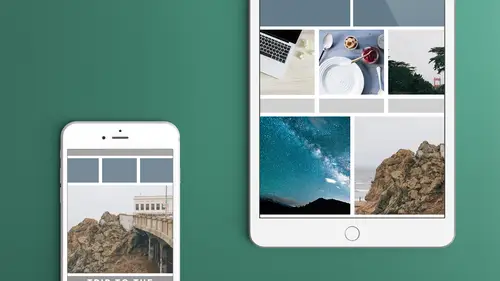
Lesson Info
8. Adobe Spark Post Export Options
Lessons
Class Introduction: The Whys And Whats Of Social Media
11:37 2Samples Of Social Media Graphics In Action
20:33 3Sizes And Formats To Consider
12:39 4Obtaining Creating The Images Youll Use
22:45 5Learn To Use Collage Apps
34:15 6Adobe Spark Post Socialc Media Project
09:16 7Intro To Adobe Spark Post
25:50 8Adobe Spark Post Export Options
06:54Lesson Info
Adobe Spark Post Export Options
Now, I want to also take this, and I wanna make this a, let's make it YouTube thumbnail. And let's also make it something else, maybe we'll make it our Facebook head or something like that. When I click on it, I can duplicate it from here. So this is great. I would just love to be able to duplicate it and name it as well. But I can go ahead and just edit it if I want to or share it right from here. So if I wanna share a bunch of things, I don't have to open up each one and share it. I can just share it from here instead of going into it. But in this case, I'm gonna go ahead and click duplicate. So now I have a second one, looks exactly the same. I'm gonna turn off the animation, don't want any animation. And I wanna change the size. So let's go ahead and let's make it, let's make it a Facebook, let's really make it different, Facebook cover. So when I do that, let's tell it none. There we go. So you notice it changed it really nicely. It changed the photo where it sits. It changed the ...
text and everything. I really probably don't need to do much for that. It seems like almost everything might be outta the way, maybe this would be in the way of those little, you know, the little tags that are on there, like how many if you're friends with them and stuff. So I can move this up maybe. Maybe that's what I shouldn't do I move this a little bit. And that to there. And now that looks pretty good, like ready for that. So I would save that out again. Save that as something else to my camera roll. So I have that ready as well. Come back now, I have both of those. So again, I can't visually see what those are, what the output, you know, what the intention was for that. So when I go to look at what I have. And keep in mind, because I can't put these in folders and hide them, I had many that were here for clients that I couldn't show, many that I just created for fun and were silly things. And so I had to just delete them, because this is all backed up in the cloud. So I have nowhere to even tuck them away. So if I can put them in folders, that would be nice for other reasons, not just me showing them here. I had several hundred that I had to get rid of that are there. But the nice thing is I can look, but then I go, okay, great, I've got four here that say "Intro to Grep in InDesign." So what are they? Well this one's square, so that one's probably Instagram. But I really have no way of knowing unless I go into one. Then I say, edit, and then I tap on that on the resize. And I can see, okay, that was my blog post one. So unfortunately there's no real way to tell that. And it always throws what ever one you worked on is in the upper left hand corner right away. So that's kinda some of the stuff. Oh, we talked about typography earlier. Here's one that I made just so that you could see that you can go a little crazy on typography and put too much in there, you know? So too many different mixed fonts, things like that. Actually, I should probably mention, you can put more than one text print. So even if it's not already there in the one that you chose, that you remixed, you can add more. But don't do this, don't put this many in with this many fonts. I just wanna kind of have a sample of that. But let's go back to the one that we chose. Let's go to this guy. Well actually, let's go to one that doesn't have an extra one on it. Let's just do this one. So I'll say duplicated this, 'cause I don't wanna mess the one up that I had. So now I'm working on the duplicate. I can come in here and we'll just change the pallette really quickly. And actually let's just mix this guy up. That's what I wanna do. I'm gonna mix the colors that are up. Let's grab him and we'll just go until we find something we like. Look at that, look at this is how quickly we can design. Perfect, I love it. I'll say, okay, ta-da. So we have that. Move this out of the way. But I wanna put something off to the side. Well I go up to the little A that's up there, and we'll add a whole new text frame that's there. So maybe I wanna have like that hashtag that I told you I had. So I, when I do that, I have a hashtag that says, "Learn with Erica." And say done. So now I have that and boom, that doesn't look right. Well that automatically took the same theme that we used on that text that was there. So we do this and I can just size that down to something a little more appropriate. And let's tell it it's left aligned. And perfect, we'll just move that over here. Change the color as well. I'll use the same theme that's there. So making that was really easy. I could change that out quickly. Obviously I could change the photo as well if I wanted to and change the size up easily. Let's put it back into a square. And we'll just say Instagram. And it automatically shrinks everything up for me. So resizing, remixing 'em as they call it, not even just remixing theirs, but remixing my own is pretty easy to do as well. I can grab one that's in existence. And I can go ahead and make changes to that as well. There's animation, I think that's just done a little bit too, it's too flashy. And as you can see, they weren't great, they were fine. In the next session we're actually gonna talk about using some other tools that have more things and a little bit better for animation if you do wanna do animation, it's a little classier. But sometimes you just wanna be flashy and put that on there, you can use the animation that's built in. There are other options available for this kind of software, and there are ones that do a lot more as well. There's one called PicMonkey, which I haven't used much of it all; it's a subscription based. And there's also Canva, and Canva I know a lot of people have heard of. What it does, it not only does this sort of thing, where the social media graphics, it can design everything. You want a brochure, you want an album cover, you want business cards, whatever. It's there, kinda the same thing. It's based on a theme, you drag and drop and put things in there. And it's all online, and it's subscription based. So if that's something you wanna do is get more into not just doing these, but you wanna take those same images and then put them into your printed images and things like that, little bit more in depth, without learning something like InDesign, you could use that as well, because again, it's all theme based and it's pretty easy, drag and drop for the non-designer. So check that out if you get a chance. It's something I looked at and thought it has so much in it that I already do in other places, it just wasn't for me. I like this 'cause I can, like I say, stand in line on my phone, make things, do the swirling wheel of incredibility, and see what comes up. I just would love to know what it's called, probably something really boring. But I like my name for it better anyway. So that I hope you guys can see what Spark Post can do, and know that there are other apps out there. This to me is just, as a designer, this is one that I found that has a lot of options, a lot of abilities. There's still a lot of room for improvement, and they improve it all the time. In fact, follow them on Instagram because they're always talking about the new features that are coming up. And I was hoping that the new one, they keep teasing there's a new one. I can't remember what they said it was gonna be in it. I was really excited about it. They're always updating it, adding really cool new stuff in there, like that wheel. That wheel is not that old, it's maybe been there six months.
Class Materials
Bonus Materials with Purchase
Ratings and Reviews
Chuleenan Svetvilas
I learned about some great free apps that make it easy to create images for social media. You can make some great images with text really quickly after taking this class. I actually made a little animated image during class and posted it Instagram. I also learned about some good places to go for free images. Erica's very personable and fun, which made it an enjoyable class. The apps are easy to use and you can start making images right away. There isn't a steep learning curve.
Rebecca Chapman
WOW this course is jam-packed with information on so many apps - not just Adobe Spark Post. I love how easy Erica makes everything plus she's very funny and has an approachable style. Thanks CL for another great class!
Jose Velazquez
I really liked how informative and helpful the class was, even do Ive worked with some of the programs used in class I feel like There was so many new things I learned. Thanks to Erica and the whole crew for such an awesome experience