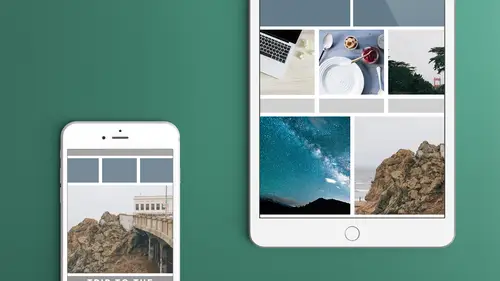
Lessons
Class Introduction: The Whys And Whats Of Social Media
11:37 2Samples Of Social Media Graphics In Action
20:33 3Sizes And Formats To Consider
12:39 4Obtaining Creating The Images Youll Use
22:45 5Learn To Use Collage Apps
34:15 6Adobe Spark Post Socialc Media Project
09:16 7Intro To Adobe Spark Post
25:50 8Adobe Spark Post Export Options
06:54Lesson Info
Intro To Adobe Spark Post
So we've got those images, or maybe we've gone and we've downloaded some free images from earlier. We looked at free images that were available online or low-cost ones, ones that we are allowed to use. We've looked at the licensing. Excuse me a minute. I was gonna have a coughing fit there for a second. All right, so we've looked at all that. We've gathered up everything that we're gonna use, and we're gonna bring that into Adobe Spark Post. So let's open that. Now Adobe Spark Post is part of the Spark subset. I don't know what, it's Adobe Spark. There's three items. I want to also show you that you can use the Spark items online on your desktop. So I'm gonna go ahead and jump back up to the desktop really quick. So hopefully it's all set up. But I can't remember, are we set up for that? We jump to that; can you guys see my desktop? Is it there? Okay, so we're gonna go to spark.adobe.com. And I'm just gonna show you this quickly on here that you can work with it online. I'm gonna do mo...
st of the stuff on the iPad, because that's actually, you get a lot more, I just feel there's a lot more tools available, and it's a little less clunky. It's a little slow sometimes on the website as well, but I just want to show you that that is there. And that's important, because this is not available other than for the Mac, I'm sorry, for the Apple iOS devices. So if you're on an Android you won't be able to do that, and so you will have to use the website that's here. It may be coming; it may not be. So spark.adobe.com will bring you into the three Spark projects. So it basically dumps them all together. You notice, oh, yeah, video, that's the other one. So there's video, page, and post. And so it will tell you what kind. So all your projects get thrown together here, but it does tell you what kind. And it's always the most recent ones that show up. So here's some of the ones we looked at in the previous lesson. So I can come in here, and I can say, create a new project and actually work with them. And then I can load images that exist on my computer instead of on my iPad as well. So I just did want to show you that that's available, that's here. I just like the way it works a lot better on the iPad, but I can look at something and just click on this and edit. It does take a lot, like I said, it seems to take a really long time to load this, and I'm not sure why. It loads really quick on here as well. So I can choose other themes that are available. If you notice, there's a watermark. And we were discussing this earlier off in the background. We were talking about that it does come with this watermark to start with that says "AdobeSpark." And you will get that also when you first go to use it on your iPad or your phone as well. And it says "share this to remove this watermark." Well, once you share it once, it goes away. You don't have to worry about it showing up there anymore. So what I did is I just shared it with myself. I sent it from one email to another email (laughs) address. So I shared it so that, you know, it got rid of that, 'cause I don't want it to be saying "AdobeSpark" every time. So that's here. And everything that's on here is pretty much duplicated in the iPad version. So I'm gonna show you the iPad instead. But if you are online, you don't have a way to access it, feel free to follow online. It just, everything lives in a slightly different place. So I'm gonna jump back to the iPad. So I have launched Spark Post. And what you see when you do that is you first of all have at the bottom, you have something called Remix and a plus to add a new item and then My Posts. All right, and so what you see here are samples. So these are not ones that I've done. These are ones that are just built into the different categories that are here. So I've got categories across the top, Seasonal, Craft, Business, Travel, Food, and Lifestyle. These are just suggestions. You think, oh, nothing fits there. Well, you're gonna kind of see a theme to each of these. So you kinda know the style that you want to choose for your items. So for instance, Business is gonna look kinda business-y. Yeah, just kind of they're, I don't know, a lot of sans-serif fonts, basically, not a lot of really the ornamentals and the flourishes and the embellishments, like the little fig leaves and things like that. You're gonna see that a lot more under Craft. So come in here. Craft has a lot of, you know, like, more sketchy, hand-drawn fonts, things like thought bubbles, speech bubbles, things like that, just a little bit different. But again, nothing says that I can't do this, choose this item, and then make it a business-y thing. I actually have used this one that says "tell me what you want to hear," you know, "tell me more." So I thought a thought bubble was, or a speech bubble was perfect for that. So choose one that you like. You can use one of the categories or not. Just use one that's here. And you can start from scratch if you want, but I like to take this. This is what I love about this app. I kinda have something already laid out, and I might change the font and the color and all that, but I wouldn't have the time to figure out how to make this. Not figure out how to make it, but figure out I want it and what the elements are that I want in it. But I can look at that and go, that's really what I want, just something that says something very simple. It has a banner and an image back behind it. So once you find something that you want to start with, you can hit Remix. If you don't want to, you can hit the plus and start completely from scratch. And it's gonna ask you what you want your background to be and what you want the theme to be. And I'm not gonna show you that, because I'm actually gonna show you how to remix, and those same items that are there, and then these will make sense to you later. Is that good, sound good? So I'm actually gonna hit Remix. So that's my favorite thing to do. Let's choose one that we like. Let's start with something just really fun. Let's go to, let's go to travel. And it'll come up, and we'll find one that we like. This one's nice because it has two separate items of text. Like for me, I have ones that I have a hashtag that I use for all my blog post headers. And so that kinda lives in its own little box off to the side. And there are two different items, so we can deal with those separately. So choose one that you like. Hey, there's my mountain climber there. Remember, that's me on the mountain, climbing there. I'm just gonna click that. It's gonna remix that. So I can hit Remix or tap on the image, and it brings up the image as is. But now I'm gonna change pretty much everything about it. All right, but I use that to kinda get that layout. So maybe we'll use that picture for now. We'll see when we'll come back to that. So I'm gonna tap Theme first. That's on the lower left. And the theme, this is where I can change my mind and say, actually, I didn't want it to look like that at all. So even though I chose something and chose to remix it, I can change it from here and just be like, let's actually change that up to something entirely different. So as I do it, it's got the same information, but it's just changing the theme for me. And how easy is this? I'm just like, mm-hmm, mm-hmm, mm-hmm. And the cool thing is if I tap it, it's got the little double arrows, I'm gonna tap that same theme twice, and it flips kinda what's important and what it's focused on. So there's two things. So in each one you go, hmm, until you find one that you like or it's a good start or jumping off point again. So let's do this. That looks good; I like that. So I can either hit the check box on, or the check mark on the right or the X on the left to get rid of it. So let's say yes; let's go with that. And you notice the color of the picture changed as well, because one of the things that's in the theme is the filter, like the Instagram filters and things like that. That's what it's putting on there. It's putting a color across it and giving it a filter as well. And I can change all that. So we're not stuck with any of this. But again, it's where we start. And so, okay, I'm gonna keep the text saying what it is. We're just gonna leave that and say that's what we really wanted, but we're gonna change out the photo and things like that. So let's actually change out the photo now. Well, actually, no, I'm gonna back up from there. When I chose that original thing to remix, what did it not ask me from the start? It didn't ask me where is it going? What is the thing I said we need to start with in the previous lesson? We need to know where it's going. That's what we should do. This is great 'cause we haven't done much. We've just chosen a theme. But now we've gotta say, okay, I don't know what size this is. This is a tall image or something, which is the one I made earlier and showed in the earlier lesson. I'm like, I don't know what it's for, 'cause I just chose what was there and left it. So what I want to do is change where it's going. So in the upper left, in these three icons at the top, you've got the little two squares that are overlapped. That is where we choose where it's going. Here's what I love about this app. It's not just sizes. It says, "oh, you're making a social post?" You're actually posting to Instagram, Facebook, Twitter, Pinterest, Facebook Ad, or Blog Post. Now the blog post is basically 16x9. But Facebook Ad, you know, is a little bit shorter. So for whatever reason, that's the post size. That may be in my cheat sheet. Then we've got Profiles. So these are the banners, the big headers across the top. We've got our Facebook cover image, our Twitter header, our LinkedIn cover, which I'm still not sure which LinkedIn one that is. That's all right. We've got our YouTube thumbnail, which again is 16x9, and an Etsy cover, which I didn't even cover Etsy, 'cause I really don't, I'm not familiar with Etsy at all. But if you have an Etsy cover, you've got an Etsy shop and you need to make a cover, here's where you do it. You want to put visuals of all your, your crafts that you have available? Make 'em in your collage. Make 'em in the collage app, bring that in, and then drop it into your Etsy cover. You also just have all the different proportions. You don't know where it's going, but you know it's a 16x9, so boom, you just choose 16x9. Did you see what happened when I clicked that button? 16x9, oh, wait, no, I didn't want it to be that. I want it to be on Pinterest. Well, that looks good. No, wait, I'm sorry, Instagram. Twitter, no, wait, I don't know what I want. I'm just gonna keep clicking 'em and just see and watch this change. That to me, I would pay money for this. Adobe, are you listening? There are, now I've got a list of things I want if I'm gonna pay for this app. There are a few things. But this to me was the killer thing. When I first saw this, I went, it does what? You know, boom, everything gets centered up. You don't even have to change much of anything at all. Sometimes the photos we'll need to change. But anyway, let's choose Instagram, great. We like what it says; I'm gonna say okay. So again, at any time, it doesn't really have an undo button, but before you change anything, you can always hit the X button, and it goes away. But once you do it, then you gotta go back and re-change it. So let's jump into Palette now. And the palette is based on the theme that was set up. So you've got these built-in color palettes that are here. It chooses the one that it chose when it created the theme. So again, we chose a theme, so it automatically comes with this palette. But you notice it's got all these different colors, and it's got the little, the little circular, or the little, you know, continuous arrows here. When I tap on that, it changes everything, changes the color. And you can just keep rotating through. It's still keeping that same theme. It's changing the filter, if you notice, back behind. So it's keeping with that color palette. So usually what I do is think, okay, what do I want for that palette? It's mountain climbing. We're talking about climbing. Let's do some Earth tones. I like this brown; let's go here. So I do to that. And as I rotate through, it changes that for me as well. So to me, I love that. It's not changing the text or anything yet, because that's built into that theme, and we can change that as well. So let's just find kind of a color we like. All right, that looks good; I like that. So we'll say okay to that. Now let's decide, we don't like that photo. Now we're gonna use the photo of me climbing the mountain, and it's gonna be, this is realism here. We're gonna show me breathing up this mountain, right? So I'm gonna choose the middle icon at the top, the little photo. And here's where you get to choose where your photos come from. I'm gonna start from the bottom, Creative Cloud and Lightroom. If you are using Creative Cloud, you have a Creative Cloud subscription, and you have your images stored in there that you're sharing with other people in the Creative Cloud, you can access them here. Lightroom, if you have Lightroom shared, either whether it's on your iPad or anywhere else you can share your photos via Lightroom, you can choose that as well. Search free photos, we're gonna come back to that. That's actually my favorite. I can choose Camera, so I can take a picture now. I'm actually creating this while I'm climbing up the mountain. I'm gonna take a picture of the mountain and me climbing up it, 'cause I have my iPad and you know, you know me, I can't leave my work behind, so I'm gonna take it with me. (laughter) You can also choose from your photo library. So let's do that. Let's actually just choose from our library to start with. So I can come in here and say, great, let's go to my Creative Cloud, or my CreativeLive, and we'll put a picture in that's about mountain climbing. We're actually gonna not do this. Let's do that; that's a mountain. I actually have a mountain. Boom, so there's my new mountain. Now you notice the color doesn't work anymore with that image. So we'll come back and change that, and that's all right. So I'll change this again. This is new, solid color. This just came out a couple weeks ago. So you couldn't do a solid color before, which was kind of annoying. Maybe you don't want a photo. You just want a solid color as a background. So the great thing is when you choose a color, it always tells you suggested. Those are the colors from the theme that we chose. So it's keeping it, it says, "well, you chose this theme, "and you're using this text, "so why don't you keep the background within these colors?" But you say, nah, I want purple! That's what I want in the background there instead. So we can change that. We can't mix colors, but there are a lot of colors to choose from. I'm actually gonna X that out so I don't actually choose that. So let's do this last one, search free photos. This is what I love, because it automatically says "mist," which is apparently what the term was that was used when they searched for it to build it into the theme. So it'll always come up with whatever, you know, you've kind of got in there. But instead, we want to do something with mountains. So I'm just gonna type in "mountain." And then I get mountain goats, mountain shoes, or mountain climbing boots. And there's a lot, and it takes a lot, because obviously it's fetching it. And they are fetching it from, I don't think they're just Adobe images. They should be public domain, and they should be Creative Cloud, or Creative Commons license. But again, it's in here. It's being fed in here. So I'm basically just trusting Adobe, 'cause they said they know that you're using these for commercial purposes. But again, if you have questions, there's probably something hidden deep in Adobe's website about where the images come from. I use these all the time. Obviously they're building it into this app for this purpose, so they know what people are gonna use it for. And actually on the phone version, I believe there's a little link at the bottom that says something like that. I think it was that. I don't think it was online. I think it's on the phone one. It says something about it being Creative Commons license. So anyway, let's choose a mountain that's here, something inspiring. We're talking about climbing, though. This person looks happy; let's choose him. So we just tap on it. The thing is on the phone, if you guys are using it, I know you guys are looking on the phone, it's hard to see the images, and you can't preview them. So you tap 'em, and then you bring 'em in and go, "I didn't like that." But guess what? Where's the undo button? So there's not an undo button. So you have to, you know, be like, "but I wanted that other one back." There's no place to say undo. So you're kind of, you don't have it anymore, basically. So I've got that. With the images, you can zoom in of course. It's a little tricky. Sometimes it does not stay. You notice it kept snapping back. I have a hard time with that. I have a hard time rotating sometimes. It just, it's probably just my iPad or my fingers of something. But I, for whatever reason, have a hard time with it. It just sometimes takes three or four tries. Let's try that. So he looks excited about that. Now when I tap on photo, and I know it's confusing, 'cause we had photo at the top, and we have the word Photo at the bottom, but it's got the circles. This is actually your filters. So again, it chose the filter based on the theme and the palette that you chose within that theme. But I can change that at any time. So I can play with all the different filters that are here. We want something a little bit, oof, don't like that. Let's just do that; it looks decent. We'll say okay. Now how do we change the text that's there? Easy, we just double-tap on it, and it brings up the type that's here. Now the thing is with that type, you may want to force return some of the words. Because watch what happens when I drag this out. You notice those lines are coming with it. So those lines are part of the text. So we don't really have any way to change where those lines sit. And they're automatically being colored based on the text as well, because they are a text element. So again, I can choose this, and I can break this down until I have words that are focused that I want. I'm gonna move this guy out of the way really quickly. So I have that so I can see which words are there. Now sometimes you might want a word on a line by itself. So to do that, you need to actually, like if I want "and" to always be by itself, I need to actually force return that, all right? So if I always want "and" for whatever reason, I want that to be focused, so, but as I make this larger, you can see that it just makes "and" really huge, because I told it it needs to be on its own line. That's about the only control you have over the type and where it sits and how it breaks. So just so you know that that's, that's kind of something to keep in mind. I've got these four handles for drawing out those items. And I also have this little rotate circle that's at the bottom of that text. Again, that is something I can use for rotating that image, or I can actually use my fingers. But when I do that, I'm also resizing it. So by using this, you don't accidentally resize it. I can pull it down. It doesn't resize, it just rotates. So let's bring this back to the center here. And one of the things that you might have noticed when I moved this little guy out of the way on the right is that I get these guides. This is pretty new as well. This was really a pain when we first started using it. They didn't have these smart guides telling you when things were centered. And this is kinda great, 'cause I have this, and I also want to make room for this guy down here. So when I move him, it will tell me when I'm lined up with the right side of that text or the left or when I'm lined up right in the center of the item as well. All right, so let's actually work with that text and figure out why, and now I want to change it. I liked what was there. I liked the way it chose a font for me and chose the color, but I actually want to make changes to it now. So I'm kind of veering off the theme now. I could always go back to the theme, but I like this. So I'm gonna go ahead, and once I have that selected, so I'm gonna tap on that. You notice everything at the bottom changed. So when nothing's selected I've got a few items to choose from. As soon as I tap on that once, it brings up all the text items that are there. First thing is color. So I tap on that color. And now there's color sets or color palettes, and then there's color pairs, and then there's plain colors. And the color pairs is because, I believe in this case, because I have to have the text and that extra, the lines that are there, so I have these color pairs. Let's actually choose something that's quite different. You notice I've got the blue and this gold color there. And so now it gave one color to the text and one to the bars that are there. So those will show up if I've got two separate elements. I don't really have a lot of options, but I can say, choose that, and if I tap it again, it flip-flops the color. So again, the color pairs I can play with and say, okay, I like the way that looks. That's good, or maybe this color looks a little better. Let's do that, all right? So I can flip-flop that. And again, say no or yes to it. So let's say yes, we like the changes. We can choose what font. Now this is one of the things where if I were paying for this app, if I could have access to my Adobe Typekit fonts, which we haven't really talked about fonts much at all. I'm gonna open up the Typekit page in a second, or in a little while for you to see. But if I could have access to all the fonts that I have access through as part of the Creative Cloud membership, I would pay for this app. So right now you're limited. And that might be something that's not even possible with the way the iPad works and all that. I don't know, but you have some fonts, but there aren't that many fonts to choose from. And they have 'em broken down into some things like bold, decorative, elegant, modern, and script, oh, and some foreign languages as well, which I have never done anything with, so I don't know. So we can choose that. There's, like I said, there's maybe 10 for each, maybe eight. So there's not a lot to choose from. That's one thing that I think is lacking in this. But again, I can just come in here and say, all right, I like that that's there. So we'll say okay to that. The shape, so the shape sounds like it's gonna be the shape of the text. What it is is shapes that may or may not be behind the text. In this case, we've got those two solid lines that are there. But I can click on that and change that. Now I don't have many options for what it looks like. Like for instance, that's some really thick lines. I would like them to be slightly thinner. I have no way to change that. I'm stuck with what is built into that, so I don't have a lot of options. I have banners, though, things like that. And the size or the shape will change as I change this, but that's about it. So let's go back to something simple like that. And actually, let's come over here. We can do things like no shape at all. So that's just the text. I can do that with a shadow back behind. And you notice it threw that blue color back behind, 'cause I'm using those color pairs. This puts a bar back behind it, and this puts a bar all the way to the edge of the page instead of just behind the text. And when I do that, let's say okay to that, I can go over here, and I can play with the opacity, which is one of the other buttons that's here. And if you notice, it's just changing the opacity of the shape, not the text. And this is actually cool, because you want your text to be there and be bold and you know, really noticeable. But you want the shape back behind to be a little bit opaque. So let's do that. It's right across her face; it's beautiful. It's coming along greatly. I'm gonna show you just really a couple quick things. Alignment, I'm just tapping on it just to have it rotate through the different alignment that's there. So again, I don't have a lot of control over it other than kinda letting it do its thing. So I can say, okay, I like it centered, but I like it centered where it automatically fills, you know, so that makes the word "and" really big and whatever. Does that make sense? And the last one is spacing. So this just shows how it spaces in relation to whatever shape that you have. So again, I could just rotate through. But what I like even better than that, to rotate through each one, is this thing that's just to the left of the check mark, and I call it the spinning wheel of incredibility. I don't know what it's really called, but here's what I love about it. Let's tap on that once. And it just brings up the spinner. This is how Erica designs her stuff. Just spin this, and you just keep spinning and spinning. (laughter) And then you go, I would pay for this, Adobe. Are you listening? Look at that. And I just keep spinning. And I can go backwards if I get too far ahead. And I think, oh, my god, that's perfect. That's what I want. Hit the check box and we've got that, or check mark, I mean. And we still can play with it. But I love that I can change that at any time and just be like, well, actually, what I was really thinking is something else entirely. Perfect, let's do that right there. And then again, I can play with the size. Drag this up a little bit and resize this back to center. And now you can't see the person's face, and that's okay. So we're gonna change that photo back here. Let's go back and we'll choose Search free photos. It automatically remembers where I was. And let's just leave it on a mountain back there. And we'll bring in the new mountain image that's back there. And now we just have a nice mountain that's back there. So I love that. It has something here called Animation. And I can tell you, the animation is not that great. Again, it's animation just for animation's sake, I think, and none is on by default. I can do things like fade in. I have no control over how quickly it happens, how it builds in, anything like that. But I do have a few options. So if something you want to do is add a little bit of movement to it, you can. Because you know, if I take this, this is ready for Instagram. So when I do this, I can put that on Instagram, and it's animated. And that's, you know, nice. That looks kinda decent, a little bit of moving image back behind. It can start from a black-and-white image and fill in the color. Focus kinda brings it into focus. And I can also have it fill, go from a plain colored background to that. But I'm gonna actually go back to none, tell it none, don't really want that. But again, once I have that, now what I would love in a paid version, this is just my wish list basically for Adobe. But I mean, I love what I use this for. And I get that, you know, things cost money, and there are certain things that certain people won't need. I would love this, if I were doing this for a client, not only would I love to have different folders for each client, you know, if it's just me I can probably keep track of it, but if I'm doing this for other clients, I would love to have that. I would also love to be able to indicate on here, name the files, and say this is Instagram, because I can look at this and go, yeah, this'll fit Instagram, 'cause it's square. But some of the other ones, you notice, like, when we looked at the blog posts or the different headers and the covers, they're slightly different in size. But I can't visually see that. So what I do is I generally save this out, or I might email it to myself and say, you know, Facebook header or something like that. But then I gotta put it on my computer and somewhere else. It's not all on my iPad, which is where I would like it. But I'm gonna use the little Share button in the upper right. And I'm gonna come in here, and I'm just gonna say Save Image. So I'll save that out, and it's automatically saved to my camera roll. But when I go back to my posts, that's the one that's there in the upper left. That was the last one that I did. It's the most recent one.
Class Materials
Bonus Materials with Purchase
Ratings and Reviews
Chuleenan Svetvilas
I learned about some great free apps that make it easy to create images for social media. You can make some great images with text really quickly after taking this class. I actually made a little animated image during class and posted it Instagram. I also learned about some good places to go for free images. Erica's very personable and fun, which made it an enjoyable class. The apps are easy to use and you can start making images right away. There isn't a steep learning curve.
Rebecca Chapman
WOW this course is jam-packed with information on so many apps - not just Adobe Spark Post. I love how easy Erica makes everything plus she's very funny and has an approachable style. Thanks CL for another great class!
Jose Velazquez
I really liked how informative and helpful the class was, even do Ive worked with some of the programs used in class I feel like There was so many new things I learned. Thanks to Erica and the whole crew for such an awesome experience