Using Keynote / Powerpoint To Create Graphics
Lesson 9 from: Social Media and Web Graphics Made EasyErica Gamet
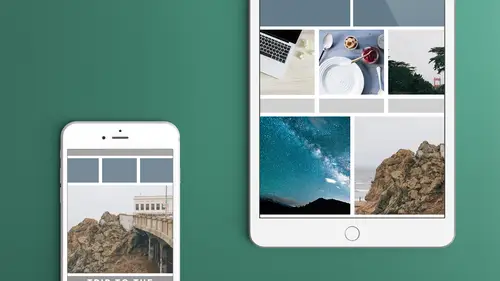
Using Keynote / Powerpoint To Create Graphics
Lesson 9 from: Social Media and Web Graphics Made EasyErica Gamet
Lesson Info
9. Using Keynote / Powerpoint To Create Graphics
Lessons
Class Introduction: The Whys And Whats Of Social Media
11:37 2Samples Of Social Media Graphics In Action
20:33 3Sizes And Formats To Consider
12:39 4Obtaining Creating The Images Youll Use
22:45 5Learn To Use Collage Apps
34:15 6Adobe Spark Post Socialc Media Project
09:16 7Intro To Adobe Spark Post
25:50 8Adobe Spark Post Export Options
06:54Lesson Info
Using Keynote / Powerpoint To Create Graphics
We've looked at a few that make it really easy for you to just use what's there, choose themes, we've been using SparkPost and FrameMagic and apps like that and a lot of that stuff is built-in, so that's great, it saves you the, I don't want to call it effort, but it saves you having to come up with the design ideas, it's kind of there, it says "try this, try this, and we can customize it from there." But sometimes, especially if you're like me, you might want to have a little bit more control over what you have. It means a little bit more work, and to have a little bit more professional apps, but you probably have something like that. So in this case, I'm going to talk a little bit about fonts, some other fonts, we looked when we were in SparkPost we were limited to the fonts that they had built-in. And you might want to use your font. Maybe you have a custom font that you use, or a corporate font, and it's not available in that app. You might need to use another program that allows y...
ou to do that. So the first thing I want to talk about is fonts and I'm just going to show Adobe Typekit because it's something that, if you have Creative Cloud you will have this available to you, even if you have the photo bundle as well. So I'm going to look at that and we're going to look at, I'm going to demo in Apple Keynote, so if you guys have Keynote or iWork, you could set up graphics in there as well. Or if you have PowerPoint, so it's a presentation software but you can just as easily lay things out, use templates even that are there, so it's kind of this pro-sumer app, so it's a little bit more than these free apps that we've been looking at, but it has a lot of themes built-in already, so you can start with that again as a springboard to your ideas, but you have more control. And we're even going to look a little bit at animation. That's something we mentioned in one of the previous lessons was can we do animation? And there was a little bit of animation built-in to SparkPost, but it's not great. So I'm actually going to show you how to do some animation in Keynote as well. So, even though I'm demoing in Keynote, keep in mind there's a lot of similarities between that and PowerPoint, so as far as what keys you push and maybe what they call it, it's going to be a little different but almost everything you can do in one you can do in the other, so just keep that in mind. So we're going to look at that. So we'll have a little bit more control over our graphics that we're creating. And also if you have Pages, a lot of this will apply as well, Apple Pages. So I'm going to jump first to Firefox and go out to Adobe Typekit and explain what that is and why we care about that. So it's just typekit.com, and if you are using the Creative Cloud, you can access this through most of those apps, if you're in InDesign, or Illustrator, or Photoshop you can click on your Creative Cloud icon that's usually in your Menu bar and it will go out to you there. And you load fonts, so you have access to all these fonts, that you can use in designs, it doesn't need to be just used in your Adobe applications. And one thing we need to look at when we look at this Typekit, obviously you've got to sign in to your account, so Typekit is a paid service, so like I said it's going to be one of the Creative Cloud subscriptions, so this isn't one where you can use your Adobe ID, your free ID to access, you have to have a paid subscription for that. That's why we're not going to talk about it that long, but just to kind of give you an idea, this is how we manage our fonts if we're working within the Adobe ecosystem. So we log in, and I can look at different types of fonts off to the right side. So I can look at Serif or Sans Serif fonts, whatever it is I need. So if I know I'm looking for a specific font, maybe I've been doing all my print work and I use InDesign and Illustrator et cetera to do that, and now I want to make some social media graphics to go with it, I want to make sure I use my same font. And if it's not loaded, this is where we need to look and load for that. I'm just going to look at Sans Serif fonts, and I'm just going to scroll through and find ones that I like. So let's just find one that we like, let's just go with this Karmina Sans, and I'm going to look at that and again if you're using Creative Cloud, you're going to be familiar with this. I just want to show what's available out here. The things we need to look for when we're using these fonts, are these tool symbols right here. This is a web font, got little brackets, and this is a synced font, we used to call it a print font but it's a synced font. That means I can download that to my computer and I can use it in other applications. The web fonts work entirely differently. So we don't want web fonts, so if it doesn't have this little cloud download icon, it's not going to be good for what we need it for, which is downloading it. So I can go ahead and choose which ones I like, I like Sans Light and Sans Light Italic. And again I'm signed in to my account, that's how it knows that I'm syncing, so it's going to go ahead and sync those and download those to my computer and sync those to my computer so I can use those in my Adobe programs and I can also use it in things like Keynote or PowerPoint. Alright so that's just a place we can go to find those fonts so again this is only important if you want to have control, you've got a specific font you want, you know it's available in Typekit, you would use it there. Or if you're using a corporate font already or you're setting something up for a client and they have a font that they use you want to make sure that you are using the same exact font there.
Class Materials
Bonus Materials with Purchase
Ratings and Reviews
Chuleenan Svetvilas
I learned about some great free apps that make it easy to create images for social media. You can make some great images with text really quickly after taking this class. I actually made a little animated image during class and posted it Instagram. I also learned about some good places to go for free images. Erica's very personable and fun, which made it an enjoyable class. The apps are easy to use and you can start making images right away. There isn't a steep learning curve.
Rebecca Chapman
WOW this course is jam-packed with information on so many apps - not just Adobe Spark Post. I love how easy Erica makes everything plus she's very funny and has an approachable style. Thanks CL for another great class!
Jose Velazquez
I really liked how informative and helpful the class was, even do Ive worked with some of the programs used in class I feel like There was so many new things I learned. Thanks to Erica and the whole crew for such an awesome experience