Adobe Spark Post Socialc Media Project
Lesson 6 from: Social Media and Web Graphics Made EasyErica Gamet
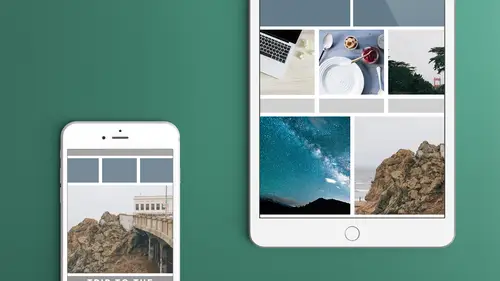
Adobe Spark Post Socialc Media Project
Lesson 6 from: Social Media and Web Graphics Made EasyErica Gamet
Lessons
Class Introduction: The Whys And Whats Of Social Media
11:37 2Samples Of Social Media Graphics In Action
20:33 3Sizes And Formats To Consider
12:39 4Obtaining Creating The Images Youll Use
22:45 5Learn To Use Collage Apps
34:15 6Adobe Spark Post Socialc Media Project
09:16 7Intro To Adobe Spark Post
25:50 8Adobe Spark Post Export Options
06:54Lesson Info
Adobe Spark Post Socialc Media Project
So let's go back and choose blended. So I'm just gonna show you what that looks like when we put in the blended information. So, again, add photo. Now, this one doesn't have any frames or layout because this is all freeform. Once we blend it, we're gonna choose how we want those images to overlap. And I can choose up to 36 images. So, I'm gonna come down here, and lets choose, we will go back to the, lets do something else. We're gonna choose some cities. We're gonna choose Seattle, Chicago, Stockholm, and Venice because those are ones I have pictures of, (laugh) and those are some of my favorite cities I've been to, so. I think that's all we have for that, so we'll say done. And, again, it lets you bring as many as you want. Now, it brought it in, in just a plain grid, a layout that's there. So, it automatically brings it in in this grid, as you can kinda tell, but we can play with that. So, it actually gives you some tutorials when you first start. I don't think it came up and told m...
e that, but you can tap and hold and it brings that image to the front. Right now, it doesn't matter too much because they are all side by side, but when we start overlapping them. So, I can tap and hold and it brings that image to the front. I can also pinch to zoom to change the size of this image. So, I can just zoom that in and it overlaps it a little bit more. I come over here and just grab this image. I can just shrink that a little bit and maybe move that. And maybe we'll move Chicago down a little bit and then we'll just focus in on that part. Alright, so now you can't quite see that it's four individual items. Let's make this a little bit more interesting. Woops. I rotated it by mistake. We can also do that if we want, but I like my buildings to be straight. So, I can just play with that until I get those kind of laid out the way that I like. And, I've got this nice, in the upper right hand corner, that's kind of blank space, but that's perfect, because maybe we'll put some text in there as well. So, I can play with that. I can also, tap once to edit it and things we can change are things like the hardness of that vignette. So, and this I find kind of annoying, cuz it's just this little circle that is here. The circle that's in the middle that's at the top of this little panel that popped up. If I tap it once, it changes the hardness of the edge. And, I can never remember what the different colors mean and so I just go until I get that really hard edge. I'm like, okay, that's where I'm starting from. Now, I'm going to back it off a little bit. So, that's obviously solid, I don't have any softness to that edge at all. So, tap it once, and it's super soft. That makes it a little bit harder. And it makes it less vignettey as well on the. Vignettey, that's a technical term. It makes it less soft on that focus in the front. So, now it's like it's not even as soft in that image that's there. Let's tap on this one. We can do things like play with the actual image itself. So, there is stickers, frames, let's just do enhance. Play with that. So we can just change what it looks like here. Now, it has it based on what it's supposed to be, so it doesn't have, like the filters, like the Instagram filters here. This is more like food, so it kinda, you notice, it darkened the edge, which I don't think looks so great, when we're working with vignette because it kind of competes with each other. So, we've kind of make the darker edges but then, we're also going to make them softer, so I don't usually use that. I'm actually gonna cancel all that, not even use any of those adjustments that are there. I can play and do the tilt shift, which is kinda cool. I don't know if that it will work really well with the vignette, but it's kinda cool, we can play with that and say okay, that's where we want that focus, on the water for whatever reason. Or, right here so everything else is out of focus. Let's actually try that with the vignette. Let's say done. You don't really see the effect of that, because of the vignette. But, just keep in mind that those effects are there in most of the layouts that are here. So, the blended just lets us make this nice collage. So, again, I can't do this, in Spark Post, because in Spark Post, you have one photo that you can place in there. So, that's it, you get one background photo and that's pretty much it. I'm gonna show you a work around, how to add some other graphics but not necessarily photos. So, but in this case, if I want several, I need to use something like Frame Magic to create that collage as well. And then we have the same things. The backgrounds, obviously, having a background here might be strange. I don't know if you'll even be able to see it. But, as you play with that, you can kind of see where it leaks through. So, that's probably not something that we want to do. Remember, there is no undo. So, we need to go back and reset a different pattern. That's back there as well. So, that's kind of blended. Just to kind of give you an idea of that. Let's go back to the beginning. You can change it from there. I really like to come back to the beginning to kind of start a fresh. That's when I pull down, it said, you know, I can choose the other layouts. But, it's only the icon so I've got to remember what it is that we're doing. I like this one. I can actually see what this is. Freestyle. And the nice thing is that when you bring up one, if you have one loaded that you were using before, it will ask you do you want to reload the media that you had before or start from scratch. And, so, because, I've cleared everything out, I haven't been given that option. But, if I go back to work on that it will say, do you want to work with what you had, so, if I go back to blended, do I want to load the previous media or do I want to start from scratch. So, if I say, oh yeah, I actually wasn't done working with the one I had, please bring that back. You notice, though, it brought in the background but it put it right back to the squares. Nothing got saved that was there. Alright, so I'm gonna go to freestyle. Let's change that background. Let's just make it something plain. I like this. It looks good. I'm gonna say add photos. And, because I'm not doing a layout, I'm actually just doing the freestyle, it's just going to plop them on the page, as it sees fit to get all the photos that I choose. Again, I can choose up to 36. So, let's go ahead and choose. Let's do some of the same, actually, let's do the deserty stuff. I will go with four, actually let's do that. Kind of keep a theme here, there is some more desert. Perfect, I got seven images. And this is gonna throw all of them in there, kind of free form on here. But, I can change all of that. So the first thing I might want to do, is go to the shape and I can change things like the size of the border, the amount of shadow, and how rounded those corners are. So, again, here's one. Well, that actually did well, we didn't go to circles. Going, so you can kinda see where it's kinda sticking out. A little to the right of that mission church that's there. And, sometimes it gets stuck there, like I said, when it goes to a circle. Let's go back to squares. I like that. And, I can choose the direction of the shadow and again the lines, the border are the same. Let's just say, okay, I like that. What I like about this, is that I can pinch to zoom and I can also rotate it. So, grab it with two fingers and rotate it, hopefully, you can kinda get it. I'm sure you're probably used to it. But, if I don't like the layout that they did, I can change that. Again, I can move this guy up, if I tap and hold. It brings that to the front. So, it's really pretty easy to do a custom layout like that. Let's bring this guy over here. Let's drop him off the side. Let's make this guy a little bigger. I don't know how Seattle got in there, you know, he wasn't there. Let's actually get rid of that guy. I tapped on him once, and hit the trash. I want to delete him. He doesn't belong in the desert. That didn't work out. So, let's go ahead and grab this guy. Alright, so we lay that out and we might want to put some text on top of it. And, we'll just do a little homage to my city here. Because most of those are in El Paso. And, we'll just choose something off the iphone. Something simple, I think. I just wanta, again, this may be for the tourist board. Do, this, El Paso. That's beautiful. Let's do some black type that's there. And, let's get rid of the outline. Let's get rid of the shadow. We don't want shadow either. And, we don't want a glow either. Alright, so we'll say done. And we can just size that up. And maybe change the color, at least of the text. And, what's appropriate for that. Let's actually do, we can do some patterns as well. Let's do that. Save it off. We'll save that to the camera roll. It exports it out. And we'll save that image to the camera roll. And the last one is vertical stitch. And, basically, it's the same kind of thing. You add photos. Let's add those same crafting photos that are here. I just tapped on six of them. You can tap them in the order that you want them to appear so you do not have to switch them later. But, when I do that, I just get this long stitched together image. And again, it will just build it as necessary, to fit all those images. So that's really great for Pinterest. You've got all your objects or your items that you want. You want to make just a really quick Pinterest board. Do that, then we can size it and make sure that its the right size later for the Pinterest. I think it was 736, I believe was the width on that.
Class Materials
Bonus Materials with Purchase
Ratings and Reviews
Chuleenan Svetvilas
I learned about some great free apps that make it easy to create images for social media. You can make some great images with text really quickly after taking this class. I actually made a little animated image during class and posted it Instagram. I also learned about some good places to go for free images. Erica's very personable and fun, which made it an enjoyable class. The apps are easy to use and you can start making images right away. There isn't a steep learning curve.
Rebecca Chapman
WOW this course is jam-packed with information on so many apps - not just Adobe Spark Post. I love how easy Erica makes everything plus she's very funny and has an approachable style. Thanks CL for another great class!
Jose Velazquez
I really liked how informative and helpful the class was, even do Ive worked with some of the programs used in class I feel like There was so many new things I learned. Thanks to Erica and the whole crew for such an awesome experience