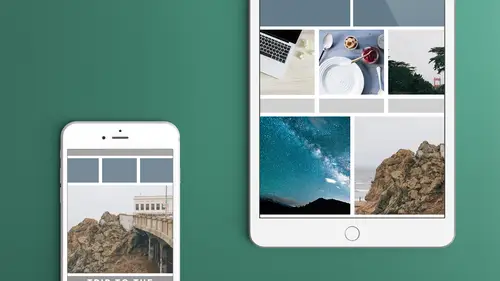
Lessons
Class Introduction: The Whys And Whats Of Social Media
11:37 2Samples Of Social Media Graphics In Action
20:33 3Sizes And Formats To Consider
12:39 4Obtaining Creating The Images Youll Use
22:45 5Learn To Use Collage Apps
34:15 6Adobe Spark Post Socialc Media Project
09:16 7Intro To Adobe Spark Post
25:50 8Adobe Spark Post Export Options
06:54Lesson Info
Learn To Use Collage Apps
All right, well we've talked about all the, what goes into the images, let's start making some images. Just to let you know, there's a couple that I'm gonna focus on, but there are plenty that are out there and feel free to find the one that fits for you and does what you need it to do. These are just ones that I use a lot that I've really gotten attached to over the couple years that they've been out. And again, sometimes they add other things into other products and I go back to it and visit and realize, oh, that's actually really good. So the first ones we're gonna look at are collage apps. I just call them collage apps, because they're not, they weren't specifically made for the different social media platforms, but I've noticed that that's what I use them for a lot now. They're just ones I've been making silly collages with for years and years or whatever. And there's one that I used to use called Pic Stitch and I haven't used it in a while, so that's one that's there. P-I-C S-T-I...
-T-C-H. And I haven't used it in a while. That might be one that I revisit and realize, oh, it's got a lot of great stuff in it now. But there's another one that I found along the way that I just sort of got glommed onto and they just keep adding really good stuff. It was actually one of those purchases that a friend told me about, actually the kiddie mommy of the little kiddie that said is brave in the previous lesson. She showed it to me and she hadn't even gotten three words out of her mouth what it did and I'm like, bought it, done. It's three bucks or five bucks or whatever. It was just one of those that I was like, I does that, cool, great, I'll take it. This was before the Spark Post even came out, so it was like just things I couldn't do. But I just wanted to make little collages or little, you know again, just little silly things I wanna put on Twitter or whatever. Take something somebody said and put it together. But it's really grown into an app that I use all the time now and I use it in conjunction with Spark Post and sometimes I just make collages right from it and don't ever bring it anywhere else, and that's called FrameMagic. That's all one word. If you do a Google search there's something called Frame Magic that's two words and there's also Magic Frame. And I think it's by MobiLabs I think it's called is who did it. But actually if you can see my screen it's down in the lower right and it's this colored squares. I don't know how to point it out. But it's down on the lower right just to the left of the Adobe Capture icon that's there. And so although a lot of them look like that. Pic Stitch looks kind of like that, you've got frames with different colors in it. That seems to be what you do when you create an icon for a collage app. So maybe that's a good visual for you to find it that way as well. So, and again, I'm gonna show you these specific apps. It doesn't mean you have to use these apps that are there. Find one that works for you. A lot of times what works in this app will be very similar in other apps. So kind of what we wanna look at is not just how to use these specific apps, but how to be thinking about what goes into it, what makes a good app, whether it's a collage app or a making the whole social media graphics end product app. Just sort of what you do and don't like about it. You might find one that works better for you. For me, I usually download, there's usually a free one. A lot of them have in-app purchases, so you can buy them as free. In fact, in FrameMagic there's one that they just added. They made a lot of their ones that used to be paid, the little in-app purchases are now free in one of the last updates. And they have one that is a paid one. And I went ahead and bought it the other day, just 'cause I wanted to play with it. I don't know if I'll ever actually use it, but again, it was a $2 purchase, so I played with it for a little while and we'll see, we'll look at it actually as well. So that's FrameMagic and we're gonna start with that. Like I said, there are other ones out there. Pic Stitch is the only other one that I've ever used extensively. And the first thing, I keep looking over here like I'm gonna see it, I have it here, I'm used to just being on the iPad. Hopefully you can see it. OK, good, you can see my iPad. This background isn't great, it's all very black. I know, it changes in a minute, trust me. But we've got different options to choose from, what kind of image we wanna work with. A Grid is what they've always had in the past and they've added these other ones called Blended, so you've got like nice vignetted, like that collage that I did with the desert images, I did that in there. It was just three images that are there or four images, whatever I had, and they each are these vignettes and they overlap each other and that's what the Blended is. There's Free Style, which basically looks like you took photos that actually have each individual frame and threw them on a page with different rotations and then you can play with that, you're not stuck with it how it's laid out. Vertical Stitch is the one that I just paid $2 for and it basically makes like a long stretch of images in a frame together. Instead of working in a 1:1 or a 16:9 or whatever, it's just basically as long as you need it to fit the number of images you put in there. And most of these let you do up to 36 images. Not that I would cram that many in a little grid, but you can if you want to. With great power comes great responsibility, just remember that. (audience laughing) And the two that I'm not gonna cover are Video Collage and Slideshow, just because those are more multi-media and again, going back to the question we had in the previous lesson, what about the animation things that aren't here I still find that it's a little bit too flashy and a little bit too gimmicky for my taste. So I haven't made any of those yet, but and we can actually look, like the Slideshow, I'll just bring it up, so you can kind of get an idea. Is basically if you wanna make a slideshow, like you would in Keynote or PowerPoint you could do that here. Add transitions, add background music, things like that. That might be something you use not on your social media graphics. So just know it's there, but we're not gonna cover that in this course. And the Video Collage is basically a collage of images, but instead of still photos we put in images, or I'm sorry, we put in videos. That actually is kind of nice for Instagram, but what I don't understand is that all the audio plays at once, so that's kind of, eh, I guess if you had no audio that would be fine, you just wanted images or just a video that's there. So I'm gonna start with Grid, 'cause that's what I've always used. And we're gonna cover basically everything that's in there. And that looks pretty ugly, 'cause I have a pattern that's back there already. So we're gonna jump to a couple tools in at the bottom. And again, the terminology, I'm, again, like with Adobe you know what everything's called. With this, I don't know what it's called. I'm gonna call them tools or icons or whatever at the bottom. We're gonna go to the middle one that says Background, 'cause the first thing I wanna do is change that, so it's a little easier to see what's on screen. I just wanna make it blank. And we'll come back to it and maybe make some changes. But under Background you have a choice of Plain colors, so we can go ahead and we'll make that white. We have Gradients, and we can choose between two colors. So we choose the first color and second color. Along the left there's little arrows and we can see which direction that gradient flows. So diagonally or across. Patterns, patterns are actually kind of cool. And I think, it looks like they made them all free. You used to have to purchase the extra patterns that you wanted. And I guess I should point out that I don't believe that there is an online version of FrameMagic, I don't believe there is, so I'm using this on an iPad. It is available on Google Play as well. So I should point that out. So hopefully everybody, if you've got it on your phone you can play along. I don't think I've used this one on the phone, no, I did use it on the phone. It's a little more difficult, it's really small to work with. I do like it a lot better on the iPad as well. All right, so let's go back to the background patterns. We've got all sorts of patterns, so I'm just gonna go through some of these. Obviously they can get really in your way. I use this one a lot. This is just the corkboard. I like that, especially when I start doing the ones that look like photo frames, 'cause we look like we've placed some of these photo images on there. All right, so I'm gonna point here and I'm gonna choose Shape instead. This is kind of new as well. We can do bursts. Now granted, this will make your head spin. I'm just going through them all. And of course the colors that they used as the default one is kind of like what. So let's do that one. You're getting sleepy, no, you're not, you're getting awake, you're watching the show. All right, so and I can have up to four colors. Color one, two, three, and four. And basically I can't mix my own colors, but I can use the colors that are built in here. So I'll just choose that. I'm just randomly choosing colors. I have no idea what it's gonna look like. That's what I like about these apps like this. I'm not thinking about design, I'm just gonna make it and go, nope, nope, nope, oh, I like that, that's where I'm gonna stop, say I like that. We're not really gonna use this for a background, I just wanna play with this. Or you can put an image. This is great, 'cause you can put an image that you're gonna put images on top of. It's like Inception. But I've never used the background image, 'cause there's not much of it showing. But I supposed if you had like a nice image of water or something like that or sand or fire or something that was not, there wasn't one focal point, it was just a nice backgroundy image, I would use that. So let's go back to Plain. I'm just gonna make it white, so we can see what we're working with. So that's the Background. But where I usually start is Photos. I don't usually choose backgrounds or any of this other stuff until I put photos in there. So I'm gonna click Add Photo. Now you notice I didn't tell it where that photo's going. I'm gonna Cancel that. I didn't tap on one and say Add Photo, just said Add Photo. And actually before I do that I'm gonna choose the Layout, 'cause I wanna kind of get an idea of how many images I want before I start adding them. The nice thing is I can add and change the layout, but if I go from something that has six photos and I put those six photos in and then I suddenly change it to a layout that has four it gets rid of the last two, but there's no way to bring it right back, so, and there's not an undo button either. So keep that in mind. Again, great responsibility. I'm gonna hit the second button to the left, which is Layout. And it has a lot of different layouts. So if you know how many pictures, sometimes you have to count. I did one the other day, I had six photos, and I kept saying, why is it not letting me choose the sixth photo? Apparently I can't count, I chose a layout that only had five slots in it, so gotta be smarter than the app. So let's take something, let's do four, let's not get overwhelmed with anything. Let's grab one of our four here. And I like these, these are fun. I mean look, some of the little crazy ones that are there as well. So you're not limited to straight edges, which is kind of nice. And we can even play with the curves as well. Let's find four and let's do, I kind of like this one. All right, so just kind of a nice little mashup of that. So again, this is a collage, but in this case, I mean, it's not what you'd think of as a collage, that's the overlapping one. And we'll do that, like I said, in a little while. But I'm gonna just tell it now to bring in photos. And I'm gonna come down to my album that I have, CreativeLive, and I'm going to use, let's actually go with these crafting pictures, we'll do that. We'll grab, what do I have? I have four of them, so let's choose four that kind of look good together. Let's choose those. I need at least one that's tall I noticed. So it says four of 36, that means you can have up to 36 photos that are there. So right now what it has, it just went ahead and plopped them in there. Now it just randomly put them centered. Now that might not be what we need to focus on. We also might not like the way it laid them out, right? So we're kind of stuck with that. So we can choose to swap it and swap it with another image. So if I tap on a photo, so all I did was tap on it once, it brings up this little dialog. So I can come in here and say Change and it will change out the photo, but what I really wanted to do was swap the photo. So the next icon to the left and I wish I had a way to zoom in and show you. So just put your faces really close to the screen so you can see, that's zoom, that's manual zoom. Everybody here's got their heads down and they're working on their graphics already. They're not hearing it, but that's how we're gonna zoom into that. But this one here let's you switch, oops, does not let me switch it. Why is it not letting me switch it? I think if I just grab it and drag it to the other side and drag it over here. That's what I need to do. Tap, hold, drag it on top of the image that you like. I knew there was a way to do it. All right, so I can switch it. And if I don't like the way they put it in the right order or I realize, OK, this works a little better. Now let's put it how, focus on what we want. Now I have a wide picture or a square picture in this tall image on this one on the left. So if I just move it, not tap and hold, but move it, just select it and move it I can decide where I want it to sit. I can also pinch to zoom, so I can zoom in as well. It's not very high resolution at this point, especially since I zoomed in so much, but I kind of like the way it's fitting. And again, I don't do a lot of this tweaking until I've got the background, until I kind of get an idea of what it looks like. But in this case I at least wanna make sure that the images that I have are gonna work for this particular layout. So I'm just gonna move those and center those and maybe make these a little bit bigger, all right, so I have that. Now I can go back and change that layout to something else. But again, if I get rid of it, if I go down to one that has three images it's gonna get rid of what it considers number four. And how I can see what number four is is I can turn on in the upper left there's three little dots and when I hit that little three little dots that are in the upper left bar I get this other bar that drops down. And one of them has this little three with a circle around it, I can actually see how it numbered those particular frames. So the nice thing is if I go to something that is only three layout I know that I'm gonna lose that picture four. So I might wanna swap them out ahead of time before that happens. 'Cause once, I said, once I go to a three layout if I go back to four now that fourth one is blank, it doesn't automatically bring in the last picture that was there. So just keep that in mind. And I can turn that back off. I can also turn on this little eyeball that's here and what that does is it says, OK, I like this layout, but I also wanna make that left picture a little bit bigger. So by hitting that little eyeball it gives you this little blue dot that's on the screen. And I can grab that and just move it around and as I move it it keeps everything in relation to each other as it was, so the margin between is all there, because we're gonna set that in a minute, the amount of margin, but it always keeps it. So it's not gonna move one image and have it bump into the other one. So it always keeps everything just laid out super nicely. So for me I tend to do this and think, OK, I like that layout, I might have to readjust this image that's here. Maybe I need to pinch this down a little bit. And again, if I tap on it once it brings up that menu that's there, but if I just move it without tapping or holding or hesitating too long on that picture it will actually just move it for me. But if I tap it it brings up the editing image that's here. And I can pinch to zoom it again and let's actually pinch this one down a little bit. All right, so I can lay that out. I'm gonna hide that eyeball. Again, use the upper left hand little three dots that are there and say close that. Now let's actually look at the background. I've got a white background with white frames and a drop shadow on it, so it doesn't look great. So I'm gonna come over here and let's just change the background again just to a color, so I have a little bit of difference. Let's make it a little darker, so we can see. Now I can see that I'm working with a frame and there's a drop shadow on it. And that's this Shape button, the one third from the left. Shape is where we have a lot of different options. Suddenly all these panels fly in and you can work with all these different options. So the first one is, at the top, is the Outer Margin. So that's how much space, so it keeps everything, the interior margins all remain the same, but the Outer Margin just brings that in a little bit. So I might not want that to be the same as the interior margins that I have. And I have things like Corner, corner roundness. Just using the little sliders I can change this to round. Now at some point some of the images will turn actually to circles if they're not in a grid like this, but the weird thing is the images don't fit inside the circle at that point. I'm not sure why, if that's a bug or if it's just the way I had it set up, but every time I've done it where I've gone down to a circle then it's like the images reduce until it gets to an exact circle and then the images kind of hang outside the border. So just keep that in mind. It's a little wonky. So I'm gonna go ahead and put that back to sharp images. Here's the amount of Margin between each image. And again, if you have a drop shadow, in this case I have a small drop shadow, but if I don't have much of a Margin then my shadow's kind of falling behind the other frames and I don't want that. I want the shadow to be obviously obvious. So I'm gonna make my margins just a little bit bigger. And I'm gonna create a bigger Shadow, just so you can see what the shadows look like. So I've got this nice, deep Shadow. Let's make it not so much. And I can choose the Shadow color. So I just tapped, sorry, I should've shown that, I tapped on the little circle that's to the right to the word Shadow and that shows me what color. So by default it's set up as black. Obviously that's usually what we do for drop shadows. But we can have a different color if we wanted to. And I can also choose the thickness of the Border on each frame itself. So the nice thing is it keeps the Margin, but it creates a bigger frame, so the frame actually moves into the picture. So it's gonna cover more of the picture, keep that in mind. And you've got a couple choices for Border type, not a whole lot, but some. You've got the little dashed lines. So if you're doing like a crafty thing or a coupons or whatever the dashed lines might actually look pretty good. I like this one, because it automatically lines up the corners a little bit better. Some of them not so much. Again, it depends on how thick this is. But they'll move around, so you can kind of move those around until it fits and looks really good fro what you need. I'm gonna put that back to solid. We'll make it a little bit thicker Border as well. So that's where we have a lot of the options for the actual photo that's there. Let's give ourselves a little bit less of an Outer Margin. And just tap off whenever you want that to go away, just tap off of that. So in this case we might say, OK, this is what we want as a background that we're going to use in Spark Post or something like that where we're gonna add a lot of text and work with a lot of different sizes. The thing is if I use this as my background image and I made it square, if I suddenly bring it into Spark Post or something else and change the size to YouTube thumbnail, it's gonna be widescreen, I don't have that image to play with, something would be cropped. And because I made this so nice and neat to the square size I'm pretty much limited to only square other layouts that I'm gonna do if I bring it into something else. And I might bring this into something like InDesign. Maybe I'm gonna use this as actually something I'm gonna print and wanna go into InDesign. So that's the nice thing is that this can either be by itself, we could just have this collage. We're gonna add some text in a minute. So we could even have our own layout on this particular app itself. Or I could bring it into design software as well. So it's just a jumping off point. Now it's not going to be print quality, just so you know that. But if you're just printing it on your inkjet or something like that in your office it's gonna be fine for that. But yeah, if you're gonna go to commercial printing that's a whole 'nother ball of wax, we're not gonna be setting up stuff for that. Because remember, most of these apps are for online use. So whether it's web use or just something you're going to use as a background on your tablet, or we're gonna use it in social media, that's what we're talking about. So it's only online quality or display quality. But again, I could save it at this point. So let's go ahead and save it out, just so we have it. We're gonna put some text on it. But let's say I just want this, because I might bring it into Post later. So I'm gonna go in the upper right hand corner and I've got the little square with the arrow, which is the share icon. So I wanna click on that. And I have a couple different options. Now I can go right to Instagram from here, the only social media that it actually is linked to is Instagram. You have to have your Instagram account there. I don't have that in there. But it's a square image, so it tells me what my different resolutions are. And I'm probably fine with one of the Medium or High, but I'm just gonna go ahead with Higher, because why not? So it's gonna export it and it's gonna ask me where do I wanna send this? So I have some different options. Obviously I can go right out to some of the social media. And this is, again, built into the OS, so this is whatever it decides I can use. If you're doing it on a Google or an Android device I don't know what the options are that are on there, but it's gonna be the same sort of thing. We're gonna share it and send it to the different items. In this case all I wanna do is click or tap on Save Image and that's just gonna put it to my Camera Roll. And it just says OK. So let's actually go out and look at that. I'm gonna jump out to my Photos and jump into my Camera Roll and to my Albums. Whoops, it actually put it in my photo roll, that's right, and it's right here. And so I have that item to do with whatever I want. I can email that to myself, I could've done that right out FrameMagic as well. But I have it there for whatever use I need it for later. So let's jump back to FrameMagic. And they've added some stickers, which are fun, but I have never used them, just so you know. So I'm gonna look at stickers first, just 'cause we're gonna kind of dismiss them in a second here, because seriously they're cute, but I don't know what I would use that for. But the nice thing is they're these little, wow, we'll add a bunch of them. I'm gonna actually delete one. So I grab this and whenever you select an object or same thing with a text frame, you've got two different icons that are there. You've got the X, obviously that deletes it, it goes away. And the one on the right, it has the rotation arrows on it, so in the upper right hand here, tapped on it, it says Tap to edit. I can change the Shadow on here, and I'm sorry, the Shadow and the opacity. So this is just an opacity slider. So if I want it to be kind of opaque and the Shadow. And basically for Shadow you get on or off, that's all you get. You don't really get much choice on that. But I just want to grab this little double headed arrow that says it's rotate, which is kind of what it is. But you notice if I pull it out a little bit it also is the size as well. So size and rotate. Again, stickers, not that exciting, but you might wanna use them, why not? They just don't have many to chose from, so that's kind of why I don't use it that often. Let's delete this guy. Tap on the X in the upper left and go, get rid of that. I'll just delete this one that I have chosen. So lastly just stick that right there. All right, so that's a sticker. I haven't, like I said, I haven't used them that much, there's not many to choose from. What I use more is Text. Let's actually delete that. So and actually we can look at the Ratio too. Let's do that before we get too far and put text in there. So the Ratio, when I chose that layout, that layout was automatically square and that's where it's going to start, because that's actually what it started with was just square, that's all you could do in the very beginning was just square ones. So when I chose the layout all those layouts are based on square. Now we could've changed it, like as soon as we choose a layout we probably wanna come over and choose the Ratio or the size that we want. And unfortunately this doesn't list, this is one of those that doesn't list Instagram, Twitter, it doesn't actually say by name what it is, it just shows you the ratios. So again, going back to that cheat sheet, if you wanna go through and indicate what the ratio is. See, that involves math, that's why I didn't do it. I'm just saying. (audience laughing) I just was like, I don't know. I'm one of those that be like, maybe it's 16:9. Nope. Maybe it's this, I don't know. But they're mostly gonna be 4:3 or 3: depending on how you have it set up. A 16:9 or a 9:16, I don't know if any of them use 9:16, I don't know why you would have one. Widescreen tall, I don't know. Widescreen flipped on its side. But you could. So 16:9 is one I use a lot. Obviously the 1:1, which is square. And 4:3, which is like a lot of the old displays. You might be doing a presentation and you wanna do it, maybe you're doing a PowerPoint or a Keynote presentation and you're making background images that you need for that. And if you're doing it 4:3, which is the old, it's a standard, that's what you would wanna use instead for that. So it's doing 1:1, but if I change it to 16: it automatically relays that out for me. So you notice it did that for me. So again, it doesn't tell me specifically what the platform is, but it will change it to the different size. So we can do that really quickly. Let's go back to 1: and hope it pops back into what we had before. So I'm gonna keep it square for that. And let's go ahead and now go back to the Background, 'cause let's change this up a little bit. I actually do want one of the patterns. And let's do the corkboard. Well, let's do something more exciting. There we go, that's good. I put that on there on the background and just so I can kind of see it. Hopefully that's not making anybody's eyes like strobe, it's a little wild. It's OK, I want it a little crazy. It's crafts, it's supposed to be fun, right? So it's like wrapping paper, it reminds me of the paper they do in the albums, you know, the scrapbooking albums, yeah. I have so many friends that used to buy all that stuff. I'm not sure they ever made any scrapbooks, but they had a lot of the paper and it was cool. I like playing with the paper. So I just hit the Text icon and it's gonna ask me to enter some text. So before we start styling it let's actually enter the text. So I don't know, let's call it Fun Crafts, we'll do that. Oh, let's do an exclamation point. That is a fun font, I don't know what that is. I'm gonna say Input Done when I'm done with that. I'm not done at the top, because Done means we're done with everything that's there. Fun Crafts. Well, what did it do? Well, it put it in this specific font. It also put an orange bar behind it. And I'm actually going to just drag this little handle and just drag it bigger, just so we can see what it looks like while we're working with it. And we have some, a lot of different choices for text and typography. And the typography in this is OK, it's not great. I do like the stuff in Adobe Spark Post better, but then again, it's Adobe and what are they known for? Fonts are one of their big things, right? So I just like it little better. But there's a lot of fun fonts in this one as well. So you've got two choices, you've got the iPhone or whatever the iOS fonts are that are there. So this say iPhone and these are all the fonts that are available. There's a lot of them. These are all the ones that are built into my iPad. So we can choose that, let's do something plain, so we can look at that. Or I can go into what they call Artistic. So the next tab down at the bottom here says Artistic. And we've got a lot of different fun ones that are here. And these are ones that are built into this particular app. So we can choose one of these. That one looks decent, that's great. It still has that orange background, we're gonna look at that in just a second. That's just what was there last time. It automatically pulls up what you did last time, that's what got stuck there, it's the last thing I was playing with. So that's Font, choosing the font. I'm gonna come over here to the Background and this is where that orange bar came from. So if I just tap on that it changes to some of these built-in ones. Now you can't change everything that's there, you can change sometimes the background color and sometimes not the background color. It depends on the background. I haven't used these that much, I just find that they're not very exciting. That one's OK. I'm gonna actually just say No Background and not put any. We'll just change the color of the font itself. Whoops, let's choose No Background here. I could choose the alignment. So up in the left there's left, center, and right aligned. It doesn't really matter, 'cause it's in this floating box, I'm gonna move the box around anyway. If you had lines and lines of type, of course the alignment will make a difference, but in this case I've just got one line. And let me turn on this background just really quick, so you can see what happens when we choose Opacity. So the Opacity is going to change everything together. So the type and the background go away. All right, so I can choose that. But the Opacity, I just wanted you to know that it gets rid of the background and the text. You can't control the two separately there. Let's, again, go back to No Background and I'm gonna go back to the Font and choose a color, 'cause right now I don't know what color we even have here. And I'm gonna go ahead and just choose, let's do orange, 'cause it kind of goes with the background that's there. And we've got, kind of blow this up more, so we can see it. You can see that there's an outline around that text, which is kind of nice. When you're putting things on photos it's a good idea to have a thin outline like that, just so it kind of pulls it off the photo nicely. And it also has a little bit of a glow or a shadow on that. So I'm gonna leave it at that font, at that size. And we'll come over here to the Shadow and choose Apply Shadow and we get a nice, dark shadow if we want. But again, we can play with that Opacity and change that. So I can choose the amount of shadow that I want. And that might, they're actually kind of the same colors that we have in the background. That might be a good thing, that might be a bad thing. We're gonna look at that in just a second as well. And we can also choose a Glow, which is the nice, soft glow that we can get around an item. We're not gonna do a glow in addition to that. All right, so we're gonna just put that little white glow that's there. All right, so we've got those things to play with. An Outline, we had a little bit of an outline here. We can make the outline thicker by dragging the slider here. And Erica, may I jump in with a question? Yeah, absolutely. One of our online students is asking, are there some general rules about what fonts are best suited for a social media post? What fonts are. I'm sitting here taking into consideration legibility and the size of your image. Yeah, let's talk about that now, 'cause that was something I was gonna talk about later as well, but it's something they can be thinking about along the way. For me, if I'm doing a lot, it depends on how much text and also, again, where it's going. How small is that image likely to be? And how important is that text? If you go back, going back to the YouTube header thing, if the text is important, like they really need to be seen there, you wanna keep fewer words that are on there and you want a nice sans serif font most likely. Which means the ones without the little tails and curlicues on them, right, that's a serif font. Sans serif is without that. Or a nice block, something like them. And this isn't bad, it's a little fun, it's got a little bit extra to it. I'm putting a lot of extra stuff like that, the shadow and all that stuff, but again, it's gonna be pretty big on the picture and it might be just a background all together. Again, if I want fun crafts, if it's important that they can read that at a small size, I'm gonna wanna put that something a little bit less fancy with a lot less of these little embellishments like the shadow and the border and things like that. So that's something that I consider. And also, again, how small is it gonna be? I mean, that's to me the biggest thing, more than trying to use a font that is socially acceptable, things like that. We all know that font snobs that are out there. I mean, even me, I'm like I don't really care as much, I don't know my fonts as well as I should for a designer, but I have friends that are really into the typography. But again, to me it's more about accessibility and readability as apposed to well, why would you ever use that font? Well, I used that font, because I know they're gonna see it quickly and it's the font that I use all the time. Maybe I'll even use Comic Sans, who knows. I just, there's a time and a place for Comic Sans, believe it or not. But so anyway, yeah, so that's what I usually think about is, and how much text am I putting in there? I'm just putting in two words, so I can have a little bit more fun. If I'm gonna put 10 or 12 words and I'm gonna talk about a sale that I'm having and it needs to have the date, that information is important, so that needs to be clear and probably a nice sans serif or a block font, something like that. And then just in a nice contrasty color. And again, I'm throwing stuff here and the reason I say play with it, because here I can't see my text on top of it until I already create something and put it on there. I've got it on this gray background, it looks great. When I put it on this image it might look terrible, I don't even know. So we won't know for that. So hopefully that answers that. Yeah, no, that's perfect, thank you. And would you be kind enough also just to reiterate for our online viewers the name of the app that we're working with at the moment? Yes, we're working in FrameMagic right now. All right, so I just said Done and now I have this text ready here. And actually it's not awful, stop it, it's not awful, I think, you know, it's pretty good. It kind of matches the background that's there. And again, it's crafty, it's fun, it's about color. I mean, I don't need to read the word crafts when I see this. What I'm really focusing on is the images back behind. Especially if it's going to be craft tutorial. If a craft tutorial, I might want the word tutorial to be there. So maybe we do that instead. So I'm gonna just tap on that, double tap, and just change the text that's here. So we'll double tap on that and maybe I'm just gonna say, I'll do Tutorials, I don't even need to say crafts, 'cause I'm a craft page, they're gonna figure that out. So maybe just Tutorials and we'll even put an exclamation point or not. Let's put the exclamation point, there we go, and say Input Done, and say Done. Because that's all I need to really focus on. Tutorials, but I want them to see the images. I really want those images to come through. So again, I would take that, that might be a finished piece, 'cause I've got the text or whatever, I know it's the right size, I can go ahead and just put that, I put that up on Instagram, I say Tutorials, maybe it says in the post, now featuring weekly tutorials. And then because in Instagram you can't put a web link in Instagram in your post, so you can only have one and it's in your bio. So the big thing is to say link in bio. So for me when I put up my YouTube videos the link changes every week. Instead of just putting my YouTube channel and having people have to find the most recent video I put new video's up, link in bio, and every week when I upload my new video I change my Instagram bio to have the link for the most recent video. Which is kind of OK, except if somebody reads one from five weeks ago it's no longer the right link, but they still get to my channel at least, so. But that's just one of those workarounds. So I might say tutorials now, but in my bio I might go change it and say it's my website slash tutorials, so they get right there when they need to get there. So all I need to do is just be like, showing them what I do, so I've got some samples of what I do, so they go, cool, I like what she's made, and I see the word tutorials. I don't need to have all that information, that's it's available on my site or that I've seen people put their entire website on there. It's like, that's what links are for, because it's just an image, we can't link on, we can't make a hyperlink inside an image in Instagram. So again, where is it going? What is the purpose? And this purpose is to show off the images and to have one word or two words that sum up what it is we're trying to tell people about. Boom. And as far as getting there, people that are on Instagram know where they need to click. That's the thing, when you're on that platform people that use that platform know how to use that and so it's up to you to learn how to use it as well, so that they know, oh, I can just go, the only place I can click a link on Instagram is in somebody's bio. So we take that again, save that out somewhere else. Sound good so far? OK. So I'm gonna just look at a couple of the other ones that we can do and then we're gonna move onto Spark Post as well.
Class Materials
Bonus Materials with Purchase
Ratings and Reviews
Chuleenan Svetvilas
I learned about some great free apps that make it easy to create images for social media. You can make some great images with text really quickly after taking this class. I actually made a little animated image during class and posted it Instagram. I also learned about some good places to go for free images. Erica's very personable and fun, which made it an enjoyable class. The apps are easy to use and you can start making images right away. There isn't a steep learning curve.
Rebecca Chapman
WOW this course is jam-packed with information on so many apps - not just Adobe Spark Post. I love how easy Erica makes everything plus she's very funny and has an approachable style. Thanks CL for another great class!
Jose Velazquez
I really liked how informative and helpful the class was, even do Ive worked with some of the programs used in class I feel like There was so many new things I learned. Thanks to Erica and the whole crew for such an awesome experience