Social Graphic Project Number 1 Part 1
Lesson 10 from: Social Media and Web Graphics Made EasyErica Gamet
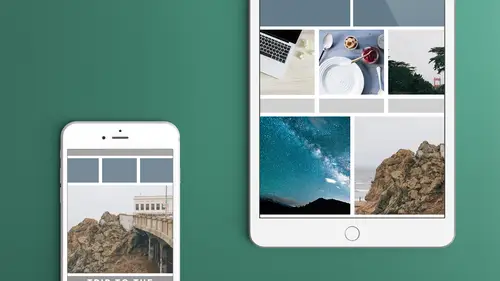
Social Graphic Project Number 1 Part 1
Lesson 10 from: Social Media and Web Graphics Made EasyErica Gamet
Lesson Info
10. Social Graphic Project Number 1 Part 1
Lessons
Class Introduction: The Whys And Whats Of Social Media
11:37 2Samples Of Social Media Graphics In Action
20:33 3Sizes And Formats To Consider
12:39 4Obtaining Creating The Images Youll Use
22:45 5Learn To Use Collage Apps
34:15 6Adobe Spark Post Socialc Media Project
09:16 7Intro To Adobe Spark Post
25:50 8Adobe Spark Post Export Options
06:54Lesson Info
Social Graphic Project Number 1 Part 1
I'm gonna launch into Keynote. And we're going to do file, gonna choose new. And I'm going to choose from one of the things that's here, in this case because I'm making my own social media graphics, I tend to just stay with the black or the white theme without any extra stuff added in there. Now I can choose it if I decide that I always want my social media graphics to look like this, we talked about YouTube thumbnails always having that same look, if you find one that you like, the theme that you like the look of, you could start your thumbnails using one of the themes built in and then always have that available to you. Because the great thing is I can take something that I create here in Keynote and I can save it as a theme so it's always there set up to the right size as well. So we only have two choices when we're creating a theme or starting from a new theme in Keynote is standard and wide, so I'm gonna go with wide just because a lot of the stuff that I'm gonna work on might be ...
the thumbnails, so when I choose, if I'm gonna make a YouTube thumbnail, it's already gonna be the right size. It's gonna be a 16:9 widescreen that I need. Now if I decide I wanna do Instagram from here I'm gonna have to change the size of it and I'm gonna show you how to do that as well. And I'm gonna go ahead and choose the white theme. And the first thing that we see is that it's too big to fit on my screen so the first thing I always do is go up here to the zoom. I'm just gonna make it fit in the window. And by default the themes tend to open up with this double-click to edit text that you want here. I'm gonna actually change this first thing and make the slide that I'm using completely blank, so the master page that I'm gonna use. So I need to go over on the right side, it says title and subtitle is the name of the master that I'm using. I'm gonna say change master. And again, I'm not gonna tell you everything that's here about Keynote. We do have Keynote, I believe the Keynote is still in the catalog. It should be, it's my Keynote class that's here. But if you when get really in-depth on it, I'm gonna show you the things you'll need to make these social media graphics obviously. So I'm not gonna talk all about masters and things like that but here's what I do when I'm creating a social media graphic in Keynote. I come down here and I say change master and there's usually one near the bottom that's just called blank. That gets rid of all that stuff that's on there. I don't wanna, if you haven't done that, if I change that master back, you can actually come over here to appearance and just deselect those or you could just delete the frames. Just right away but I like to either turn them off or change the master to blank. And if I do that then every new slide that I create if I wanna create five graphics, I'll create five slides. Each one will be its own JPEG at the end. But if I change the master now when I create a new slide, it's automatically going to grab that blank master. So I just don't have to change that five separate times. So change it to that and if I'm working with widescreen, that's totally fine. It's all set and ready to go. It's set up as widescreen. But what if we know that we're gonna make square graphics? We're gonna start with the Instagram, right, let's say that's all we're doing here is Instagram. So what I need to do is I need to change the size of my slide because right now, it's 16:9 and I don't know if it's 1024, 768 or what it is. Let's actually look that up. So I click up here in the upper right hand corner and these are your inspector buttons and I'm just gonna click on document. Come down to the bottom and it says it's widescreen 16:9, that's great, but I don't know what my pixel size is and going back to that cheat sheet from the first lesson is that we need to know what size it is. Now 16:9 will be good for a lot of different outlets that we're gonna use, obviously the YouTube, the blog posts, those all seem to be 16:9. But I'm gonna click custom slide size. And here's where I choose what the pixels are, points. So it's 1920, 1080. All right so that's fine but I wanna make it square. So if I remember back, the size for Instagram is by 1080, so that's pretty easy, it's already set at 1080 on one. So we say 1080 by 1080. Now I have my nice square slide to work on. And I'm just gonna say fit in window again to make sure everything's in there, sometimes. To make it a little bit smaller so I could actually see the edge. It's a designer thing, I like to see when things go off the edge but I don't really need to with Keynote, but it's just one of those things. So I'm gonna set up the custom size that's here. And now I can start putting stuff in here just like we did in the other apps that we're working in. We can put an image here, we can put text on it, but we gotta work for all of it, right. It doesn't just magically appear. We've got no spinning wheel of incredibility to work with, right? That's all in our brain, that's what we have to work with and so I think, okay, now I have to think about what I want as my background image. Now, why would I use this as a designer as opposed to something else? Well, we're gonna do a little bit of animation. That's gonna be a key to that. And also, I just like that I don't have to worry about, I feel like InDesign, you've got a lot more to work in, you've got margins and all that stuff. We don't need to worry about that. 'Cause everything on here is gonna be on screen. So I know I don't have to worry about is it the right color space? Is it the right, does it have the right margins? All this stuff, it's more clean and everything is drag and drop. Because it's Apple, I like that. Even in PowerPoint, most of it is drag and drop and it's just easy to add items to the slide. So that's why I like to use it. And then when it comes like say to animation. You can't do animation as well I don't think in InDesign. I like the animations that are built in here, and that again goes back to the, it's sort of me coming up with the idea but the tool is doing the work of the animation. I don't have to actually program it or anything like that. All right so I'm gonna go ahead and start with that slide and I'm going to add an image to it. So in this case I'm gonna think, okay I'm gonna start with the background. So I need to add an image, and so I'm going to do, sure I am, I use my keyboard shortcuts all the time, insert, choose, and I'm just gonna go up and grab, we'll grab this actually. Yeah let's do that. It's a nice wide one but we'll see how well that fits in our square. We'll say insert and when I do that you notice they automatically fit it and that's the other nice thing. It doesn't come in super huge, it automatically fits it to the size of that. But obviously it fit it too small. I want it to bleed all the way off to the side. So I'm just gonna grab one of these handles. I've got a couple different options. I can just size it up if I want. Let's do that to start. So I just sized it and I can put it right to the edge. But again the designer in me wants to make sure it goes a little past the edge so that I don't get a little white strip around it, that would really drive me insane. So we'll do that and just kinda move this 'til it sits where I want it. And now I can still see what's back there. I wanna get a good idea of what it looks like actually cropped to size. So here's something you're gonna do a lot when you're working in Keynote. You're gonna keep hitting play. This sounds weird 'cause it's play and it's a presentation and we're just making a still image. But it all works the same. So I hit play, now I can see and go okay, that looks good. That's a good start. Hit escape and it comes back. So things I might think about. What did we do in the other apps? Well we had things like opacity so we ghosted it back a little bit so the text is a little clearer. I also might want to actually crop an image. Like let's say I didn't want this to bleed all the way to the side and I wanted it to end here, like I wanted it to cut off right above that building and maybe even cut off a little bit of the water. I wanna crop that down. Well, you might think you just grab this and shrink it down. Well I do, you notice it does it all proportionally and that's by default. I'm gonna do command Z and undo that. The other thing I can do is I could hold down the shift key, actually it's not gonna work for me. I'm not gonna do that, I'm gonna come back over here to format. Come on. Format, arrange, and I can tell it don't constrain for proportions. So I can deselect that, that's done by default. That's a good thing. 'Cause if I don't have that and I think I'll just cut this down, oops, all I did was squish it. I don't wanna squish it. I actually wanna crop it. So I'm gonna do undo. So I just wanna show you where that is. That's on by default, like I said, it kinda locks you into doing it, constrain proportions, but I actually wanna crop it. So what I need to do is I need to come up and tell it to crop and one thing I'm gonna do first that I didn't do ahead of time is customize my toolbar, and this is actually good. Only put the tools that you want in the toolbar, right? So sometimes there's just so many things you might not need. So if I go under the view menu, down to customize toolbar, I can pick and choose what things I would like to be in the toolbar. Now one of them is mask, this guy here. And so I'm gonna drag that in, just gonna drag that up and in and put it where I want. And while I'm at it, I'm gonna grab some things I'm not gonna use. I'm gonna grab table and chart and watch it poof away in a cloud of smoke and media and comment. I'm not gonna do any of those. So I like mask, the other thing I like is group and ungroup so if I put items together, I wanna group them together, ungroup them. So I'm gonna add those guys up in here. I'm also gonna create something called instant alpha. This is kinda cool, I'm gonna show you that as well. So say done, so I just went ahead and customized that so I could find these items easily. So let's go back to that idea of cropping the image down so that something else shows. So maybe we're gonna put a colored background in the background or back behind the image to show through. And that's why we wanna crop it down. So I'm gonna go to mask and as soon as I do that, it kind of changed, those handles kinda changed. If I click off that, click again, you can see what happens. They kinda change to these black little handles. And I've got these two items down here. It's either the image or the mask that I'm working with. So if I have image and I move this down, I'm moving that image just as we have been doing. But if I click this little crop tool, now when I bring this down, it crops out that image, it just gets rid of that part. It's still back there but you don't see it anymore. All right so I'm gonna do that. I can also double-click on an image and that brings up the mask as well. Let's go over here, that's kind of in my way. We'll move this up a little bit. And then say done. So now I've cropped that where I want and again, come back and forth, check that out, align this. Generally I like that 'cause it's just crisp and clear and I can see what changed I've made. All right so let's do that thing where we said put a color background behind. So this we couldn't have done as part of post 'cause you either get the colored background or the image and you can't shrink it down further than the size of the canvas and in this case, we can, so maybe we want a color image back behind here. Let's actually move this guy up so it's centered. So I'm just gonna move him up until I get that nice central line. So you've got these smart guys telling you when things are aligned. All right so that's centered nicely. And I wanna put a shape in the background. So I'm gonna choose the shape tool and click on this little tool and it automatically froze it right in the middle and what is that, that is a blue textured fill. Well that's just there, that's with the thing, so whatever has been built into the theme. So magic, there's these magic items that have lived in Apple's products. Things like this, like how did that get there? Well, it's just there, it's built in the thing, which is probably based on another thing which is based on another thing. Which somehow was born at Apple somewhere along the way. So there's some things that you can't even change, or you can change, but you can't start with. You gotta start with whatever's there built into the theme and then make changes to it but you can't just create these other items. And sometimes they access, like there's custom picture frames in here and you can't really access them. There used to be a hack for the old version, you could access them. You can't anymore. They're there and you can make changes to the color and the size and all that but you can't really create them. They just sort of have been propagated throughout the versions of the themes that are there. And this is one of them, shapes. So just don't worry about that it looks weird. I'm gonna just, again, throw it off the paste board a little bit. If you want, you can come over here to the position and you can make sure it's exactly at the edge. You can tell it it's at zero and I just hit the tab to hit that zero and zero and hit return, so now I know it's sitting right at the edge. The other thing I can do is I can tell it what the size is as well. Remember we had 1080 by 1080, so in order to drag it out, put that in there, the size is 1080 by 1080 sitting at this zero point, both the X and the Y axis. So got that items here, first thing we wanna do is send it to the back, it's in the way of our picture. So I'm gonna go up to the arrange menu and say sent to back. I've got two options, send backwards sends it back one item in what's called the stacking order. When I put things on a page, they're in the order I put them on and I can send it back one item at a time. Or I can send it all the way to the back, and in this case, I want it all the way to the back 'cause this is the background color. So let's do send to back. So now it's back behind and let's look at it and see if we like it. It's all right, I don't like the way the blue almost looks like the same blue, it's competing with the blue of my image, let's change that. So I select the item and I go back over here and these are our inspectors that we're just gonna see no matter, whatever we've selected, certain things change. You notice when I change this it went from text, when I select an image, it now says image back behind. So it changes, it's contextual based on what I've chosen. And that can be good and bad. If you're like me, you're used to having access to everything. You wanna get into everything. But this is nice because you don't have to think about now what thing do I need to open? It only opens and shows you what's applicable to the item you have selected. So we'll select that, come back to style. And I can choose things like fill. I can drill down on these little icons that are over here and see what options I have available to me. Well in this case, I have what's called an advanced image fill. Again, how did that image get there? Magic. It's just there, it's been there in the Apple theme, it's there, we don't worry about it. We wanna bring it back, we'll create a new one. Right now I'm just gonna say let's just do color fill. So it's color fill and we've got this little color picker right here. I've got a couple options, I can click on this to choose a color, just one of the basic colors that's here. Or I can click on this little color swirl to show me all the different colors. And I've got options. I can use this color wheel. It's no wheel of incredibility but that's all right. But what I like more than that is this over here: crayons. I love the crayons, oh they call them pencils, that's right. They used to be called crayons. Now they're called pencils. They don't like like crayons anymore. I actually like the crayons better. But now they look realistic and they pop up and down when you roll over them now which is nice. But I can come in here and find one that I like. So let's just choose a color, let's, well, we gotta do greens, the Emerald City here. Fern, I like that, so we got fern, clover or asparagus. Wow I don't like asparagus so I'll do for, so I'll close that up, but I like the crayons because it's just, I could tweak it from there if I wanted, if I didn't like this color. But again, I choose that color, that's the color fill. I could choose a border if I wanted. Obviously you won't be able to see it. Well I could, I could make a really thick border. I can come in here and say I just want it to be a line and then again I will choose this color, I wanna click on that. It'll ask me what kind of border I want it to be. And I can make it super, super thick as well. Let's actually make this 30 just to show you what it looks like. Now, it's cutting off half the way 'cause it is hanging off the edge of the frame. But it's kinda cool, kinda gives just that look to it. But because it's back behind, you notice the photo is sitting on top of that frame that's there and it doesn't look great. If I were going to do this and actually have that frame, I would probably do another object on top, that sat on top of everything, that had no fill, no color fill, and just that frame there as well. But I don't like that anyway, we're gonna turn off that. Here's why I said we can have picture frames. So I've got a bunch of different picture frames to choose from. So we can do things like that, of course you can't really see it. I'm gonna pull that onto the page so you can see that it looks kind of like the old picture frames that's there. So play with those frames, we're not gonna use those much at all. I'm gonna actually just undo and undo until we get back to where you have no frame. Let's do that and we've got that nice color that's there. Things like drop shadow and blur and all that, we could have that, we could have that on a photo if we want. Let's select the photo and do the same thing and say that we want a drop shadow. And we could choose how much of a blur, let's actually choose a little darker opacity so we can see what's happening. So we see the blur, the amount of blur that's happening there. And then the offset is just how far up or down this item is actually sitting. So I can play with that. I can also turn on the reflection which is always nice, so now it looks like it's reflecting in there as well. Let's turn off the reflection. And we'll leave the drop shadow as is, that's fine I think. So let's look at it again and see how that's looking. So now we've got an image that's on there, that's great. We can also play with the opacity of an image. So let's actually do that. Come over here under style, so opacity. With my drop shadow on, is it missing? There we go (chuckles). Fell off the end of the monitor. So I can choose the opacity of the image. So before, I was able to do that with little sliders and the other apps that we were looking at. Here we just choose this item and say opacity so obviously, the more opaque it gets, the more of the image back behind that we're seeing. I'm gonna save that. And one of the other things that I can do that's kind of this magic, built-in thing that Apple has is something called alpha, the alpha mask. And I love that, I can take an image and they just sort of erase the parts of the image that I don't want it to be showing anymore. So I'm gonna select the image and I'm gonna choose this alpha tool. And then it just says click a color to make it transparent. So if I click on a color, it automatically pops a hole in it. Well that's not very easy to see, but if I click and just sorta start dragging, it's like a huge storm's coming in. But it starts to bleed into that building so that's what we wanna be careful not to do. So I'm gonna come back to where the building is in effect and when I let go and say done, you can see that the green kind of snuck in. So I'm gonna keep doing that actually, just keep dragging this out an making sure it doesn't bleed into a building. Now with something like clouds, this doesn't work great. It's gonna take awhile, oops. I was gonna take the whole building with it. So obviously this would take a long time to get just right with the buildings. Ooh look at that. So now we're getting big chunks of it taken out. So anyway I would just keep doing that until I got everything taken care of. So let's just say done. I'm not gonna worry about that picture. But the nice thing is is that now I have this image that's kind of floating here above it and I actually have a better image for that that I use. So yeah so I have that image and I can get rid of a background. Now with clouds it was hard. If I had a nice, solid background obviously it's super easy to mask that out. And I'm going to undo that and bring back all of our image. So we have the whole thing, oops. And the little thing that poked out of the middle there. So that's the alpha channel, I really like that. So if you have somebody like maybe you've done product shots and you want to highlight those on your Instagram, you could take those. Maybe you shot them on a white background and put that on there and then getting rid of that white background is super, super easy. All right so you can just take the alpha channel remover here, grab it, and just keep dragging and dragging and dragging and it'll keep getting rid and rid of more of the image that's there as well. And it's not destroying the image itself, it's just destroying how it looks here in Keynote. So we've got some, an image in here and we've cropped it and we also want to add some text to it. Now again, if I set this up, I'm setting this up for Instagram. This is what size all the slides in this document are going to be. If I suddenly wanna do a 16:9 YouTube thumbnail, I've gotta create a new presentation that's to that size, so it's not like I can have different sizes inside my presentation. Just keep that in mind. So I have that and it won't magically resize it either. If I suddenly say oh now I want it widescreen, that's great, now the image might go with it there. Actually the image will stay 'cause we set the size of it but things will move on the page a little bit. But it's not going to magically size it and resize the type at all for us unfortunately.
Class Materials
Bonus Materials with Purchase
Ratings and Reviews
Chuleenan Svetvilas
I learned about some great free apps that make it easy to create images for social media. You can make some great images with text really quickly after taking this class. I actually made a little animated image during class and posted it Instagram. I also learned about some good places to go for free images. Erica's very personable and fun, which made it an enjoyable class. The apps are easy to use and you can start making images right away. There isn't a steep learning curve.
Rebecca Chapman
WOW this course is jam-packed with information on so many apps - not just Adobe Spark Post. I love how easy Erica makes everything plus she's very funny and has an approachable style. Thanks CL for another great class!
Jose Velazquez
I really liked how informative and helpful the class was, even do Ive worked with some of the programs used in class I feel like There was so many new things I learned. Thanks to Erica and the whole crew for such an awesome experience