Social Graphic Project Number 1 Part 2
Lesson 11 from: Social Media and Web Graphics Made EasyErica Gamet
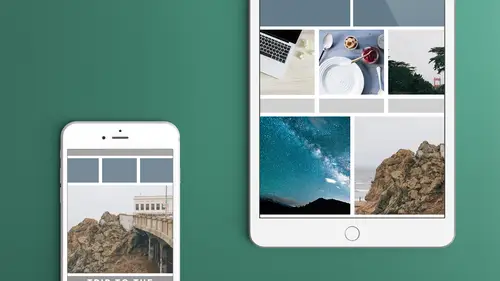
Social Graphic Project Number 1 Part 2
Lesson 11 from: Social Media and Web Graphics Made EasyErica Gamet
Lesson Info
11. Social Graphic Project Number 1 Part 2
Lessons
Class Introduction: The Whys And Whats Of Social Media
11:37 2Samples Of Social Media Graphics In Action
20:33 3Sizes And Formats To Consider
12:39 4Obtaining Creating The Images Youll Use
22:45 5Learn To Use Collage Apps
34:15 6Adobe Spark Post Socialc Media Project
09:16 7Intro To Adobe Spark Post
25:50 8Adobe Spark Post Export Options
06:54Lesson Info
Social Graphic Project Number 1 Part 2
So let's put some type in here. So if I go up to this at the top, this text button, and I click text. I'm gonna go ahead and it automatically just throws a text frame in here and says text. And why is it in that font? Well, that's because again, that's built in to the theme, that's the theme that was set up. And I can work from here. The great thing is once I make a change to it though, I can tell it all new text needs to look like this. So I don't have to go through each thing separately and keep adding and adding. So to work with the text here, I'm gonna just double click and the word text goes away and it suddenly is waiting with this cursor, hopefully you can see that. And actually, I'm gonna do something else really quickly. I'm gonna get rid of this green fill right now, just so we can see it. I'm just gonna actually drag it down so I don't have to remake it. I'll just put it down there, it's hiding back there. I'll pull it back up when I'm done. But just so we can kinda see text...
without having that in the way. So here's text. Had two text frames. I'm gonna grab this text and I'm just gonna double click. And we're gonna put whatever it is we wanna put in here. So let's do that one that I had that said Seattle imports. And I'm actually gonna put it, yeah, let's put it side by side. And I had the other one where I had the long banner, in the previous lesson had a banner down the side that said Seattle imports. And we can actually do that as well here. So I'll call this Seattle imports. And then I'm gonna select all the text by double-clicking or triple-clicking on it to select everything. And over here is where I can choose all the different texts that I have. If you want more control over your text, you can also use the built-in Apple OS text as well. So Command T brings that up and then you get access to all the different fonts. You can see all the fonts and the different faces that you have, and custom sizes and some things like strikethroughs and underlines as well. So you can use that or you can use the built-in text inspector that's inside Keynote. So far so good? Alright your question. It's going back a little bit, is that okay? Absolutely. The difference between mask and alpha wouldn't mask, you know, be crop, and alpha would be mask? Yeah they call it, it's an alpha mask. You're masking it with the alpha, but yeah, the mask, when they say mask in here it's cropping, it's masking. But you can mask it also with a shape if you wanted. So, but it's bascially, it's taking the shape of the frame that it's in, whether it's the rectangle or masking it with an existing shape that's there. Um, but yeah, so alpha is just what they call, they call it their alpha, I think they call it an alpha masker is actually the name of the tool. I can't remember. But yeah, so alpha just is grabbing the alpha channel and getting rid of individual pixels whereas the mask is chopping it into a shape. So, yeah it actually, I could show that. Now let's actually do that, let's um, were gonna stop with the text for a second. I'm gonna add a new slide, just because we brought this up. So if I do add a new slide, you notice that they're already square for me because it knows what size it needs to be. And I'm just gonna add a new blank one. And so lets actually, put in another image, and let's do, oh let's do Italy. We haven't been to Italy all afternoon, let's go there. And uh, find something, oh let's go back to my statue I think. Oh let's do this guy. Alright, so I'll insert that. And again it's gonna put it to size and I wanna put it in a circle instead of in a square. So I masked it. If I say mask, click on this and choose mask. It automatically with mask it to the bounding box. The box that it sits in. Which is always rectangular. But I can mask it to a shape. So we looked at shaped a little lot earlier, I put the square, the color back behind, but I can come in here and choose any other shape. Let's choose a circle. And I can hold down the shift key if I wanted to. And it would've made a nice circle. Let's do that let's hold down the shift key, and when I do that I get that yellow line that shows me that it's gonna be proportional. So I'm gonna come in here and let's tell it no fill. Just so I can see through it. And I wanna actually put this image inside that square. Or I'm sorry inside the circle. So I'm gonna hold down the shift key and I've selected this shape. And the image behind it. And I need to go up under mask, so format, image, mask with shape. Ohhh mask with selection sorry. So it automatically put it inside that particular shape that's there. Now I can still work with the mask, so I can change the size of the image, or the size of the shape or the mask itself independently. So in here I can say, well I can scale the image up and down. and then if I wanted to I can even change this. Maybe I don't want it to be round and I want to change where it sits. I can actually just move that around in there and say done. So now I've got that image there by itself. So the great thing is if I'm doing things like adding a shadow, you know, it's added around this particular shape as well. So I have that. So yeah, mask and alpha, I know they're kinda kinda, similar in the terms. Especially if you're coming from a Photoshop background. It's almost backwards like you were saying. Alright so let's go back to our text. And again I have these magic guides that show me when things are lined up nicely. Which is super super handy. So I'm bringing that in, I'm gonna select all this type. I'm gonna come over here and I can choose any of my fonts, even if I downloaded fonts from Typekit, those will show up in here as well for me to use. So I'm gonna choose one that I like. Let's come down here. We're not gonna use Comic Sans today. Let's use something like this, this is just fun. Alright we're gonna do that. And I'm gonna choose the style, so these are my different faces that I have. I've got the solid or the in-line. Those are the ones that came with the font that I've downloaded. I can change the font size. Let's make it a little bit bigger. And I can change the color of that font as well. And that's under style, so text is kind of like the, um, metrics of it. Where it sits, what the size is, things like that. What the spacing is. So I have spacing here. I also have how much spacing before or after a paragraph. So if you're doing, you know, maybe you're gonna make a little sales flyer and you're gonna put a bulleted list, two little bullets, or three bullets. You can change the spacing in between. For most of the stuff we're gonna do for social media graphics we're probably not gonna have a lot of type and need that space before and after. But just know that that's there. We've got our alignments. So left, right, and justified. It's not moving a whole lot cause that's all we have inside that text right there. Um, we can also choose whether or not we want it to sit at the top, centered or bottom of the text frame. And right now, again, it's one line of text you're not gonna see much difference. But you can tell it where you want it to sit in your text frame. We can also put things like drop shadows on text itself, so that looks kinda cool. We can have that as well. I'm gonna turn that off just so it's not a distraction. And when you're working in things like drop, come on, when you're working on things like drop shadow, you have more options to work from down here as well like the angles. The angle of where that sits. Whether that's on text or that's on an image, we have both of those. Let's just come back here. Let's say no drop shadow. Close that back up. And if you notice there's all these styles up here, because once I have something in here, I can add it to the style. I can say go ahead and make this a style. So I could just click on this text and say, this is the style I want it to look like. So these are ones that are built into the theme. These text styles that are already here. I'm gonna undo that to get back to the one I had. Add the style, I wanted to add the style, there we go. Let's come in here hit the plus, haven't edited a style in a long time, and it added it like that so the next time, if I say okay I also want this to say something down here. I can take this text and I can put, you know, let's put a phone number. So we'll do, I don't know the area code for Seattle. Put, we'll just put a Colorado number, just because. And I'll come in here to style, and I can choose that text style. And now I already have that text that's there. I musta had it right justified. I had it justified. For the center. So I have that and I have that all ready to go so that I don't have to worry about redoing that every time and think, what did I put in there, what kind of drop shadow, what kind of everything did I put in there. So we can save that as a style as well. And so we have that type that's here. And we have our styles all set up. We have all the text information that we have set up. And now we've got that, let's bring this back, this item back up. And bring that back up there as well. So now we kinda have that, let's check, we haven't checked on it in a while. It's decent, it's not great. Looks like an ad, looks like an old yellow pages ad. It's not the most beautiful thing, right? (students laugh) it's not like something, now what are we missing that we had at Lakesport Post. We had things like, oh text backgrounds. Let's actually move this guy up. I'm gonna bring this up so that it actually goes all the way to the edge, past the edge. And this one too. So now we've got our text here. Actually in images. But now I want to do something like put that in a triangle. Remember we had triangles on the side and all that stuff that looked great. And we had bars across the top, how did we do that? Well unfortunately how we do that is we draw a line. And so in this case we might use the line tool. And draw a line. Bring this here, grab this image. Now if we hold down the shift key it constrains it to 45 degree angles, which is nice. So if I hold the shift key at least I know it's going to be a nice straight line. And I can come in here and I can do this but it's gonna take me a while cause I gotta draw it all by hand. So I'm gonna come here and say line let's make this a little thicker. And then we can line this up of course using our smart guide. You notice that little yellow guide showed up and it told me that I'm lined up there. And I can then copy it, and paste it, and actually the best way to do that, to make sure it's lined up nice, just take the option key, and drag it down. And by doing that I can see that it's still lined up because my smart guides are telling me that. And at any point I can come over here and look at where it starts and ends, and the x and y axis. So if I want to make sure they're exactly the same I can come over and do that as well. But for me I find that option dragging it just works really well. But those three items now are kind of an item I want to move together. And I want to keep them together. So I'm gonna group them. So what I'm gonna do is I can either select each item and do shift select. But sometimes selecting em, like they get overlapped, the items are just overlapped and in each other's way. So I generally do the drag across until I hit a portion of each of the things I want. But if you notice what else did I hit? I hit the green square and the image back behind. I need to make sure those are deselected. So I'm gonna hold down the shift key and drag across those couple items, and make sure just those three items are selected. Here's how I make sure just those items are selected. Hit delete, if that's all that went away, those are the three items that are selected. I spend my day deleting things and then going undo. (instructor and students chuckle) Thank God for multiple undos. And when I did that now I have the option of grouping those items together. And that's generally what I do. Because, in a minute we're gonna do some animation. When I animate it, I want to animate those together as one group. Maybe I want them to slide in from the side. I want that all to come in together instead of the lines and the text separately. So that needs to be one group for that. So let's go ahead and double click on this guy. Shorten up this, shorten up this mask a little bit. Give myself a little bit more room there. Say done. Okay so let's look how that's looking. That looks alright, still looks like a yellow pages ad. But we're alright. It's looking a little better. Let's go to this one here and well just put text that says visit Venice. Let's do that, and then I just wanna put it in that shape that we had. Uh, like before we had a triangle that we used in post, but it was magically, um, magically created for us. I'm gonna take this item and I wanna make it a diamond, I wanna turn it on it's side. So I'm just gonna come over here to rotate. And I can either pull the rotate tool here, or if I know it's 45 degrees or whatever I want, I can choose that as well. And I'm gonna hold down the shift key to make that bigger. And then I'm going to use the arrange button again. Say arrange, send backwards. And now it's back behind that text. And again, make sure it's all lined up. Now let's make that, that nice, we had a nice opaque background on that other one. So let's come over here to style. And let's come down here to the opacity. And let's choose something else, we can do an image fill, if we want. We can put an image in there. Um if you have like, tiled image, like if you have a seamless pattern that you maybe created in Illustrator or Photoshop, you could put that back behind and then tell it tile it, so that it just tiles across and becomes this nice seamless background that's there. Um, and there are seamless patterns that you can buy, if you buy vector objects at any of the free places that we went. If it has, if it says seamless pattern, that's what that is. So if you tile it, it kinda cuts it so that as it, it's like wallpaper, you know, it just continues on. It's that same pattern then will continue for you. So seamless patterns are really cool. And a lot of times like, Creative Market, when you buy the patterns, a lot of em will say seamless patterns. And those are nice, like I say for tiling. So let's choose actually, oh we can just do a gradient if we want, let's choose a gradient. And a gradient lets us go between two separate colors. Kind of shift between two colors. So I, right now it's going from black to gray. I mean white to gray. And so I can choose a color here let's go back to our pencils. Let's do something fun, we'll do, like this nice red salmony color. And we will have it go to this color, let's go to, let's go to blue. Right? So we have that and we can just tell it where the angle is, how that item, how the gradient drifts across that particular item that's there. Alright so we choose a gradient fill if we don't want to do just a fill. And again we can have less opacity. Alright so we have this and this is not very pretty, let's put some different type in there as well. Oh we gotta do classy right? Oldstyle, Bodone Oldstyle for Venice. Right so we choose that. And we can make it bold. And let's change the color as well. I wanna make that white actually. Snow, scuse me, gonna make it snow. (student laughs) I wish I could make it snow. Alright so I'm gonna come over here and select both of those, and I'm gonna group those together as well. So maybe we do this. I'm gonna get rid of this mask, I don't like this mask anymore that's here. So I'm just gonna actually come on, choose the mask and I'm gonna actually unmask that. If I can, reset the mask, back to that. So I'm gonna do that, we're gonna make this image bigger. I'm not gonna worry about the drop shadow anymore we just want that bleeding off to the side. And let's pt a drop shadow on this as well. Uh, will it not let me because I grouped them together. So I'm gonna un-group that. Put the drop shadow on just the shape itself. Choose a drop shadow. We can also do these two other shadows. I don't know if you'll be able to see them. You can't actually see it cause I've got some, uh the opacity on there. There's the drop shadow. The contact and the curve shadow isn't showing up because of the opacity on it. I'll show you on a different one. It's kinda cool, instead of just the drop shadow, which is just sort of a repeat of the object that's above it. There's a contact shadow that, if something were floating you'd see, kind of, a round circular shadow that's on there. So that's another option that's there. So I'll just do the drop shadow that's there. And again we'll look at that. It's decent, again, it's nothing spectacular. Um, but we have some options to play with. And you see that just every little thing that we want to create, we have to know where it is in the inspector and how to create it. But we can do whatever we want with it. So these tools are the ones that give us more flexibility with what we can create but we also have to be in control a bit more of the tools if that makes sense. So let's go back to this guy here cause we wanna do a little bit of, well we wanna export. I wanna show you how we take what we've created here and how we now get that ready for whatever that. So in this case, we've got this item ready for Instagram, and we need to export that. So I wanna just export this one frame. This one slide. So the nice thing is I can hide and show individual slides if I want to. Or when it comes to exporting to JPEG I can pick and choose which ones will get sent. Not they're always gonna be continuous ones. So it must be, has to be like, two through six. It can't be two three, and six. So we have to do that all together. But I could hide it like if I wanna hide this slide and not really think about it right now, I can right click, or control click on it, and say skip slide. When I do that it just kinda collapses it up. It's still there, and I can still actually work with it. It's just that it's hidden. So if I go to export it, it won't automatically doesn't even count that as a slide. It sees this presentation now as one slide. So if I were to do play, and actually play it as a design, it only plays that one. I said go to the next slide. And it just went back to the layout. So let's export that out. So I'm gonna do file. And I'm gonna come over here and choose export to. And I'm gonna say images. And when I do that it doesn't give you much of a choice, you've got JPEG, you've got PNGs and you've got TIFFs. There's really no reason to use TIFFs anymore. PNGs you might want to do if you've done something with transparency and you want that transparency to remain. Now for the most part, for saving things out for the web, or for, uh for, to the social media, it's not gonna honor that transparency. But sometimes it might, you might be putting it on a background that is a colored background on the, um, in maybe your profile pic, may allow transparency and depending on the background its sitting on, may or may not be necessary. So to get transparency, if we've got some transparent objects like that, alpha mask, we've made that transparent. If we want that to be maintained in the export, we need to choose PNG. Cause the PNG file allows transparency. JPEG does not. Anybody that's ever put a JPEG into a presentation software, like if you've been using Powerpoint forever. It used to now allow transparency. And so you'd put something in there and you put something was transparent but it had to be saved out as a JPEG and as soon as you plop it into Powerpoint, you've got that white background that's in the back. So that's what that is. So choose that we can pick and choose which slides we want. And we can choose to create an image for each stage of build. So if we have an animation or an item that is built in, we could actually have a different slide for each one. And the reason I mention this is that, even for social media graphics, we could have, sort of this, animation that's happening, we build it as an animation. We could save it out as an animated image, or we could save out all the stages of it, and we could have that as like, telling a story across the days in Instagram. I don't know if you've ever seen that, where someone tells a story each day. I did one for a client who was opening a new shop. Changing her name and her location. And her name changed so she changed the mascot. So it went from whatever it was when she bought it. It was a penguin. And then her new one was gonna be these alligators that are a statue in the city I live in, and so that was gonna be the new one. And so we made this whole story. What happened, his name was la petite manchot, the little penguin right? And so we'd be like, what happened to the little penguin? Oh and suddenly these alligators came to town, and hap, hmm, you know, we're like hmm what happened? (students chuckle) so we told this every day on Intagram. Every day we had a different story, we just animated the whole little thing in Keynote. It was cute. So we just had this build up, and so um we were gonna split it later so that each image was its own, not only animation build, but became part of the Instagram story. So always be thinking of that too, you know, again, a just different way to engage with your readers, or clients, or whatever you call them. Your community. The people that are reading your feed you know, it's just, how can we animate that out, or build the suspense or engage them in that, that conversation. So we could create an image for each one of those builds. So if you had it animated and it's a build. Like each time something comes in, that's another build. So we could build it and it's one animated feature, but we could also say at this point, split it out so I don't have to have five different slides, I can have the builds there, and have it export each one out as its own image as well. So that's what is pretty easy, just go out and give it a name. Just gonna ave it to the desktop. I'll save it as untitled. And we'll go out the the desktop and look at that. And it does put them in a folder. So I called it untitled. I was thinking there's only one of course, but it does untitled dot zero zero one, dot JPEG, so might need to rename that. But when we look at that, there's our slides and we can see that it's 1080 by 1080, so that's ready to be plopped into Instagram. That make sense? Okay let's jump back into Keynote. Alright so those are a few things that we can do on here. I mean there's a lot of stuff, like I say, in Keynote, these are the simple things, putting some text in there. How do we show slides or hide slides? Let's say don't skip slide. I love that it's not show slide, it's don't skip slide. And sometimes when you've got em all throughout you've gotta select all of them and say skip all them, and then don't skip all of them. So just so you know, it's a little bit of a work around.
Class Materials
Bonus Materials with Purchase
Ratings and Reviews
Chuleenan Svetvilas
I learned about some great free apps that make it easy to create images for social media. You can make some great images with text really quickly after taking this class. I actually made a little animated image during class and posted it Instagram. I also learned about some good places to go for free images. Erica's very personable and fun, which made it an enjoyable class. The apps are easy to use and you can start making images right away. There isn't a steep learning curve.
Rebecca Chapman
WOW this course is jam-packed with information on so many apps - not just Adobe Spark Post. I love how easy Erica makes everything plus she's very funny and has an approachable style. Thanks CL for another great class!
Jose Velazquez
I really liked how informative and helpful the class was, even do Ive worked with some of the programs used in class I feel like There was so many new things I learned. Thanks to Erica and the whole crew for such an awesome experience