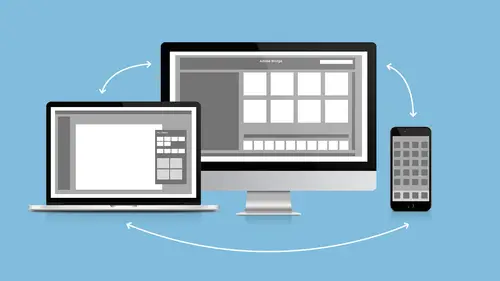
Lessons
Lesson Info
How to use Adobe Bridge
- [Melissa] If you were to open up Adobe Bridge for the first time and you're not actually using it, it would look something like this. So let's just talk about the pieces and parts. On the left-hand side, I have a couple of tabs. I have a Favorites tab and I have a Folders tab. And the Folders tab is going to allow me to look into my hard drive and navigate around. So I use Bridge all the time. Instead of using the Windows Explorer or the Mac Finder, I use Bridge, and I'm going to show you why I use Bridge and why I think it's a better way to navigate your hard drive. This Favorites folder is super-cool and fun and handy. And if I go to my Folders and I go to my Desktop, we are talking about Cloud and I'm going to go ahead and I'm just going to drag and drop that. I have to be in the Favorites tab. I navigate to the folder that I want to make a favorite in my Folders tab. I jump to my Favorites tab and I can drag and drop it into my favorites. So yeah, this was just on my Desktop. Let...
's just pretend it's buried in there somewhere. And having to navigate through that, it takes a lot of time. So I can just add folders into my Favorites, and we'll go in here and we'll add some other folders in here. So I've got some folders inside of my Favorites and my personal stuff that I keep in here on my real computer, all my teaching files. So I have a huge teaching folder and that's where every file I have is in there. And then inside of teaching, I have Illustrator and InDesign and Photoshop. And then I have every version of every book I've ever taught of that thing. So there's like 10 Photoshop files. And then I just keep adding to the Favorites. As I need to teach, I just add them in there. So I always know where and how to get to everything. On the right-hand side, we have…this is new, this Publish panel. This is new as of November. This was not in here before. So Adobe Stock, Adobe is doing a big push. They want your pictures. They want you guys to sell pictures on Adobe Stock. I'm not going to talk about that. I'm just letting you know that that's why that's there. So the idea is that you can actually…look at this, sales like this. Sell your images on Adobe Stock. Go to Adobe Stock. Setup. So you can actually set up your Bridge to be able to send your pictures to sell to Adobe Stock. That's why they gave that to you. It couldn't be any easier. Obviously, they're trying to be the biggest, bestest stock source on the planet. So I'm going to just skip on over that and let's go into Preview. And what Preview allows me to do is I can take a look at a picture here. So here I have a picture and it comes up in preview, and let's say that I want to get really close because it's a really small preview. I just click on here and I can zoom in. Let's zoom in somewhere over here. There's my daughter and her corny little heart sunglasses. So I can get a pretty good view of what's happening inside of my document. When I'm done, there's a little X. I can click on the X. Yes, I can, and it'll go away, apparently. All righty, there we go. And it's going to give me some information. So this is not a photo, although I do have photos in here somewhere, not those photos. Not those photos. I got the wrong one in here. I got to go out and find my other stuff. Hold on a second, you guys. Somehow. Aha, everything's here. One of the other things I love about Bridge, I'm a big drag-and-dropper. You guys have been watching me drag and drop for two days. Watch this. I can take a folder and I can drop it on to Bridge and it's open. And then I can open it up. That's what I'm looking for. So I have a live breadcrumb trail up here. See where it says, "Computer, Macintosh hard drive, users, instructors, desktop pics and stuff," I want to jump back one, and I'm going to grab that pics and stuff and I'm going to put that here. And I'm actually going to remove this because I don't want that stuff. I do want this, though. So let's take care of that again. Go back into Preview and it's going to pics and stuff. So here's a photo. This is what I was trying to show you. Let's make this nice and big. So I've got my photo up here of my little Leia kitty and it tells me everything about the photo. So it's telling me the information about how my camera was set, it's giving me the size. It's got the color, the name, lots of information in there if that's important to you and all this metadata, and you can actually change the metadata right here in Bridge. So if you come down here, you can see some of these have little pencils. I don't know what that is. It's supposed to be a pencil icon. It doesn't look like that to me, but anyway, you can click right in here and you can change the metadata right inside of Bridge. I actually don't use this panel. You can also do keywording. Again, I don't actually use this panel. So for me, I close this up and I just look at things this way. At the bottom of the screen, I have a little slider so I can slide things. I can make my previews larger and smaller. I can also, if I'm clicked on a picture and I hit my Spacebar, I can see it full screen and go back. One of the things I love about Bridge is that I can have multiple windows open. So if I do New, we can't see, but look, whoops, trying to grab that corner there. And there we go. So I can now navigate someplace else. So I'm like, "That's cool." And pics and stuff, I can go over to here and maybe look in here and I can look at some other stuff. So if I was like…I like to do digital scrapbooking. So I'm going to refer to that over and over because that's just the analogy that I'm going to use. You guys can map it on to what you're doing. But now, I can look at my digital scrapbooking graphics in one, and I can look at my pictures in another. And if I wanted to create a folder with a bunch of stuff, I can bring it all together and move it around. I can tell you one of the projects that I did with Bridge that I would not have been able to do without Bridge was I took all of my photos from iPhoto and I got them out of iPhoto, and I eventually put them into Lightroom. But the chore of getting photos out of iPhoto, it took me months. But I could not have done it without Bridge to be able to have multiple windows open and I can see down into folders. So how does that work? Let's go to…I'm going to back up here. And you can see if I go nice and small, let's make this big so we're not distracted. I want to make this nice and small. You can see that I got a bunch of stuff in here and I have some other folders inside of this folder. What I can do is I can come up here on my live breadcrumb trail and I right-click. This is actually my single most favorite thing in Bridge. And I can say, "Show items from subfolders." And I can now see everything inside all of the folders. So my little warning is, be careful if you have a top folder with hundreds of folders and thousands of pictures, Bridge will crash. If you're trying to show like, "Oh, I've got 10,000 images buried in there somewhere. Let's look at them all." That's probably not the best idea today. So just be careful that…because Bridge has to create previews for all of those pictures, and depending how you have it set, I have mine set, my Bridge makes big, giant previews so the cache gets really big. So it takes up a lot of RAM. So that's why you want to be careful when you do that. So now that I have everybody open, I'm coming in here and I'm like, "Well, I want to find all these scrapbooking graphics that I want to use, but they're spread out all over the place. And do I really need to see every letter in the alphabet? No, it's making me crazy." So what I can do is I can sort things. I can right-click and I can go to Sort. And I can sort my files by different things. I can sort by folder. I can sort by file name, whatever. I'm going to just sort by folder. That puts those all together. And I still want to see in there, I just don't want to see everything. So I can actually group them together. So I can click on my A and hold my Shift key and click on my Z, and I can just group them together, Stack, Group as Stack. So now, they're not all out there. And I can do this again here. Group as Stack. I can also just drag and drop things into my stacks. So as I find more things that belong in there, and let's say...these are actually all organized pretty well, but let's say I want these guys. I see there's room for them to go down here. I can manually reorganize. I can't see down there. I guess I can make it all smaller. But I want these guys to come down here with these guys. So I can manually rearrange everything too so that I can see it exactly the way that I want it. So let's say that I actually want to make a scrapbook page. So I'm like, "Okay, this is cool. So I have my graphics and I have my pictures, and I actually want to make a page." Go ahead. - [Male] How long do the stacks last? - So the stacks last as long as you're in there. So if I'm back here, right-click, it should…it did come back. So sometimes they go away and sometimes they come back. It's a little different than Lightroom. You can do the same thing in Lightroom. And so sometimes I can't…I don't have an answer for that. I know sometimes they stay and sometimes they don't. Sometimes they come back like now and I'm like, "Yes," but I haven't gone anywhere and done anything really fancy yet. Gone off to do other things. So I don't know. I actually don't know the answer to that, but it'll keep staying. If I was working in here all day and then I came back tomorrow and I did the same thing, if it would still be there or not, that's a good question. It should be if it remembers everything. If I don't move anything around outside of this. So I've got this all ready to go, and I've got some pictures. So I'm going to go back here, I'll make these a little bit bigger. And let's just pretend that I've got stuff all over the place. And I want to find something specific. I'm actually going to change because these are all JPEGs. Well, actually, I can do it in here because these have different things. So let's go back in there. Let's show items from subfolders. See? Now my stack's not there. So it's not permanent. It's not permanent. Once I start doing other stuff, they disappear. But I have PNG files in here and I have JPEG files in here, and let's say I just want to find the JPEGs. So I can come over here to my Filter and you can see I've got 5 folders, 23 JPEGs, and 126 PNG files. I'm going to click right next to JPEG and now it's limiting me to just my JPEG files. So I can quickly find what I'm looking for if I'm looking in folders that have a whole bunch of stuff. When I'm teaching, I like to come in and do this and I teach out of books that have…it says lessons and then inside, there's lesson 1, lesson 2, lesson 3. I like to be able to see all those lessons. So I open those all up and then I organize them by folder so they're actually organized in order by lesson 1, lesson 2, lesson 3 because that's how the folders are organized. And you can do, if I want to see the JPEGs and the folders, I just add to it. If I just want to see the folders. So this filter is really powerful, and obviously, you've got other filters in there. I only ever use the file type, but you can search on keywords, date created, all this stuff, to find exactly what you're looking for. So whatever your workflow is, you can make it work for you. Another great part about Bridge is collections. So without Bridge, let's say you were doing a flyer or a scrapbook page and you had a whole bunch of graphics and a whole bunch of images and stuff and you were going to bring them all together, what would you do especially if they were on servers and stuff? You're going to go out to those servers. You're going to gather all your stuff, and you're going to make a copy of everything. So now you have duplicate copies of everything on your hard drive. Today, it's not horrible because most of us have a lot of space but if you're running out of room, that can add up and then you keep those copies and you forget about them and now you've got five copies of the same picture and you're like, "Well, which one's the original?" So with collections, you don't have to do that. So collections, I'm going to start back here and I'll start with my photos. So let's just pick some photos that I want to use. I'm going to do a new collection, and I have a regular collection and a smart collection. So a smart collection, I can set parameters and it'll automatically add pictures to that. I don't really use…sometimes I do based on keywords or something, but mostly, I just create new collections and I'm going to call this "road trip." So I'm going to go back. I have a back button just like a browser. So I can click back and I'm going to come in here and say, "All right. Which pictures do I want to use?" I like this picture of my daughter. I'm going to drag-and-drop it in there, and I know these are all in the same folder but just pretend that they're not. And I can come in here and there's just her crazy haircut. We'll throw that in there. And then let's go to… I'm going to go back in here and I'm going to come in here. So these are different folders and I'm like, "Oh, I like that paper and I like that paper and I like that paper." And then I can come in, "Oh, that's more paper. Oh, maybe we'll add a red one." And then I'm going to go back and I'm going to come in here and I like these flowers. These are pretty cool. I like that little button thingy there and the car and the deer. So now I've gone out. I've done all the work and none of these are copies. It's just pointing to where those pictures are. - [Female] Alias. - Yes, exactly. It's an alias. So now if I can just go into Photoshop and I just have this open in the background and I just drag and drop what I need, or a lot of times what I'll do is I'll start in here. I'll do a Select All. I know I want all of these to be inside of a single Photoshop document as separate layers. One caveat to this. I am using PNGs and JPEGs. I'm using flattened files. If you do this and include a PSD, and let me think about this for a second. In the past, because I might be thinking about too long ago, in the past if I would do it with a PSD, it would bring in a flattened version of the file. However, I want to say I think I did this recently and it actually brought the PSD in as a smart object with all the layers. I'd have to try it to see if it did that. So I can go up to Tools, Photoshop, Load Files into Photoshop Layers. So I'm going to do this and then I'm going to show you how to do it inside of Photoshop. In Photoshop, of course, it has a completely different name because that makes sense. That's how they do it. There she is, my brave little girl. It's thinking. It's still doing its thing. So now I have everything in Photoshop. Everybody's on their own layer, and I can just go through one layer at a time and turn things on and off and move them around and create my file. And of course, this is not the right size. Not sure how it got so big, but I would just go up to Image or Image Size or Canvas Size or crop it or whatever and I would change this. I work at 12 by 12. That's a little big. So I would go in and make it 12 by 12 instead of 20 by 20, and I can go ahead and make my stuff. So how do you do this inside of Photoshop? So in Photoshop, you would have nothing open or something else open or whatever, and you would go into File, and it's under Scripts, Load Files into Stack. So we had Load Files into Layers in Bridge and Load Files into Stack. So if I did Load Files into Stack, now I have to go out and I have to find all my files. It's much faster and easier to just start it from Bridge. I also start panoramas and stuff for Bridge, so let's go back in there. Back up to Tools. Look at this. You can do Image Trace starting in here, too. I actually don't like to do that from here because then it just opens up the image. I actually like to start with a blank Illustrator image and bring it in. But if you like to just open up an image inside of Illustrator and do Image Trace, you can start it right here inside of Bridge. So Photoshop, I can batch-process stuff. So if I'm batching, it usually means I'm running an action on my images. I can create a contact sheet. I can run Image Processor. Image Processor is… So when I do my digital scrapbooking pages and they're 12 by 12 at 300 PPI, they're huge, and sometimes I want to share some of those designs online to be like, "Look what I made," or share it on Facebook, or whatever. Of course, I'm not going to share a file that big. And say I have 10 pictures or 10 layouts that I want to share, so I run them through Image Processor, and Image Processor, I set it up, say, "Save it by 600 by 600," and it does it for me. So it runs that batch process so I can batch-rename. You can see that at the top. Super-quick, I can rename everything or I can resize all of my files really quickly, all kinds of fun stuff like that. You can start a lens correction. You can pick something that needs a lens correction filter. You can start that in here. You can merge to HDR Pro, PhotoMerge, that's for panoramas. So you can start your panoramas in here. I always start my panoramas in Bridge. And then process collections. I forget what that is. What is that? Oh, there you go, process, HDR panorama. So lots of fun things that you can do and get started here in Bridge, plus our collections and our filter. What else did I want to show you here in Bridge? You set your color space for your entire Creative Cloud here in Bridge under Edit, Color Settings. So whatever you're working on. So a lot of questions in the forums and a lot of people struggle with, "Well, how come my colors in Illustrator don't look the same as my colors in Photoshop or my colors in InDesign don't look the same?" Well, the short answer is your monitor lies, that's why. That's a start. So aside from that, the first place to start with trying to fix that problem, it's a rabbit hole, by the way. The more you know, the more you realize you don't know. We can go down that rabbit hole for days. You can come in here and you can start by setting the color and getting everything synchronized in Bridge. So I do stuff for web. I do stuff for print. I just leave it general purpose. If you're only doing stuff for print, pick the print. If you're only doing stuff for web, pick the web, whatever works for you. The problem is with the pre-press, times are changing. Everybody still thinks, "Oh, we need to do CMYK," yeah, about as often as you use a fax machine. So you don't really need to do CMYK, but again, that's a whole other topic of conversation.
Ratings and Reviews
Derek Rodenbeck
Wow, I can't thank Creative Live enough for this class. I was blown away. This is just what I needed as I continue on my path of self growth and development. Please do yourself a favor and get this class, it is well worth the investment. After all the best investment is in yourself.
Hayden Brooker
Great review on Creative Cloud especially, I've been confused about mainly colors, and the difference between saving as a search, a color theme, or in a CC library. Definitely helped and is full of info, Melissa is a very entertaining speaker as well and I loved the small bit of audience participation to get questions from others who might have similar thoughts about the programs they're not used to.
Astrid Callens
Nice Intro In the adobe creative cloud. Thanks.