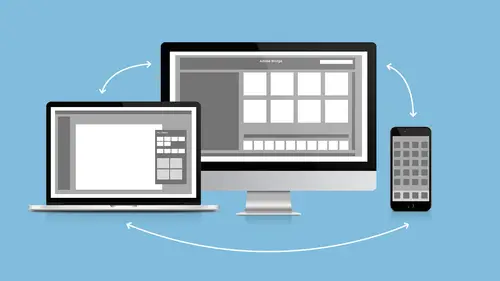
Lessons
Lesson Info
How to use Adobe Comp
- So, let's get started with Adobe Comp. All right. So real quick, what I just did was I added that little scrapbook page that would not cooperate earlier. All those little pieces and parts, I just dragged and dropped them manually one at a time into a library, because I want to use those pieces and parts on my iPad and I can access them through a library. So, hopefully, if they've all updated yet. So, let's just go ahead and switch over. Since we've got this up, real quick, I'll show you what I did inside of Photoshop. So I just dragged and dropped them out of the layers one at a time, since it wouldn't take the whole thing for me and it was being stubborn. So, let's switch. Can we switch to the iPad? All right. So here are all of my mobile apps that I want to play with. And I'm going to start with Adobe Comp. Adobe Comp, in my opinion, is the most ready for prime time. You can actually really create stuff for reals in here, okay? So, when I said you can go get the new latest gadget a...
nd go to the park and work, I wasn't joking. Seriously, you can really do it now. I always say the good news is you can work from anywhere. The bad news is you can work from anywhere. It's a double-edged sword there. All right. So my Comp here, you can see that I just have a whole bunch of stuff that I've been playing with and doing. And some of the files at the bottom, these ones at the bottom, actually come with Comp and they do a little tutorial and show you how to use the whole thing. What I want to do is I want to create a new document. So I'm going to come in here and I'm going to create new. And you can see they've given me all sorts of formats that I can pick from. So, I can create a Facebook cover, YouTube art, I can do something for the phone. So, I can do wireframing in here for websites, right? It's a great wireframing tool. I can also do print stuff. So if I wanted to do a quick little flyer, right? If I took my iPad to a client's and I'm like, "Okay, let's do this quick little flyer," we could do it together. We could actually sit down and create it together. And the idea is that you complete something and you send it back to the computer, but honestly, you can actually finish it all in here. This one particular thing you can do in here. So, I'm going to do a scrapbook page because that's what we've been doing and talking about. And I created, see, it says "My Formats." So I'll just click on New Format to show you. So, I'm going to come in here and I'm going to say 12 by 12. I'm going to give it a name. And I want it to be in inches because I work in inches, and I want my resolution to be 300 ppi because that's what I work in. And width and height, I want it to be 12 inches by 12 inches. And when this first came out, you couldn't make something that big. It had file size limitations. And I don't know what they are now but I'm not limited. I'm sure there probably is a limitation, I don't know what that is, okay? I know that I can do a full 12 by 12 page now. And I open it up and I get this blank page. So, when you first come in here, you're like, "What do I do?" There's actually instructions in here. So if I go to the little gear, I have Drawing Gesture Help. And when you open it up, I've been in here so many times, I don't get the little tutorial to pop-up, but when you come in for the first time, it'll run you through screens and like, "Look this is how you do things. And then if you need more help, you can go here." So, if you forget, come here. And to be fair, it's not even that forget, maybe next week there's an update and they change the gesture. It's new, they do that. I've been through several iterations of these gestures and I'm like, "How come that's not working anymore?" And I go in there and I'm like, "Oh, because they changed it on me." So, don't get too attached to your gestures because they might change. But you can see it's cool. Erase, you just erase with your finger. So, I'm just going to play around with this and I'm going to layout a scrapbook page. So I want a picture, I want a 4 by 6 in the upper corner. I just draw an X and it draws me a picture box. I want another one down here. And then I want a text box over here and I want it to have rounded corners. And I know it's really hard to see, but this does actually have rounded corners. If I click off of it, you can see. And I want to put... I didn't mean to do that. Let's go back, there's a little back button. When these first came out, you had to do this three finger thing and I was like, "I'm not 12. I don't know how to do that." So luckily they gave us a little back button now. I'm going to take, actually, this one. I'm going to duplicate it. So, I'm going to click on this guy, I have it selected. I'm going to come to the dot, dot, dot, to the little more, and I'm going to say Copy. Okay, why are you doing that? Hold your finger anywhere on the canvas. All right, there we go. I'm going to do Copy, and I'm going to do Paste, and I'm going to put it up here. And then I can resize everything as needed. All right, so I want some text. And to make some text... I'm just going to move this out of the way. Whoops, I am. You have to do a long press to be able to grab these guys. I'm going to make some text. So, if I want to do a header text, I do a box and a period. And I can control the size. So there's this little slider here and I can control the size of my text. Cool, right? So, I'm going to put this piece of text up here, and I want a little header. And then, I just want some paragraph text. And same thing, I can control the size of my paragraph text. So I'm going to long press and put this up here. This is going to be my journaling. I'm going to put this guy here. So, how do I get it to look like more than just a wireframe, which it is? Well, I can come up here to the pictures and I've got Graphics. I can import graphics. The one thing you can't do in here, it's a feature request from me, you guys go add this as a feature request, go inundate them, I want to be able to access my images from Lightroom. I can't. I cannot access my images from Lightroom mobile inside of Adobe Comp. I can, however, access them in the other application that I'm going to show you. So, the workaround, there is a workaround, there's a workaround for everything, right? So, what I have to do if I really want to pull stuff out of my Lightroom mobile, which I have on here, I have to go into my Lightroom mobile pics and I have to save them to my device. So, I can save them to the Camera Roll on my iPad and then you can see here it's on my device, then I can go and pull them off on here. I hate that workflow. It takes forever. So I can also access images from my libraries. So, in my library, I added all those images inside a blank. So, there's that scrapbook page that we had up on my screen earlier and I just pulled all those in. So, I can come in here, I can just drag and drop them. Yes, I can. All right, not drag and drop, I have to click on them. I was wrong. It's thinking. It's trying to get it in here. But look, it lines up super nice on there. And then, I can come here and I can add this one. And I'm going to come in and I'm going to add some colors. I'm going to put it on here, but it's obliterating my text. But that's okay because, look, I have layers down here and I can go whoop, whoop, whoop, there it goes. So I can rearrange my layers and get it all lined up the way I want. These are not clipped. You notice it's not actually a clipping mask. So I can't actually clip it or anything to that circle, unfortunately. I'll just slide that all the way back there. I can bring these little guys in and I can resize them. I'm still working on my workflow. I'm determined to not have to sit in my office to do my digital scrapbooking. I'm determined to figure out how to be able to do it in bed. When the cat traps me and I can't get up, "Oh, I'll do some digital scrapbooking." So you guys get the idea, right? So, I can make all kinds of cool stuff in here. I can make things transparent. I don't really have anything to make transparent, but just for kicks so you can see. I can lower the opacity of things. All right. Now, once I'm done with it, what do I do? I can just store it on here or I can send it someplace. I can send it to Behance, which we talked about earlier a little bit. I can send it to InDesign, Photoshop, Illustrator, Muse. I can share it as a PDF, I can share the image, or I can share the link. I want to send this to either InDesign or Photoshop. So, it depends on what you're doing. I'm going to go ahead and send it to InDesign. And the scary thing about this, if I'm across the country, when I get home, these will be opened on my computer in Denver. So, yes, they're going to open up here, obviously, but when I get home, everything that I've taught you guys, tomorrow I'll walk in my computer... Actually, my computer's off, so they won't. But if it was on, my husband probably turned it back on, all this stuff will pop up automatically on my computer. Scare my husband, right? If he's in the middle of doing something on my computer. "Well, you shouldn't have been on my computer." All of a sudden, InDesign's popping up. So, you can see, it wasn't even open. It wasn't even open and it's opening automatically on the computer and it's going to pop in there. And there it is. So, now, I can go ahead and I can continue to do whatever it is I want to do with it. In this case in InDesign, or if I had opened it up in Photoshop, or Illustrator or whatever, and I can continue to play around and create my page. On the iPad, I can access all those... If I save those styles, those character and paragraph styles and their Typekit fonts, they have to be Typekit fonts, then yes, I can access them on the iPad as well. So, that's another case for using Typekit fonts. It won't work, obviously, if it's not a Typekit font. I've tried. I have some cool fonts that I use to make it look like I'm handwriting on this scrapbook page. No-go. But as long as it's a Typekit font, it absolutely works. - [Woman 1] In your workaround workflow, have you been able to figure out a way to be able to use these mobile applications while you're not connected to the internet? For instance, on an airplane flight or something? - I can use the drawing ones and stuff, yeah. I haven't actually tried to use this and access libraries off of this. That's actually a really good question. - Yeah, it'd be nice to be able to. - So, that's a good question. Because when I first started using these libraries... So in November, I was talking to the engineers and I was complaining. I set everything up on my computer at home, on my Mac, and then I have a Windows Surface that I take with me. So, I went to Boulder to talk to a bunch of designers in Boulder and I had put everything in my libraries. And of course, I get to Boulder and they're not in my libraries. And I'm on the internet in Boulder, so I'm like, "They should be there, right?" And so, I tell the engineers, I'm like, "My library is, you know, the dumb part is that it only works if you're connected to the internet." And they looked at me and they're like, "What?" I'm like, "It only works when you're connected to the internet." They, "No, no, no, no, no. We made sure when we rolled it out that that's not true. Everything's stored on your hard drive." I'm like, "Where?" They're like, "Well, it's buried somewhere weird." They're like, "Would you like to know where?" I'm like, "Yeah, I would like to know where in the future, so I can actually find it if I have this problem again." I said, "I had no idea." Like I had no idea. And they're looking at me like, "I can't believe you thought that." I'm like, "If I think that and I know what I'm doing, imagine what's happening out there." So, anyway, the images in your library lives somewhere on your computer. I don't know where. And they do that on purpose. They're hidden somewhere in your files somewhere on your computer. So, I don't know why it didn't work, but technically it's supposed to work. So, now you've got me thinking if the library files live on my computer, do they live on my iPad? But I'm going to say, "No." The other thing you can do that I have written in here is you can access your photos from Lightroom mobile. You can export your Lightroom mobile photos to your Creative Cloud Storage. I know I'm going to drive these guys crazy jumping back and forth. If we jump back to my iPad, I can... Let's send. I can access my libraries from my CC files, from my Creative Cloud files, which are different from your Creative Cloud libraries. You guys know that, right? So, I know what's going through your head. You're like, "Well, do your Creative Cloud libraries take up storage in your Creative Cloud Storage? Does it eat into your 20 gigabytes?" No. And what about Lightroom mobile? Do those take up storage in your 20 gigs? No. I don't know how they do that, but no. So, none of that counts against you right now. So, your Lightroom mobile photos and your library files do not take up any part of that 20 gigs. The only thing that takes up that 20 gigs is stuff that you actually store in there deliberately. - [Woman 2] My question is I do a lot more print than I do digital. Can you set bleed when you're doing Comps or not? Or would you do that when you go into your desktop? - You can always add it in here. Actually, that's a good question. I don't know if you can. I don't think you can. I don't think it's savvy enough for that. - I've had to cheat before setting bleeds by making a specialized paper size. So you could cheat... - Yeah, so you would just know. So if I wanted a quarter-inch on my 12 by 12, I would make it 12 and quarter, right? And then, you can set guides because you can set guides. And then hit done. And there, I have a guide. So, yeah, so just make a bigger file size and then set yourself guides. Good question. The other thing that we can do is we can actually copy and paste from some of the other apps and bring those things in here. So, we're going to do that a little later. I'm going to do a little watercolor thing. Since we were talking about watercolor today, we're going to do a little watercolor thing and we're going to copy and paste it in here. All right. And the other way to do it is we're going to talk about Photoshop Mix and Fix. And I can save files from Mix and Fix into my libraries and bring it all in here, too. So, I can take all these apps that I'm showing you and play with them all and mush them all together to make documents in here. That's what I'm trying to say.
Ratings and Reviews
Derek Rodenbeck
Wow, I can't thank Creative Live enough for this class. I was blown away. This is just what I needed as I continue on my path of self growth and development. Please do yourself a favor and get this class, it is well worth the investment. After all the best investment is in yourself.
Hayden Brooker
Great review on Creative Cloud especially, I've been confused about mainly colors, and the difference between saving as a search, a color theme, or in a CC library. Definitely helped and is full of info, Melissa is a very entertaining speaker as well and I loved the small bit of audience participation to get questions from others who might have similar thoughts about the programs they're not used to.
Astrid Callens
Nice Intro In the adobe creative cloud. Thanks.