Apply Materials to 3D Objects
Lesson 8 from: Create 3D Objects From Scratch Using PhotoshopJesús Ramirez
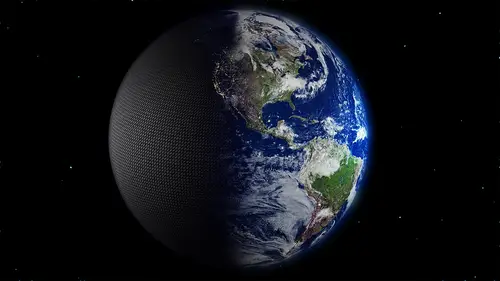
Apply Materials to 3D Objects
Lesson 8 from: Create 3D Objects From Scratch Using PhotoshopJesús Ramirez
Lesson Info
8. Apply Materials to 3D Objects
Lessons
Class Introduction
01:33 2Creating a 3D Brick Wall in Photoshop with Depth Maps
22:50 3Creating a 3D Mountain Range in Photoshop
07:29 4Working with 3D Text in Photoshop using Extrusions
09:37 5Imaged Based Lights and Creating Shadows and Reflections
23:36 6Creating Vector Shapes for 3D
04:42 7Revolve Vector Shapes Into 3D Objects
07:45 8Apply Materials to 3D Objects
07:40Lesson Info
Apply Materials to 3D Objects
- Let's talk about applying materials to this cup. Now, I'm going to close the tab that contains the vector shape since we don't need it anymore and this is going to work just like all the other 3D objects that we've been working with. You can apply a material to any of the shapes. Now, one thing that you got to be careful is when you're creating 3D objects with the pencil, you may end up with a really weird UV overlay and I'm not really sure how this is going to look like but I'm going to go and click on edit texture, I'm going to press OK. And that's what the texture looks like. If I click on UV overlay, and let me just disable this, that's sort of what it looks like. So it's a little weird. So I'm just going to save it and I'm just going to paint it red and just remove this texture. And actually, I think I have the inflation material, I just got off. The thing is is that usually you're dealing with the front inflation material and now we're not. So now I sort of got to figure out wh...
ich one the right one would be to apply the texture to. The simplest way of doing it is by selecting the top one, holding Shift, clicking on the bottom one. It selects them all and you can just remove the texture and then you can select the color. and it paints it the color that you want. You can also hide the textures and in this case the extrusion material is what created that revolve. So that's what I mean. So depending on how you revolve things, how you extrude things, the material of the actual shape might not be the one that you thought. Earlier, we are working with this shape on the front bevel or front inflation material rather But in this case now we're working mainly with the extrusion material so... excuse me. One thing that you can do now is add a texture so you can go and create a new texture. Press OK. And this is the way that the 3D model is laid out when you unwrap it flat. So this maybe a little confusing. Once again, this is a UV overlay so we're going to apply a texture to this 3D model. We've got to make sure that it lines up with the UV overlay. And again, when you first open it, up you're not really sure which end is what. So once again you can do what we did in the previous example where we paint it directly on the 3D object. So maybe you can paint on it here. You can paint on it here and if you go back into the layer you'll see where that is so you can kind of have to give yourself some clues as to where the texture is going to land because in this case, you can almost tell where it is you can kind of see these little grooves here. You think yourself, "Oh, okay, I see how that's revolving." But in a lot of cases, and more complicated things that you create, you really won't be able to tell. So a trick that I use is do what I just did if I want to see what you know paint that black and then maybe switch the color and maybe red and then paint inside the cup. Now I know that you know this part as a red part. So you can get a good idea of how the model is laid out and then you can always create new layers and you can come in and fill those layers in with either solid colors or images. So if I if I fill that with red and Save and go back you'll see how the inside is now red and you can, of course, apply a image to that so let's just do it for fun let's just throw in this image there to the inside of the cup and we'll maybe rotate it. And we'll just clip it to the layer below it. So it's contained by this red layer. So you can do that several different ways. My favorite way is by using a keyboard shortcut that's Option+Cmd+G, Ctrl+Alt+G in the Mac and you just clip to layer below or you can hold Option or Alt and hover in between both layers and then click when you see that down pointing arrow. So now if I Save and go back, you can see how that texture is now inside the cup. So this is how you would go about texturing the 3D models that you create. As I said it might not be as intuitive as when you were extruding the 2D text because on the UV overlay you actually saw the characters. You knew exactly where they were but on more complicated objects they were revolved rather than extruded, it might be a bit more complicated to figure out how the texture is going to be applied to the 3D model. Any questions online, Jim? - [Woman] Just a quick question - Yeah. - On the texture, is that where you would find like the glass and the plastic? - Yes. So yeah. Let me show you what I... Let me close this now and so I will double-click on the 3D model so I'm in the extrusion material. So the material contains your textures. So yes we have this extrusion material here and maybe I could just assign the glass. There you go. So now we have the glass and there's something in there I cannot figure out what that is what it may be part of it. Sometimes when you see somebody like that, you don't know if it's "Oh wow that I make a mistake or is that a render thing?" Because a lot of times you'll see things that are not really going to be rendered out. So in this case I would just make a selection click in render and see if it's actually part of the 3D model. It looks like that on the preview. So actually it might take a little bit because we're now dealing with transparency, we're dealing with light going through and it looks like it is in fact part of the model so there's probably another texture on one of the other faces that I need to remove or change the color of. But I mean I guess I'm answering your question by saying [crosstalk] I'm sorry? - Yeah I couldn't remember where those materials were. Yes. But anyway so that's... That's sort of what that looks like there with that material and of course we can apply all kinds of material so maybe there's maybe I mean we can even apply some bricks and now we have a brick wine glass there, so I can render that out. So as you can see there's a ton of things that you can do. And also I mean just to remind you guys with the extrusion material when we're dealing with with textures, you always have the UV properties and you can adjust how they tile. Now you may be thinking, "Why is a texture tiling but not the highlights and shadows?" That's a different texture. So what you would do is you would type in 50% and then type 50% here on the scale and then you would go into the bump map remember the bump map is what creates the illusion of depth. So this particular material it's using a bump map. If I edit the UV properties, there's still a lot of 100%, there are not tied to each other. So you have to change multiple ones so I would just change this one to 50% and change this one to 50%. And now it matches and press OK. And I could do a render.
Ratings and Reviews
Valdair Leonardo Sgarbossa
Great lessons! I highly recommend this class, very informative and distributed in really nice way that makes the learning process so easy!
a Creativelive Student
This would be SO much better...if in a long form class to go a bit more in depth on all these concepts he's teaching. Great teacher, FANTASTIC material, but would be so much better over 2-3 days on all this!! Please bring him back for a LONG form class! This is a good start tho....
a Creativelive Student
This is a class to purchase because there is so much rich information. So nice to have a master in Photoshop to show tips and tricks on creating 3D objects. Thank you Jesus for sharing.
Student Work
Related Classes
Adobe Photoshop