Imaged Based Lights and Creating Shadows and Reflections
Lesson 5 from: Create 3D Objects From Scratch Using PhotoshopJesús Ramirez
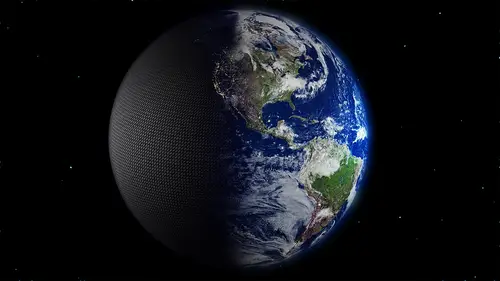
Imaged Based Lights and Creating Shadows and Reflections
Lesson 5 from: Create 3D Objects From Scratch Using PhotoshopJesús Ramirez
Lesson Info
5. Imaged Based Lights and Creating Shadows and Reflections
Lessons
Class Introduction
01:33 2Creating a 3D Brick Wall in Photoshop with Depth Maps
22:50 3Creating a 3D Mountain Range in Photoshop
07:29 4Working with 3D Text in Photoshop using Extrusions
09:37 5Imaged Based Lights and Creating Shadows and Reflections
23:36 6Creating Vector Shapes for 3D
04:42 7Revolve Vector Shapes Into 3D Objects
07:45 8Apply Materials to 3D Objects
07:40Lesson Info
Imaged Based Lights and Creating Shadows and Reflections
What I'm going to do now is enable my background again, or disable the color fill and enable my background. And we're going to work with image based lights and I'll show you what those are in a moment. But first I'm going to go back onto the camera that I saved. So I'm going to click on the current view camera in the 3D layer, or 3D panel, excuse me. Under view, I'm going to click on final view, which is the camera that I saved, and it's going to bring it right back to where I want it. I'm going to click on the CreativeLive text mesh, which is the 3D model. Under presets, I'm going to select this one right here. It's called inflate, it just inflates the letters. Then I'm going to click on the front inflation material and all the other materials. And by the way, what these materials do is when you extrude the 3D object, each side, each face, of your 3D object has a different material. So for example, this material here in the front, of course, only works for the front. And there's mater...
ials for all the different sides of your image, including the bevel. And actually, let's zoom into that one because that one is probably the hardest one to understand. And I may have to change the 3D model here so you can see the bevel. But the bevel are what we were just talking about a minute ago, those bevels that you create on the edges, that bevel can also have its own color. So see, I can just make it red. So any shape of the 3D model has its own individual material. So you can either apply a color or a texture to each specific face. I'm going to go back into my final view camera and I'm going to click on CreativeLive once again, and I'm going to select the inflate preset. I'm going to select all my materials. I'm going to select the one on top. Then I'm going to hold SHIFT and click on the one on the bottom, and that's going to select them all. And I'm going to increase the reflection and I'm going to make them black. So now I have a reflective black text. But it's not really reflecting anything, it's not reflecting the environment, and we want it to reflect the environment. So what I'm going to do is I'm going to first go into the layers panel and just copy the background by pressing CMD+A, that's CTRL+A on the PC, which selects all. Then go to edit, copy, go back into the 3D model and deselect, CMD+D to deselect. I'm going to go back into the 3D model under environment. I'm going to change the image based light, so I'm just going to click on new texture. Just press OK. And the reason the 3D model looks white is because the image based light is white. And what this image based light is doing is it's casting light in the color of the texture, in this case white, and also the 3D model is catching the reflections from that light. The light is white so, therefore, everything is white. I'm going to go into edit texture, paste my background in there, and I can just scale it to fit. It's okay if it's distorted. I'm going to hit enter, close it, and save it. Now you'll see that my 3D text has the environment reflection and color. So now I can click on environment, click on the move tool, and I can rotate. And you can see as I rotate, the reflections change. And I can do a little quick render previews to see what my final render is going to look like. So I'm going to zoom in and just maybe select two or three characters, click on the render button, and just wait for Photoshop to render that particular section. And if it looks like it's going to work for my final scene, then I can just press the escape key and then just think of what changes I need to make. In this example, the shadows don't work because the shadows are behind the 3D model. But in reality, if I zoom out, you'll see that there is a light right off here. So maybe I could click on my infinite light, click on the move tool, and just rotate this light so that it matches the light in the scene. So notice how this point here, the one that I'm clicking and dragging on, that's where the light is coming from. So I sort of got to just match that light there, and that looks like it's good enough. So if I pressed M on the keyboard, I select the marquee tool. When you don't have the move tool selected when working in 3D, all the 3D guides and extras disappear and this is what we're left with. So now I can do another quick render and see what that looks like. And I'm liking the way that looks. The only thing I don't like is that the shadow is a little too hard. I need to soften that up. So with the image light...infinite light, excuse me, selected, I can click and drag on the softness here in the shadow in the properties panel, it softens up that shadow. If I zoom in, you'll see that here at the bottom. And once again I can click on the render button. With that selection it renders everything inside of it and I can see how that looks. Now in this particular image, we really don't have any surface that would catch a reflection. But if you wanted to add a reflection, you could go into the environment, under ground plane, there's this reflections option here. You can just increase the opacity and notice how the reflection appears right below the text there. So maybe if this were a wet surface, maybe a wet road, then you would have a reflection. So now let me just quickly render this bottom part here just so that you can see how the reflection looks. So obviously, if the 3D model is in perspective and matching the ground plane, then so will the reflection. Now, this 3D model is also editable. So I can click on Creative Live, and I can click on edit source, and now I can change it if I want to. So maybe I want lower case. I can save that and it updates automatically in Photoshop. Of course, if you render the file and you make changes like this, then you will have to re-render it, but it's always editable. The next thing that I'm going to show you actually breaks apart the text and you can move each individual character around. But once you do that, it will not be editable anymore. So after this step, you can go back and edit the characters on the text if you need to. So with the 3D layer selected, you can go into 3D, split extrusion. Press OK. Photoshop is just warning you. And notice now that we have a whole bunch more of 3D meshes than we did before. We have a ton. And this is why you want to apply all your textures and reflections and all of that beforehand because we were just working with just a few. If you break it apart, then you have to apply it to all of these different shapes. So you've got to sort of think ahead. So now we can just click on the move tool and select each individual character so we can push some forward, some backwards. Maybe some of these fell over, so we can rotate them on the X axis. And once again, an easier way to do that would be to go into the coordinates and just type in 90 degrees. So that one fell on its back, move it to the ground plane. There it is. And some of these might be rotated. And I think you guys get the idea. I have actually a finished render file, but I just wanted to show you that you can rotate each individual character in 3D space. Push it back, bring it forward, there's still reflections, there's still shadows. And the cool thing is that you can probably see it better here with the A and the T. The characters are catching and also sending reflections. So you can sort of see the reflection of the T here next to the A and so on. So they're interacting with each other. Let me show you the final result. And that's what that looks like once it's rendered. And I also have another file that I want to show you. So this was created using the same technique, but now it's essentially like a car, this is actually two 3D models. This is just sort of half a sphere and then 3D text like you just saw, but is meant to sort of replicate like a car would look like. And I used an image based light that had some trees. It's essentially a picture of skies with trees. And I think I can show you what that looks likes, it's still editable. Yeah, it still is. So let me see if I... Yeah, here it is. So we have these elements here, our environment. you could sort of see that. It's actually a high resolution file and I'm a little afraid of opening it up on this laptop. But you can sort of see what it is here in the preview. It's essentially sky, trees, and a little grass area there. But I can move it around and you can see how the reflection of the trees and sky and all that affect the two 3D models that I have here. I have the text and I also have this 3D cylinder, it's one of those primitive shapes. Instead of using a sphere or a cube, I just used a cylinder and then just placed it right behind the 3D chrome text and it created that effect that you saw. So I'll revert the file back to when I first opened it and that's what it looks like. In case you don't know, if you're go into a file, revert, Photoshop takes the fall back to its last save point or to how it looked like when you first opened it if you haven't saved. So I'm just going to create a brand new file. And the size we've been working with, 1280 by 720, click on create. And I'm just going to type the word "creative." Now, so far we've been working with reflections from the image based light. There might be times where you want to put a reflection on a 3D model but you don't want that to be a light. Usually when you add a image based light, it has both reflections and light. So there's times where you don't want to do both, you may only want to do a reflection. So I'm going to show you how to work solely with reflections on your 3D model. So I'm just going to create a new solid color, make it gray. And with the 3D layer selected and the text we'll select, thent I can click on the 3D icon to make this into a 3D text layer. And we'll use the same preset we used before and we'll select all the faces of... all those materials. Click on the top one, hold SHIFT, click on the bottom one, increase the reflection. And this time instead of using an image based light, we're going to use an environment map. So we're going to go into new texture, press OK, and it's actually creating...this is the downside. It created five different environment maps for each of the faces. So the upside of using an image based light is it affects all the faces, but it also emits light. If you want to have reflection that doesn't emit light, you have to apply an environment map to each of other faces. So it's a drawback to that. So we're going to work with the front inflation face first. And if I go into environment and I click on edit texture, that's what my environment looks like is just white. That's why the texture turned white, because it's reflecting light. But I can select any one of these, so let me see. We can select the snow scene that we used in a previous class here at Creative Live on creating 3D objects, or working with 3D objects rather. So I'm going to save that. And notice how now that reflection is only affecting that face of that model. So I would have to go in and add it to all the different faces of my image. So I'm just going to do the extrusion one next. So edit environment...I'm sorry, edit texture. And just drag that same file on there. And I can press CMD+S to save. And you'll notice now that the extrusion, which is the side of the 3D object, now is casting that reflection. We didn't add any light, we just added an environment that it could reflect from. And of course, we could just create a quick render to see what that looks like. And that's what you get. Now the reason that I'm using chrome to show you the reflections is because they're easier to see. You don't have to go all the way to a chrome 3D element for you to see reflections. There's also different presets that you can use and also just a few here. I'll select them all again by holding SHIFT and clicking on the top and bottom one, and then using one of these that's reflective, maybe like this one. This one also has a reflection, it's just not as strong. And you can tell just by... Actually, that's not a good example. Some of these glass ones are a good example if you had a better background. We'll work with this one. This is essentially plastic and we can just increase our reflection a little bit more. And you don't see the reflection of the normal map that we created because now we replaced it. The normal map is gone. You can see here in the normal, it's no longer there. But we'll use an image based light just to show you this example. Once again I'm going to edit the texture. It's going to be white. And this time we'll use the street that we've used in the previous class as well. So you'll notice now how this is actually too reflective. So we can come in, adjust this, select them all, and just adjust the reflection and click on render. And this is actually the most tedious part of working with 3-D. Usually you have your, in my case, my left hand on the V key for the move tool and the M key for the marquee tool, and then sometimes I hit escape. So this is what I would do. I would make that render. I don't really like the way it looks. Adjust the reflection. If I still don't like the way it looks, then I can come back into the environment and adjust the intensity of that image based light. So you can see how that's changing. I can click on the render button again. I'm liking that a little bit better so I can hit escape. But I can even drag down the image based light more. I could also bring down the reflections even more and just fine tune my model until I get something that I'm pleased with. And that's sort of what I was going for, something that barely has a reflection based on that image based light. Now the second part was working with shadows. We, of course, have the shadow that the infinite light casts. You can control the color of the shadow by going into the environment and changing the ground plane shadow to red or any other color that you want. You can see the preview here is changing the color of the shadow. You can also tell Photoshop not to catch shadows in this "to be" object or not to cast shadows. If I uncheck cast shadows, that 3D object no longer casts a shadow, but it can catch them. So this is a good way, if you have multiple 3-D objects in your scene, that you can decide how the shadows are going to affect Photoshop. And actually, I have a file here that shows you exactly what I'm describing. Let me open that up for you. So this is no longer text, obviously, but it is related to shadows and sort of what I was just...oops, sorry about that... what I was just describing. This is a fused 3D model, fuse is a 3D application that Adobe provides that allows you to create 3D characters, which we talked about in my previous 3D class here at Creative Live. But anyway, we have this fused 3D character and we have these shadows. And these shadows were actually created by using a 2D element, it called it a shadow object, and I'll show you what that looks like. Let me zoom out. There we go. So you can see this here, this shadow element. That's all it is. I have a light and I placed it right in front of that object, and that object is casting that light onto my 3D scene. And again, I know this is not text but you can use this technique with text as well. Instead of having a wall in a 3D object of a character, it could just be text. And the way I created this is by...I'm going to close this and show you in a much simpler, on this design here, so that you can see how it works. So I'm going to create a new layer and I'm just going to fill it with whatever color. In this case I can just do black. And I fill with a foreground color by hitting OPT+Delete, ALT+Backspace on the PC, and I can just make this into a 3D object by going into 3D, 3D postcard, click on create, and now this is a 3D element. There it is. But notice that if I rotate around, that it's not rotating the text that is beneath it. That is because we have two 3D layers that are separate from each other, but we can merge them onto one 3D layer. So I can press CMD+E, that's CTRL+E on the PC, to merge the two 3D layers together. Now I can just place this off to the side, double click on here, and I can just change the name to just "shadow," because this is what's going to create our shadows here. Then I can go into the materials, go into opacity, and I'm just going to remove that texture, but then I'm going to create a new one. I actually hit replace, remove texture, new texture. So this is kind of like a layer mask. Anything that is white is going to show, anything that is black is going to hide in terms of the 3D model. So I'm just going to create these black bars, and I'll do it fairly quickly here so you can see how this works. Then I'm going to press CMD+S to save. I'm going to close it. And that's what my 3D model looks like now. And now this is essentially a bunch of bars. Then with the image based light, I can see if this works. See how now I'm adjusting the light and that is casting a shadow onto the scene, onto the 3D text? But then I have to move this out of the way and continue manipulating the light. Now it's going into the text, and now I could probably think of a better way of compositing the text so it looks better. And something that we talked about before is this is a a UV texture, so we can adjust the scale of it. So we can go into edit UV properties, and I can adjust the scale and it changes on the fly. I can adjust the tiling in the offset, but see now I'm creating a whole bunch of little line shadows. Or they could be much larger, I can press OK, and those are shadows. So then when I render, they won't look like that. So I can click on render and see if I'm happy with the way they look just on those two characters. In this case, I think they look kind of cool. Or I can decide to maybe soften them up. Remember, the shadows are being cast from that 3D element, but the light is coming from the infinite light. So we can adjust the shadow on the infinite light to adjust them on the 3-D object. So now the shadows look a little bit different. So I guess the whole point of this section is that you don't have to necessarily just work with the shadows of the 3D object that you're creating. You can actually create 3D objects to cast shadows onto the 3D options that you're creating. So in this example here, they're being cast onto the word creative. You saw how I use it with a 3D character, essentially that same technique. And I'm sure you can think of more creative ways of using 3D models to cast shadows.
Ratings and Reviews
Valdair Leonardo Sgarbossa
Great lessons! I highly recommend this class, very informative and distributed in really nice way that makes the learning process so easy!
a Creativelive Student
This would be SO much better...if in a long form class to go a bit more in depth on all these concepts he's teaching. Great teacher, FANTASTIC material, but would be so much better over 2-3 days on all this!! Please bring him back for a LONG form class! This is a good start tho....
a Creativelive Student
This is a class to purchase because there is so much rich information. So nice to have a master in Photoshop to show tips and tricks on creating 3D objects. Thank you Jesus for sharing.
Student Work
Related Classes
Adobe Photoshop