Revolve Vector Shapes Into 3D Objects
Lesson 7 from: Create 3D Objects From Scratch Using PhotoshopJesús Ramirez
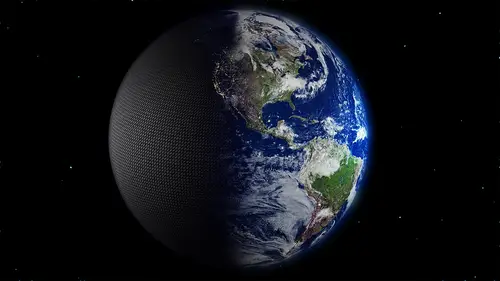
Revolve Vector Shapes Into 3D Objects
Lesson 7 from: Create 3D Objects From Scratch Using PhotoshopJesús Ramirez
Lessons
Class Introduction
01:33 2Creating a 3D Brick Wall in Photoshop with Depth Maps
22:50 3Creating a 3D Mountain Range in Photoshop
07:29 4Working with 3D Text in Photoshop using Extrusions
09:37 5Imaged Based Lights and Creating Shadows and Reflections
23:36 6Creating Vector Shapes for 3D
04:42 7Revolve Vector Shapes Into 3D Objects
07:45 8Apply Materials to 3D Objects
07:40Lesson Info
Revolve Vector Shapes Into 3D Objects
One of the things that I want to show you guys how to make is how to make a wine glass. I think it's a good example of how you could create something in 3D. So far we've been extruding things but we can also revolve things. So you'll see the difference now, and I'm not even going to trace it. I'm just going to quickly create something that has the shape of a glass because remember, we can always come back and edit the points as you saw earlier. Let me get a little bit of water here. Excuse me. So when you're working in Photoshop, if you set a point down like now, I took a drink of water. I set the point down. I really didn't want it there. I don't have to restart. I can just hit the spacebar on the keyboard and I can continue moving that point. So if I drop it there accidentally, no problem. Spacebar, come back, and move it around. So now I'm going to continue creating my wine glass here. Maybe there and whoops. I accidentally went out of the pencil so that spacebar trick really didn't...
work there, so let me come back around because I accidentally clicked out of it. So just to make things easier, I'll just start again from a new path. So there it is. Wine glass here. I can come back and again it doesn't have to be perfect now because what we can always come back and edit this wine glass. There you go. I can use the Direct Selection tool, which is this white arrow, and I can click on the points and drag them around after I placed them in case I want to make some adjustments before I actually turn this into a 3D object, so I have my shape layer selected. I want to hide the guides. You can hide guides by pressing CMD+semi-colon It shows and disables guides. So I'm disabling the guides and if you don't like keyboard shortcuts, you can go into view and you can click on hide extras. You can uncheck extras or just hide the guides from here, just uncheck extras. Anyway. So with this 3D... I'm sorry, with this shape selector, we're going to turn into a 3D model, so I have the 3D panel here, and I can just click on Selected Layer, and we're going to do a 3D extrusion in that it's going to come out like so. Now, this doesn't really look like wine glass yet, but we can come here and we can deform this 3D object, so we can come back and set the extrusion depth to 0. Notice now that we essentially have a nice little silhouette of a half a wine glass there, but then we can revolve it. We can make it turn. You kind of saw that when we were working with the 3D text. You saw how we had the letters, and they sort of came around in itself. We are going to use a similar technique to make this revolve into a wine glass. So I can come back and I can just start making it rotate like so and that sort of works but not really. I mean it's kind of there but not really. The problem is that we're deforming, and I'm going to zoom in so you can see we're deforming from the center, so we can click on different points to deform from and notice that once we click on a different point, it starts looking more like a wine glass. So you can keep revolving all the way through. And now we have our wine glass, but you might be thinking, "Wait a minute, it's got this lid thing here on the top. We have to have room for the wind to go into." And maybe this part is not tall enough. It needs to be skinnier. Well, remember, this is a shape that we can edit. So let's call it shape 1, but we can rename it if we want to. So shape 1. I can click on Edit Source in the Properties Panel, and we're right back where we were at before. Let me just get rid of this original path because we don't really need it. So here we are. Now we can continue adjusting the 3D model. I can press CMD+S to save. Go back. And notice how that change was applied. We can go into Window, Arrange, 2up Vertical. Now we have them side by side and I can just adjust the view to make sure that I see both of them in the right angle. I can come here and use the spacebar, click and drag, and I actually want to see the guides again. So to bring them back by pressing CMD+semi-colon and then I'm going to press A on the keyboard for the Direct Selection tool. It's a little white arrow tool here. So I can now also add points to this shape. So I can click on the Pen tool and I can add the Add Anchor Point tool. If I click, it has a point there. I can click here and add another one there. I could also delete points so I can select the Delete Anchor Point tool, click on the point here, and delete that one. Notice how I have these handles here now. Now I can move these handles and sort of create that inner part of the glass. Notice that when I move one end, it moves the other and it sort of distorts the shape. One way to avoid that is by holding the Option key on the keyboard, that's ALT on the PC. Watch what happens. I'm going to hold Alt, click and drag, so now I'm holding just one handle. It doesn't move both handles so I can just make these adjustments and I can just press Cmd+S and look what happens here on the left. Notice how we have that top part... Now we have a hollow area there where we could pour wine into and we can continue working on a 3D model we can click on these points and adjust them any way that we want until I get the shape that I'm looking for. Also, I want to show you one other thing. I want to go back into the Layers Panel. Right now we're working on the document that contains the vector shape. If I come in and I add another vector shape, notice that it creates a new rectangle layer and I'm going to create a few more of those. And this last one I'm going to move to the right a little and if I press CMD+S to save, watch what happens. It only saved the last one that I created, this is bottom one. If you want all those to be part of the 3D object, you have to merge them into one layer so you select the top one, hold SHIFT, it selects...SHIFT and click on the bottom one, it selects them all and then you can press CMD+E That's CTRL+E on the PC. It merges it into one layer and then you save, CMD+S to save. And there it is. And notice now that handle has little grooves there like sort of like maybe like to hold a glass or something or decorations whatever it may be. So the point that I'm trying to make is that you can continue adding different elements to the vector shape but just remember they all have to be in the same vector layer so that it could revolve on the object that you're working with.
Ratings and Reviews
Valdair Leonardo Sgarbossa
Great lessons! I highly recommend this class, very informative and distributed in really nice way that makes the learning process so easy!
a Creativelive Student
This would be SO much better...if in a long form class to go a bit more in depth on all these concepts he's teaching. Great teacher, FANTASTIC material, but would be so much better over 2-3 days on all this!! Please bring him back for a LONG form class! This is a good start tho....
a Creativelive Student
This is a class to purchase because there is so much rich information. So nice to have a master in Photoshop to show tips and tricks on creating 3D objects. Thank you Jesus for sharing.
Student Work
Related Classes
Adobe Photoshop