Editing Materials and Compositing in Photoshop
Lesson 10 from: Create 3D Objects From Scratch Using PhotoshopJesús Ramirez
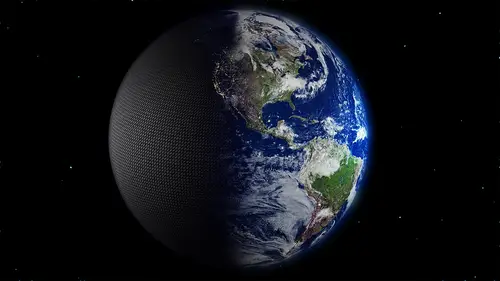
Editing Materials and Compositing in Photoshop
Lesson 10 from: Create 3D Objects From Scratch Using PhotoshopJesús Ramirez
Lesson Info
10. Editing Materials and Compositing in Photoshop
Lessons
Class Introduction
01:33 2Creating a 3D Brick Wall in Photoshop with Depth Maps
22:50 3Creating a 3D Mountain Range in Photoshop
07:29 4Working with 3D Text in Photoshop using Extrusions
09:37 5Imaged Based Lights and Creating Shadows and Reflections
23:36 6Creating Vector Shapes for 3D
04:42 7Revolve Vector Shapes Into 3D Objects
07:45 8Apply Materials to 3D Objects
07:40Lesson Info
Editing Materials and Compositing in Photoshop
- [Jesus] We're going to edit the materials of this phone, but actually, one thing that I wanted to talk about that I didn't talk about before we worked on materials is you may be wondering, well, the phone looks good and all, but where are the buttons? You know, a lot of you can sometimes see the buttons on the side of the phones and you can't really see them here. So what you can do is just create another 3D object and just sort of model it yourself. So I can create just a new blank layer, go into 3D, new mesh from layer. And I can do a mesh preset and it just could be a simple cube. And you've seen the cube before. There it is, just a cube. And I'm going to... right now they're in two separate 3D layers, two separate scenes. Notice that if I rotate over one, the other one doesn't really move. It just stays there. I want them both to be in the same 3D scene so I'm going to select the top one which is the cube and press CMD + E to merge down so now I have both 3D objects in the same s...
cene. If I open that up, you'll see that my cube is down here and you'll notice that if I move the cube now, it now interacts with the phone. Notice how it's catching its shadows. I can go through it. 3D objects don't really have any mass to them. They don't really touch each other so you can go through them. So now I can just simply start scaling this 3D object in 3D space and try to make it look, as best as I can, as a button. Then I can come in here... Actually, I want it on the left side. And something like that, just going to make sure it looks okay on all angles. I'm going to press M on the keyboard to remove all my 3D elements. I might be a little too low so I'm just going to push it up but I think you got the idea of what I'm doing here. And make sure... right now I accidentally only... if I click right on the cube, it's only going to select the side. In this case, I selected the left side so if I move, I'm only going to move the left side of the cube and the rest of the cube will stay there. I actually want to click on the entire group and then move it up. So there it is. Now my cell phone has a nice little button there. And it's in 3D space with the rest of the phone. And that's its own 3D object so I could texture each individual face, the front, left, right, back, whatever you like. For this example, I think the button is fine as being gray so I would just leave it as is. Now we're going to work with texturing the cellphone that we created and that we just extruded. So with the modern mobile phone selected, I'm going to select all the materials so I click on the top material and then click on the bottom material and then just make them all black because I want a black cellphone. But you can make them red or whatever color you want. And actually, this is not affecting the front because we're using a texture. But if I rotate behind the phone, you'll see that that color is being applied to the back of the phone. So you may want a red cellphone or whatever other color. I'm going to go for a black one like so. And you can increase the reflection. I don't want it to be too reflective but it is kind of glossy. It's catching a few reflections so I'm going to increase that just a little bit. And now I can rotate around my phone and it looks pretty good. I'm going to move the infinite light just so we can see behind the phone, and I'm going to show you how you can add a logo or something to the back of that phone. So we have our phone and we can see the back of it there and if I click on the back inflation material here, it should select it. There it is, back inflation material. And I can create a new texture, press OK. And I'm just going to click on the lock here to make it into a regular layer and not a back layer so I can disable it because I don't really need it. I can throw it away but I can't do that now because I need to add another layer. So I'm going to go into the custom shape tool and I can use any shape I want. And I guess we can use the same shape that we used in the earlier example and the color is going to be just a light gray. I'm just going to create this shape right there. And you'll notice the UV overlay. You don't see that, you can just click on the UV overlay and that tells you where the phone is. Notice that this is much more descriptive in the earlier example where we revolved the 3D model. Usually when you extrude something, it's a little easier to tell where the UVs are. But anyway, so this is a UV overlay and I don't really need a background color because a diffuse color is creating the black background. I just need the logo which is that right there and that could be a photo. It could be anything. So I'm just using a vector to create that logo. So I'm just going to save that and I can actually close it now. And notice that it's there in the back. So now, if that's too dark or too bright you can adjust the settings and you can do so by going back in there and adjusting the texture. I'm not going to take the time to do that but that is something that you could do. One other thing that I wanted to point out is that when you're working with these type of 3D images or elements rather you can also work on the cap here. So I'm going to select the modern mobile phone mesh and select the cap. I can do front, back, or front and back, and then I can use some of those presets that we saw earlier and you can kind of see what's going on here. If I increase the width, you should be able to see it a little bit more. So you can decide how your phone is going to extrude out. And that might be way too much, but this is just an example of if you want it to have a crazy cap to your phone. I'm just going to reset the deformation since I don't really want to add too much, maybe just a little tiny bit of width and actually when I hit reset deformation it also reset at a slider that is not on this panel. It's on this other panel here which is the extrusion depth. So my phone is skinny, super skinny. So now I got to just make it a little bit thicker again. Right about there. But anyway so that's what my phone is looking like in 3D space. And actually, another thing that I wanted to show you on the back of the phone is that we created this graphic as our logo. You may not want to do a graphic. You may also want to do a bump map. So it'll look more like an engravement. So to do that, you would go into the black (inaudible) material here and I would just remove that logo and... Did I click on the right one? Back inflation material is what I meant to click on and remove that texture. And instead of adding a texture, I can add a bump map. And I'm just going to create a new texture, press OK, and this one is flipped sideways but that's okay. We can figure it out and we can create a new layer. And I'm thinking of the best way of showing you this. So I'm going to go into one of these. Maybe we'll just do a heart this time. We have a nice little heart at the back of over the phone and we might want to face it the other way. And what I'm going to do now is go into Photoshop to the layer styles. I'm going to add a stroke. And the stroke is going to be black. Remember, with a bump map, black pushes in so I want to create sort of an engravement but I don't want that gray to show up. So I'm going to go into the blending options and click on the fill opacity slider and drag that guy to the left. When you're applying layer styles in Photoshop, the fill hides the original pixels over there. But it does not hide the pixels that you create with the layer style. So if you add, for example, like a drop shadow or anything else, those pixels will not be affected by the fill opacity. If you want to affect those pixels then you will use the opacity slider. But anyway, so I'm going to leave the opacity at zero, remove the drop shadow so we just have that heart shape there. Also I don't want a white background because, remember, white pushes forward. I don't want anything pushing forward. I want it to stay flat so we're going to use 50% gray. So I'm going to hold SHIFT + DELETE. That's SHIFT + BACKSPACE on the PC. It brings up the fill window and we can select 50% gray, and then I can fill, and now it's 50% gray. If I save it and go back into Photoshop, you'll see my heart there is a little too big but we can adjust it. And actually, it looks like it's actually facing the right way but it's stretched out. So again, these UVs sometimes don't work the way you intend them to work. So I can just flip it and I think this will work. There you go. So now I just got to work a little bit on the scale. And there it is. So that's a way which you can engrave your logo. Another thing that I could've done is I could have edited the UV properties and I could have scaled it among one of the axis here to adjust the bump maps. You can manipulate it through the UV properties or you can just manipulate the texture itself on the UV overlay. But this is how you would engrave a logo behind the phone. So I want to go back into the final view so I'm going to double-click on the layer here, click on current view and select final view. So we've already meshed the perspective earlier in the example so the phone is ready to go and when we started I said that we're going to work with multiple instances of the same phone. One was going to be standing like this one is and we're going to have another one facing to the side and another one flat on the counter. I'm going to click on this phone and I'm just going to rotate it slightly just so we can tell it's actually a 3D model. And then, actually, let me undo that. Give me a second. So remember the button? We have the button on the phone, right? If I rotate the phone by itself, it's not going to rotate the button. If you want to put the button and the phone in the same group so they rotate together, you have to take out the faces of the cube out of here and put them into a different group. So let me show you how to do that. So you select the front face. Click on the bottom face and drag those out. So now this cube group doesn't have anything in it but I can put all the mobile phone and all those faces into one group by selecting them all and then pressing CTRL + G, CMD + G on the Mac. Oops. Usually that merges them onto one group. Let me make sure I have everything that I need selected properly. For some reason, it's not letting me. You can see here, group objects is not selected. Let me try deleting this one and just making sure that just because I still have that group active there. Actually, that deleted everything. So when you're working in 3D, even when you know 3D, you're going to run into these problems. I don't think this is a problem in this case but sometimes you do have to restart Photoshop but this doesn't seem like that's one of those kinds of problems. So I'll try that again and maybe I can drag this one in here and see if that works. Yeah. That works. So I just... actually, no, it didn't work. Yes. It did work. I dragged the phone in there and now they're both in the same spot. So you sort of have to figure it out. 3D's a little weird sometimes so what I did instead of dragging the button into the phone group, I dragged the phone into the button group but that works so now we have them both in the same group and if I move one they both move and I can still select the individual pieces from inside of that group. But anyway, so with the... It says cube now but it's the phone group selected. I can right click on it and I can duplicate this phone. And Photoshop is going to take a second. And now I have two phones and these phones are completely independent of each other. I could actually change the color on this phone and make it a different color. So I could... Excuse me. I could also rotate it a different way and do all kinds of different things to this phone. So now this phone and this phone do not have any sort of relationship to each other anymore. They're just completely different 3D objects. That's duplicating a 3D object. We can also instance a 3D object which means that it's just going to be another object that is going to have a parent. And if we change the parent, the child also changes. So let me show you how to do that. Let me just undo here and select the original cube here and then just do right click on it and select instance objects and now we have this cube here which is a completely separate version of the phone. So if I change one... if I change this one, it will affect the child but it will not affect the one that we duplicated. So that's the difference between duplicating and instancing a 3D object. So with this one I can rotate it and once again I can come back into the coordinates here and just type in 90 degrees and it falls flat. But I want it to hit the table so I can click on move to ground. And there it is. And I could rotate it from here. And push it back and have this here. Now, just like we did with some of the other things that we were working with, we could also apply an environment so we could reflect the scene around the phones so we can select the background, press CMD + A, CTRL + A, to select all, and I'm just going to copy this layer so I'm going to go edit, copy. Do not select copy merge because then you'll also copy the phones. So I'm just going to go to copy so I can copy the background and then under environment I can create a new image based light. And I can apply that background. So go edit texture on that image based light, CMD + V, CTRL + V, to paste. And there it is. Save it. You can sort of see how that's being applied, and once again, you can adjust the intensity of that image based light based on this slider here and I'm actually going to close this file now. I have another file that I've already created. It has those phones. And actually, something that I did here that I didn't do on the other one that I'll open that up to show you is that you can, much like you saw in some of the examples earlier, you can open up your your phone or rather your material of your front inflation material and go to edit texture and you can composite anything that you want in there. And all I did there was just create a white rectangle much like we did in the start of the class when I created the red rectangle and then I placed the phone on top of it and I masked it using a clipping mask. I did the same thing here. I created a rectangle that covered the screen. And then I brought in an image and I clipped it to the layer below it. I saved it and it went on to the phones and in the example that I had saved before I didn't use the bump map. I left an image as the logo for the phone. The next thing that I want to show you is with this example is under the environment we can work with something we saw earlier which are the reflections. So watch. If I bump this up, you can see the reflections here on the table. And obviously the reason that it looks like it's the table is catching those reflections is because we took the time earlier to match the perspective of the scene and what we would do now is just render, do a test render. So press M on the keyboard for the marquee tool, make a selection, click on render, and see if you like the way the phone is looking on the table. If not, you can always come back and adjust the opacity of that reflection. The one thing that I do want to show you before we finish this project is that, for example, in this phone here I think this is the best example of it. If I click on render, it looks okay. But the problem is that it doesn't look like the phone is on. It's not emitting light and there's a couple of different ways that we can try to solve that issue and we can try doing it in 3D. We can create a new spotlight and that's going to create a light. - [Man] Jesus, I think we have a question in the audience. - Oh, yeah? - [Woman] Why does the other phone look lighter? Is that the light that's on the scene? - That's the infinite light is pushing one way but it's not... this phone is not facing that light. So that's why it's darker. So yeah. So essentially what I'm trying to do now is create a secondary light so that we could light this other phone which may or may not work. So that's sort of what I did there and actually something that I did as I was talking that I should have mentioned is this spotlight here, the way it faces, you could make it face something by holding OPTION or ALT on the PC. Notice how my cursor is now at target. It's got that little target icon and if I click the light hits that object. See that? See how the light rotates? I'm just holding OPTION, ALT on the PC. So then this is one way in which I could try and see if I can match the lighting. A lot of times, it may be a little too difficult depending on the complexity of the scene. You really don't know until you click and drag and you click on render and you can see how that looks like. It might be a little too bright. If so, I can bring down the intensity of the light and then do another render and see if that works. Now, what I probably, or what I will do actually in this example is maybe bring the light down almost all the way. I want it to be almost good enough so maybe something like that maybe that's still too much. It was too dark earlier but now it's just a little too much. So then work with maybe something like this and then use the tools in Photoshop to make it look as if the screen were on. So in this morning's class, in the previous class, we talked about importing 3D elements and then using Photoshop to enhance them. This is sort of what we're going to do here now we're going to enhance this 3D element and I'm going to keep talking for just a second and render it for just a second just so we can have a better image to work with. But essentially, what we're doing now is just waiting for Photoshop to render this image and then we're going to apply a couple adjustments in layers to try to enhance that image. So essentially we're doing a retouching job now. So we're done with the 3D part and we're just retouching with the regular tools because it doesn't look quite like the way that we want it. And I think it's rendered good enough now so we can come back into the layers panel and we can just think of it as a regular layer now so I can create other adjustment layers maybe like a curves adjustment layer to maybe give it a little more contrast and obviously you want to create a shape that is going to contain the adjustments that you're going to apply. I'm going to focus just on the screen, but I know the whole phone needs a little bit of work. But for this example, we'll just focus on the screen there so created a shape that will cover the screen and... I'm actually going to make a selection out of that so I'm just going to hold CMD, click on that shape. It's going to make a selection out of it and I'm just going to apply that selection to... Oops. Sorry about that. I'm just going to delete the layer mask, make it a lot easier on myself. I'm going to delete the layer mask and just create a new layer mask with the selection active so now that curves adjustment layer is only going to affect the phone. So now I can start applying different layers. I could also come in and click on that layer mask again to select that part of the phone. And with the 3D model selected, if I press CMD + J, CTRL + J on the PC, it just duplicates that part of the 3D model, but it's just a pixel layer now. I can now use that to maybe apply a different blend mode. I could try soft flight. Oops. Let me (inaudible) the background so I could try soft flight. I could also add maybe an outer glow. Anything that would help me replicate the effect of light coming out of that screen. So I'm going to see if the outer light... excuse me... outer glow works. I'm not liking this screen blend mode but maybe I can try soft flight and I can just keep adjusting it and making those changes. So this is what it looked like originally. And this is what it looked like with the few enhancements that we added. So it looks a little bit more convincing that way. The next step would be to, and I can actually show you that now, would be to come in into this 3D layer, and maybe adjust the rest of the phones. So I could just get more contrast to the rest of the phone. Of course, I'm affecting everything else in that layer, but I can mask it a number of ways. One of the fastest ways that I could mask it is just, again, by creating a path and I'll do it quickly here. There it is. And I can just hit CMD and click. It makes a selection out of that, and once again, I'll just delete this layer mask and then apply it again. So now this curves adjustment layer is only affecting the phone and I can make any other adjustments that I want. But as I said before, after you complete the render and things are not looking quite the way that you want them to then it becomes a retouching job and you have to think of all the other different things you can do in Photoshop to make the 3D model itself look more realistic in the scene that you're trying to place it in. This whole time we spent showing you how to create different 3D elements in Photoshop and you may be thinking, well, yeah, I can create this. That's cool and I can revolve a thing or two, and you know, extrude things and do those kinds of things and you might not be seeing a lot of potential for that but I just want to quickly show you a 3D model that a friend of mine created. His name is Daichi Ito. He's an Adobe employee. If you guys have ever used the tree generator in Photoshop, he's the guy who coded that plugin in Photoshop. So he took the 3D tool, essentially, what I just showed you today, and created one of these... Excuse me... one of these cable cars or trolley cars and in 3D. So this was created in Photoshop just by extruding and revolving and just doing the simple things that we talked about today, applying textures, bump maps, and all of that, but it was just doing it over and over and over and over again and do it multiple times and if you're really interested on how this was created, he has... I'm not going to play it now, but he has a... maybe it's like a one minute YouTube video, you know those speed art videos where you can kind of see how things are extruding and how he's placing them into different areas. So again, this is Adobe building in San Jose, I believe, modeled in Photoshop. So you can get really creative with Photoshop and create some really cool 3D models. I said earlier that Photoshop is not a 3D modeling application and it's not. But that doesn't mean you cannot create cool 3D elements if you really put your mind into it. The other thing that I want to mention is that on my website I have some 3D resources for you guys so if you go to creative live... My website is ptcvids.com/creativelive and I'll actually bring up have a slide for that so that way you guys can just look at that. I think it's this one here. Yeah, here it is. So that is the URL, ptcvids.com/creativelive-3D and where that will get you is onto this page where you have different 3D resources, and by the way, I'm going to be... they're not there yet but I'm going to upload some of the class files that I used, some of the ones that I can share. Some of the files I cannot share, but the ones I can, I'll put on there. And you can play around with them, see how they were created. So one of the things that I do want to show you is the NASA website has some really cool 3D models that you can go in and download and play with so they have 3D models. They have images and textures so if you click on 3D models, you can come in here and you can download spaceships and satellites and moons and astronauts and all kinds of fun stuff that you can play with. Another resource for people who are interested in 3D is right within Photoshop, if you go into 3D, get more 3D content. You have a website that Adobe put up that just has a whole bunch of resources for 3D so you can download 3D models, materials, actions, stages, image based lights. One of the websites that I enjoy is TurboSquid and they provide a ton of 3D models. A lot of the 3D models are... I'm going to click on this one, people. A lot of the 3D models here are paid but they do have some free ones so you can click on price, type in zero, zero, apply, and then you can download some of their 3D models that you can try out for free. And I think that's it. Thanks so much for watching.
Ratings and Reviews
Valdair Leonardo Sgarbossa
Great lessons! I highly recommend this class, very informative and distributed in really nice way that makes the learning process so easy!
a Creativelive Student
This would be SO much better...if in a long form class to go a bit more in depth on all these concepts he's teaching. Great teacher, FANTASTIC material, but would be so much better over 2-3 days on all this!! Please bring him back for a LONG form class! This is a good start tho....
a Creativelive Student
This is a class to purchase because there is so much rich information. So nice to have a master in Photoshop to show tips and tricks on creating 3D objects. Thank you Jesus for sharing.
Student Work
Related Classes
Adobe Photoshop