Creating Vector Shapes for 3D
Lesson 6 from: Create 3D Objects From Scratch Using PhotoshopJesús Ramirez
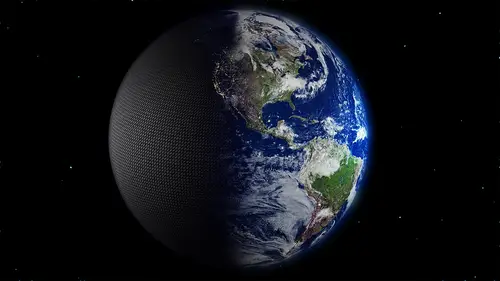
Creating Vector Shapes for 3D
Lesson 6 from: Create 3D Objects From Scratch Using PhotoshopJesús Ramirez
Lessons
Class Introduction
01:33 2Creating a 3D Brick Wall in Photoshop with Depth Maps
22:50 3Creating a 3D Mountain Range in Photoshop
07:29 4Working with 3D Text in Photoshop using Extrusions
09:37 5Imaged Based Lights and Creating Shadows and Reflections
23:36 6Creating Vector Shapes for 3D
04:42 7Revolve Vector Shapes Into 3D Objects
07:45 8Apply Materials to 3D Objects
07:40Lesson Info
Creating Vector Shapes for 3D
In Photoshop, with a blank document, I have just simply a background layer. I can start creating any shape that I like. I can use a Custom Shape Tool, and I can select any of the shapes found in Photoshop. I'll just use the one that I have currently selected, and this creates a vector shape. I can then extrude it into 3D space. I can click on the 3D panel, click on 3D Extrusion from, select that layer and click on Create. And this turns it into a 3D object. We can also, in the 3D layer, we can click on that shape layer. And we can edit the source and with the Direct Selection Tool, you'll notice that this is, in fact, a vector graphic and we can adjust it any number of ways. And I can press CMD+S to Save, and that will get applied onto the 3D element. At least it should get applied into the 3D element. Let me go back and edit the source again. And let me just close it this time, instead of just saving it. Oops. Excuse me. Actually it did make those changes, and you could sort of see wh...
at happened down here. The reason that at first it didn't seem like it did, is because I had it at this angle where the shape came off to the side and it blended in with the background, and I really couldn't see it. And the reason that part of the shape has that original black material is because the front inflation material's using the texture. In the Texture, If I open that up, it's going to be the original shape. So the texture didn't change. So, I can remove the texture and you can better see the changes I made to the shape. So that was sort of an optical illusion that I really couldn't see that the 3D shape had actually changed when it did. And the reason I'm showing you this is so that you can see that we can work with vectors in 3D. And if we can use a vector that comes stocked in Photoshop by using a Custom Shape Tool, then that means that we can use vectors that we create, to create 3D elements. So that's what we're going to do in this example. We're going to create our own 3D vectors using the Pen Tool. And I'm going to go into the Layers panel. I'm just going to delete this shape. And we're going to start with a background. And I'm going to create a new layer. The first thing that we need to do is, we need to find out where the center of the image is. There's two ways of finding out. You can press CMD+R, CTRL+R on the PC, it'll bring up the rulers. Right-click on it and select Percent. Fifty percent will be right in the middle, so you can click and drag our rule over. Or another way you can do it, that I think is probably easier, is by going into the View menu, selecting New Guide Layout, selecting two columns, two rows with no gutter space, and no margin. Notice that now we have two guides going across the center dividing this in half, and I'm going to use these guys to help me create my my vector shape. I'm going to click on the Pen Tool from the tools bar, and I'm going to start just quickly showing you how the tool works. Notice that when I click I create a point. And then, if I click somewhere else, I create another point and now I have that curve that I can adjust. The downside is that Photoshop, by default, doesn't work like Illustrator Aware, where you click and you see a preview over the next point it's going to land or the next curve is going to be rather. To enable that you got to click on this gear icon and click on Rubber Band. And notice now that I have a live preview of the next curve. It's a lot easier to see. Let me show you again what it looks like when it's disabled. It's disabled, you really can't see where you're going. You enable it, you'll see the preview. So now I can just create whatever shape that I like. And I can use this as a path to turning that into a 3D object. So I can go into 3D, select that work path extrusion, create, and it creates a a 3D model based on that work path that I created.
Ratings and Reviews
Valdair Leonardo Sgarbossa
Great lessons! I highly recommend this class, very informative and distributed in really nice way that makes the learning process so easy!
a Creativelive Student
This would be SO much better...if in a long form class to go a bit more in depth on all these concepts he's teaching. Great teacher, FANTASTIC material, but would be so much better over 2-3 days on all this!! Please bring him back for a LONG form class! This is a good start tho....
a Creativelive Student
This is a class to purchase because there is so much rich information. So nice to have a master in Photoshop to show tips and tricks on creating 3D objects. Thank you Jesus for sharing.
Student Work
Related Classes
Adobe Photoshop