Creating a 3D Mountain Range in Photoshop
Lesson 3 from: Create 3D Objects From Scratch Using PhotoshopJesús Ramirez
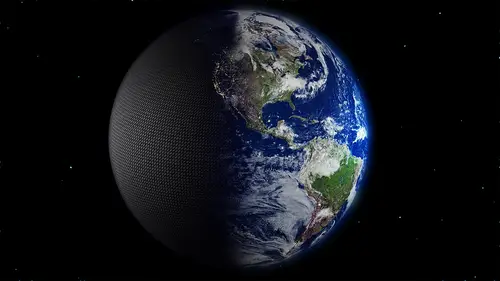
Creating a 3D Mountain Range in Photoshop
Lesson 3 from: Create 3D Objects From Scratch Using PhotoshopJesús Ramirez
Lesson Info
3. Creating a 3D Mountain Range in Photoshop
Lessons
Class Introduction
01:33 2Creating a 3D Brick Wall in Photoshop with Depth Maps
22:50 3Creating a 3D Mountain Range in Photoshop
07:29 4Working with 3D Text in Photoshop using Extrusions
09:37 5Imaged Based Lights and Creating Shadows and Reflections
23:36 6Creating Vector Shapes for 3D
04:42 7Revolve Vector Shapes Into 3D Objects
07:45 8Apply Materials to 3D Objects
07:40Lesson Info
Creating a 3D Mountain Range in Photoshop
We were working on this 3D wall and we had actually started rendering the image just to make sure that things were looking the way that we wanted to. So we're pretty much done with this example and we're going to move on to the next one, which is another way in which you can use a depth map to create geometry. So I'm just going to quickly create a new layer. File, new. And I'm just going to select this image size, 1280 by 720, click on create. And I'll quickly show you just another way in which you can use this technique. If you go into file, render, clouds, you'll get some clouds of course, and you can use that as a depth map and you can use that to create a mountain range. So if I go into 3-D, mesh from depth map, and select plane, click on create, it's going to create this rocky looking thing here that we're going to adjust in a little bit. So I have that 3-D model select that I can click on the properties panel. And I can either rotate it by clicking and dragging on the blue little...
arc here or I can just simply type Nyati on here and it just lays it flat. Then I can adjust the scaling by clicking on the Z axes scale cube and I can zoom in, and I can just find a nice spot that looks like a nice mountain range. I can click on the background, and if you remember for some reason Photoshop adds a opacity texture. We can just remove it. We don't need it. And then we can change the color by clicking on diffuse and also removing this texture, at least for now. And then we can add maybe a background of a sky or clouds or things like that. You've just got to find the right spot for your mountain range. Now one thing I do want to show you is if I click on depth map again, I can click on edit source and I can always come back and make adjustments to my depth map. So maybe I can use the image adjustment levels and I can adjust the luminosity of this image. Remember, we're working with luminance values to generate the 3D element. So if we had just the luminance values, then we adjust how high or how low some of these peaks are. So I'm just going to make an adjustment like this so you could see. Press OK. CMD+S to save. That's CTRL+S on the PC. And if I go back into that 3D element, it's going to look a little bit different. And I can zoom out and you'll see what that looks like, it's not as jagged and spiky as it was before. And again, you can always come back and just adjust the terrain. So maybe it's no longer a mountain range. Now maybe it's just, you know, like a dirt road or something like that. So you can do so many things just by being creative with how you use these depth maps. Also, another thing that you can do is you can select the material or...I'm sorry, select the 3D model, click on the brush tool, and you can paint on it. You just press OK. And then Photoshop is asking, "We don't have a texture for you to paint on. Do you want me to create one?" We said, "Yes." It's asking us for the dimensions. Yeah, that's okay. And I can just paint on this 3D model like so. We're using the brush tool and I can select whatever color I want and paint on here. And then maybe I could rotate it, look at it from a different angle, continue painting. And I can always go and open up that texture from my depth map mesh, my material under diffuse. Remember, diffuse is what controls the look of the 3D model, and we can open up the texture by clicking on the icon and selecting edit texture, and what we painted is there. And actually, let me see which layers I have open here. Let me just close some of these. I want that one open. I want this one open, but I want to close the brick wall since we're not working with it anymore. And I want to show you a cool little trick that you can do when you're painting on 3D models. I just want to have two tabs open. That's why I'm closing all the other ones. Okay. So now I have two tabs. I have the tab with my 3D model and the tab with my texture. With those two tabs open, I can go under Window, arrange, two up vertical. It puts them side by side and I can paint on one, and actually this is not the right one. Let me close this one. I still had another one. There you go. I'll try that again. Window, arrange, two up vertical. And now you can see that if I paint on one, it will show on the other. Let me, on this texture here, I can zoom out just so we can see all of it. And we should get a preview of... You'll see how I'm painting in the 3D model but it paints on the texture? And you can do that the other way around. You can paint on the texture and it will show up on the 3D model. It showed up here off to the side. You probably didn't see that, but let me zoom out and we can see the entire 3D model. And if I come back and paint again, you'll see how I'm painting on the texture and it's also showing on the 3D model. So you have that capability of both painting on the 3D model or on the texture to get the results that you want. This is one of the final renders that I did using the same technique that you just saw. I used the photo of clouds and that is the brick wall rendered with just the graphic that you saw. It's a different graphic but same one created from the custom shape tool in Photoshop. And this one I used the initials for my YouTube channel, but it's exactly the same thing. So that's what a final render would look like. That was also created in Photoshop, but truth be told the depth map itself was not created in Photoshop. It was created in a program called World Machine, which helps you generate depth maps that you can use on 3D applications. So I imported that. Essentially it looked a lot like the clouds file that you saw me create, just a black and white image, and then Photoshop extruded it out, just like we saw with the clouds layer, and obviously took a little more time with the compositing and the background and the lighting and all of that. But this is an example of how those simple techniques, if you apply enough time, you can get much more realistic results.
Ratings and Reviews
Valdair Leonardo Sgarbossa
Great lessons! I highly recommend this class, very informative and distributed in really nice way that makes the learning process so easy!
a Creativelive Student
This would be SO much better...if in a long form class to go a bit more in depth on all these concepts he's teaching. Great teacher, FANTASTIC material, but would be so much better over 2-3 days on all this!! Please bring him back for a LONG form class! This is a good start tho....
a Creativelive Student
This is a class to purchase because there is so much rich information. So nice to have a master in Photoshop to show tips and tricks on creating 3D objects. Thank you Jesus for sharing.
Student Work
Related Classes
Adobe Photoshop