Extruding 2D Images into 3D Space in Photoshop
Lesson 9 from: Create 3D Objects From Scratch Using PhotoshopJesús Ramirez
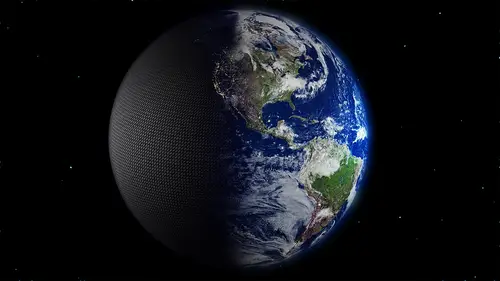
Extruding 2D Images into 3D Space in Photoshop
Lesson 9 from: Create 3D Objects From Scratch Using PhotoshopJesús Ramirez
Lesson Info
9. Extruding 2D Images into 3D Space in Photoshop
Lessons
Class Introduction
01:33 2Creating a 3D Brick Wall in Photoshop with Depth Maps
22:50 3Creating a 3D Mountain Range in Photoshop
07:29 4Working with 3D Text in Photoshop using Extrusions
09:37 5Imaged Based Lights and Creating Shadows and Reflections
23:36 6Creating Vector Shapes for 3D
04:42 7Revolve Vector Shapes Into 3D Objects
07:45 8Apply Materials to 3D Objects
07:40Lesson Info
Extruding 2D Images into 3D Space in Photoshop
Creating 3D objects using images, and I think this one's a really fun one because you can find images of real life things that you can sort of extrude in 3D space, and if you think carefully you can figure out how to make them work. And we have this starter file here. We have a background, and we have this two dimensional image of a phone. It's a stock photo from Adobe Stock. So the goal of this example is to take that phone and make it look realistic in 3D space and rotate it and have multiple instances of that phone. So we'll have one facing one way, another one facing another way, another one laying flat on the floor catching shadows. You know, catching and casting shadows and casting reflections onto the table here. And what we're going to do first is mask out this phone. And the reason that we're going to mask it out is so that we can have the outline that Photoshop is going to extrude from. So if you remember from the slide I showed you earlier, we had the outline of a car and if...
you push Play-Doh through it, you know, you get like a little Play-Doh type of 3D car. Well that's sort of the same idea here. We have to create that outline. We have to create that stencil, so we can extrude the phone in 3D space. So currently we have a background with that phone. So the first step is to create a stencil, with the shape of the phone of course. So I'm going to create a Rounded Rectangle Tool. Sorry, select a Rounded Rectangle Tool. And I'm going to create a new shape, and the color really doesn't matter. So I'm just going to try to match the edges as close as possible. I'm not really worried about the curvature of the phone just yet. I just want to get the edges right. So there you go. I have the edges. And now I do want to match the curvature, so I have in the Properties panel the curve here that I could click and drag on these little icons. Soon as I click and drag sort of curves the edges. So I'm going to try to match them to the phone as best as I can and I don't have to be perfect, I can just be close enough and be okay. And now that I have this, I just got to make sure that I'm really not going over the lines too much, and I think I did a good job there. So I'm going to I click on this Render Rectangle layer. Drag it below the mobile phone and I'm just going to press OPTN+CMD+G. That's ALT+CTRL+G on the PC to clip to the layer below it. Once again, another way of doing it is by holding OPTN or ALT and hovering in between two layers to clip it. So now we remove the background and we have this shape controlling the shape of the phone. So I'm going to hold the SHIFT and select both layers by clicking on both while holding SHIFT. And I have both layers selected. And I'm going to press CMD+E, that's CTRL+E on the PC to merge onto one layer. So now this phone no longer has a white background, but it has exactly the shape that I want, which is the shape of a phone. Now I'm going to turn this into a 3D object, as we've been doing before. This time instead of going into a 3D panel, I'm just going to go into 3D, New Extrusion From Selected Layer. Now this is a 3D model and I'll actually turn on the background just so it's a little easier to see there's our phone. And this is like a phone from the 80s, it's way, way too thick. We need to make this a little bit skinnier. We can either scale along the z-axis or we can click on the slider and adjust the extrusion depth. That's totally up to you what method you'd use, it gives you the same result. But anyway, you just got to make sure that you find a thickness that you're happy with. So, which version of the iPhone is this? I don't know, so we'll just go right about here. So that thickness seems like it's good. And we can rotate around 3D space. But notice that as we rotate around 3D space, you see that we have the front face of the phone on both sides of the phone and that's not good. But we can go into the 3D panel, or 3D layer, excuse me, which is in the 3D panel and you can click on the side of the phone that you want to delete. Or not the side of the phone, the side of the texture that you want to delete. So I clicked on the back, notice that it highlighted this area here labeled "modern mobile phone pack inflation material." This is the backside. I can just go into the Texture panel here, and I can just remove the texture and it removes it. So that's gone. So, it's now time to place the phone in its proper perspective and, once again, you navigate in 3D by clicking on these icons here on the bottom-left, Orbit, Pan, Dolly. I'm going to try to match a perspective. Again, I explained this earlier, the horizon line is where all the converging lines of a scene meet. And you can see the converging lines right up here by the ceiling and the lights and the bar here, coming off to the side. So there's a lot of visual clues as to where the horizon line of this scene is, and it's probably right about here. If you wanted to, if you really wanted to find out where the vanishing point is, you would have to just draw lines from all the converging points and see where they all meet. But in most cases, you don't need to do that, especially in images that contain a lot of straight lines like this one. You can give it a pretty good guess and you can see that it's going to be like somewhere right about here. And let me enable my 3D model again. And I've been matching the horizon line by using the Orbit Tool. But another thing that you can do is click on Current View and then click on this icon here on coordinates, and then just drag the x-axis to the left or to the right, and notice that if I hover over to the label here, it turns into that double-sided arrow. And that's on any label, not just in 3D. It could be anything in Photoshop. You hover over a label and you click to one side to change the values inside of that input box. So in this case, I'm just going to try to match that horizon line, Right about there. That seems good. And then I can push back the phone in 3D space by clicking on it and then clicking on the Move on the z-axis handle. There I'm pushing it back. And then maybe I need to pan it down or pan it up. I'm not really sure yet. I think right about here should be good. And then maybe I'm going to scale it up by clicking on the Scale Uniformly center cube there. Right about there. And notice that now the phone is under the ground plane. I want it to be on the ground plane because a ground plane is going to be catching my shadows and it's going to be catching the reflections. And It's going to make it seem as if that table is catching those shadows and reflections. So, I'm going to click on Move to Ground. And, as far as composition goes, I think it's okay, maybe a little bit larger. And once again, click on Move to Ground Plane. And I think I'm happy with that. So now that I'm happy with the way this is looking, my composition is looking, I need to save the camera view because I'm going to need to rotate it again when we're working with it. But I want this to be my final view. So I'm going to click on Current View, click on the little camera icon, and then click on Save, and I can call it whatever I want. I'll just call it "final view." So now if I rotate, no matter where I rotate to, I can always come back to my final view. There it is.
Ratings and Reviews
Valdair Leonardo Sgarbossa
Great lessons! I highly recommend this class, very informative and distributed in really nice way that makes the learning process so easy!
a Creativelive Student
This would be SO much better...if in a long form class to go a bit more in depth on all these concepts he's teaching. Great teacher, FANTASTIC material, but would be so much better over 2-3 days on all this!! Please bring him back for a LONG form class! This is a good start tho....
a Creativelive Student
This is a class to purchase because there is so much rich information. So nice to have a master in Photoshop to show tips and tricks on creating 3D objects. Thank you Jesus for sharing.
Student Work
Related Classes
Adobe Photoshop