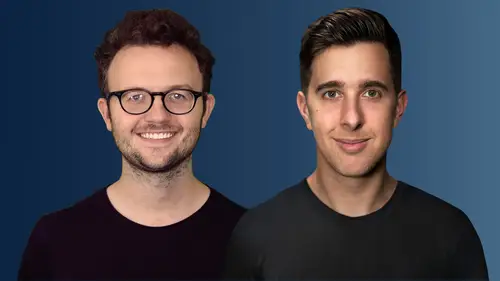
Lesson Info
12. Design Artwork for free with Canva
Lessons
Introduction and What You Are Going to Learn
00:58 2Audio Files Preparation
03:27 3Distributor Choices
00:41 4CD Baby Setup Overview
01:07 5Spotify Artist Profile
07:18 6SubmitHub Overview
02:55 7SubmitHub Artist Profile
01:43 8SubmitHub Dashboard
01:34SubmitHub Setup
05:29 10Submitting to Playlists
10:14 11How to Get Your First 1000 Streams on Spotify
03:04 12Design Artwork for free with Canva
06:29 13Photoshop Templates
04:24 14Music Visualizers with After Effects
04:01 15YouTube Videos with iMovie
01:09 16How to Create an Email Newsletter for Your Audience
04:13 17Outsourcing with Freelancer
03:56 18CD Baby Setup - Part 1
16:19 19Uploading Artworks and Tracks
01:59 20CD Baby - Payment
01:46 21Distribution
04:33 22Thanks and Bye
00:14Lesson Info
Design Artwork for free with Canva
Hello and welcome to this lecture all about using canva.com to create some free artwork. Canva.com allows you to edit images and text and artwork quickly and freely. There is some paid features in Canva. But in this lecture, I'm just going to explore the free ones. So you can see here. I've made a lot of different images. I think I've made probably hundreds of images in Canva basically because it's really quick and really simple. So stuff like album artwork, youtube, thumbnails, images for Facebook. You can see up here, social media posts, Facebook posts, Instagram posts, these can all quickly be made. So on CD baby, you can see here in order to upload your image, it must be 1400 by 1400 minimum and maximum 3000 by 3000 pixels. So except pngs, gif and JPEG file types. So I'm going to choose 3000 by 3000 pixels. So in Canva, first thing to do is to create an account and then go up to where it says use custom dimensions and remember it's 3000 by 3000 pixels. So in Canva, you can choose p...
ixels or you can choose millimeter or inches. I'm going to choose pixels and then type in 3000 by 3000. And here it will create our image. Of course, it will be blank to start with. There's loads of different things we can choose, we can choose layout. It really does depend on what you want for your artwork. But right now I'm going to click on background and there's loads of different free ones. If you scroll down, you'll notice there are some paid ones for this. We're just going to use some free ones. So for my artwork, I'm just going to choose this one here. So we've got this stained black background and then I'm going to go on text and let's choose this one here. And if you do make a mistake, you can always go on undo at the top and you can always drag this to size. So I'm just going to drag this a bit larger and have it back here. Then I'm just going to name this Angels Prey. And at the top, I'm just going to put my name Thomas George and I'm going to create a space in between the letters because I like the way that looks. And there's other things I can do after the highlights and I could create this and I can make it central like, so let's just change the size here. Again, I can make this central. That's just a really quick way of creating some artwork, it does have these lines on camera as well. So, you know where the center point is. So I'm gonna have that here and then I'm actually going to add some shapes. So we do have elements as well where we have free photos, we have frames, we have illustrations. I'm going to go on shapes and we do have some free ones here as well. I'm going to choose this triangle and about here and I'm actually going to change the color of the triangle by going over to this color button here. I'm going to choose a document color and let's say this color here. And then I can actually arrange the order because I want this text in front of this triangle. So I just select the triangle, go to arrange and click on back. Then I'm actually going to change the color of the text, similar kind of thing. I just click on the text, go to this color button here and let's just choose something that makes it stand out a bit more, maybe a red and the same with the Thomas George text. You can also change the text type here. There's loads of different ones to choose from. For this example, I'm just going to choose this one then change the color again, there's some defaults here or we can go on the document colors and select our own. So cameras just a really quick way of creating artwork, you will have to play around with it quite a lot. But most of it, to be honest, is quite easy to follow, just drag and drop and you can just mess around really until it looks good. There is certain things like this, this color's too bright. So I can always go back and change the color to say something that's a bit more subtle. Then you can always go in back to layouts and choose different layouts. But it will make you actually uh replace the page content. So I'm not going to replace this for now, let's go back to elements and here we can search thousands of images. So I'm just going to type in angel and see what appears. And there are some free ones here. There are pro ones which you will have to pay for. But I'm just going to use one of the free ones here. Let's use this one and just drag this a lot of it is quite easy to actually uh well, I can't just drag put in place. There we go. There's a really quick arm cover I made in less than five minutes. So now we can actually download our image. So all you need to do is click on download. So here we can choose PNG or JPEG. It's recommended to use a PNG because this will not compress the image and A JPEG will compress the image. So you will generally get a higher quality image with PNG. So let's select PNG and remember CD baby does accept pngs, that's fine as well. Then just click download. There are certain features that you will need to pay for on Canva like having a transparent background or having certain images or backgrounds. But there's still loads of stuff you can do for free. I recommend going on canva.com playing around with it. If you don't have the applications like Photoshop or illustrator canvas, a great free tool to actually create your own artwork. And to be honest, it's really simple to use. So once this is downloaded, I'm just going to open it up here and you'll see the image that you can see high quality, you can zoom in, it's pretty clear. Got the image and that was made in less than five minutes on camera. So thank you for watching this lecture. I hope you found it useful and I'll see you in the next one.
Ratings and Reviews
Student Work
Related Classes
Music Business