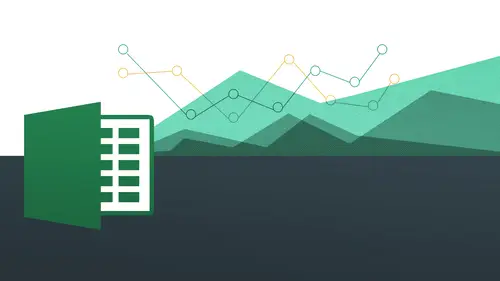
Lessons
Day 1
1The Basics of Microsoft Excel: Customization
35:43 2Anatomy of Microsoft Excel
43:09 3Formatting: Making it User Friendly
39:05 411:30 am - Building a Document from Scratch
31:22 512:45 pm - Advanced Formating + Styles
43:30 61:30 pm - More Formatting, Transpose, & Alignments
38:34 72:30 pm - Basic Formulas
31:383:00 pm - Auto Sums & Inserting Rows
19:46 93:30 pm - Advanced Auto Fills
28:42Day 2
109:00 am - Working with Large Worksheets
39:16 119:45 am - Hiding Columns
41:50 1210:50 am - Tips and Tricks on Printing
31:53 1311:20 AM - Titles, Headers, Footers and More
35:37 1412:50 pm - Q & A
09:16 151:00 pm - The Magic of Sorting & Filtering
29:41 161:30 pm - Conditional Formatting
33:23 172:30 pm - Communicating with Charts
30:42 183:00 pm - Making Your Chart Pop
37:19Day 3
199:00 am - Working With Tables
36:01 209:45 am - PivotTables, PivotCharts & Subtotals
40:22 2110:45 am - Graphics: Shapes
30:45 2211:15 am - Graphics: Pictures
20:27 2311:45 am - SmartArt
14:31 241:00 pm - Text to Columns, Data Validation
41:14 251:30 pm - Data Validation: Date
20:59 262:30 pm - Working Between Programs
26:24 27Templates in Microsoft Excel
14:13Lesson Info
11:15 am - Graphics: Pictures
Now let's talk about working with images all right? So I'm gonna work with images on I'd like to actually do it on the chart itself and hopefully it'll cooperate we'll have insert picture so we will do it this way could be a little bit limited in terms of bringing stuff fan in terms of shapes, but we can bring in a picture right from here so you might wanna have your logo or something like that here so we're going to bring in a picture I'm bringing the picture is pretty simple, but as far as bringing a picture and then doing all kinds of formatting with it that's what I'm going to show you, we're going to do a couple of different pictures of these pictures sometimes your logo might not have an outline, but a photograph will beam or right angled so I want to show you how we can work with some of these things to kind of do different shapes within them it's pretty need so I'm going to say insert picture in a picture from file you're going to see here we actually haven't images folder if y...
ou're working off the purchase files that we that we have for the class I'm gonna bring in the s f c t logo so I'm gonna do it just simply double click on it and that comes in and it comes in very, very large okay and that's actually not how I want it to be so I'm gonna go ahead and re size it's gonna resize it kind of odd with the shit with the thing here, let me try that one more time. No it's acting a little bit odd. I'm working with the sharp so let me come out of the chart. I'm just going to go to this to this one right here because what it did was it took the whole shape of the whole chart, which is not what it's supposed to do, so I'm gonna actually have to put it into another sheet and then copy and paste. This may not be the answer, but valerie saying she thinks you might yeah, she said you might need a box to insert the photo into that's certainly possible we could do that to a cz well, because of you inserted inside of a text box, you can do that as well, right? So we could only try both. So I'm just gonna go and I'm going to show you all so you can copy and paste between two different sheets as well. So I definitely like that suggestion was going to go to insert and I'm going to say photo and then picture from file allright photo browser on the mac typically is going to take you to your movie browser so what's in there then you could do that we do not have it on my movies who was going to go to picture from file say ct logo on dh strange things were occurring hold on wisest coming in tremendously huge she was just mentioning that she appreciates seeing that you're having a little hiccup reminder that even the expert I have a little trouble everyone okay, well let let let let's take her great great suggestion to put it inside of a text box and let's just try that so I go right inside here I say insert and then picture and then picture from file and let's see here, try it one more time of maybe like a different one okay that's coming in okay, so I just brought in the photo shop also let's actually work with this one so it could be something going on with that particular image and the max I'm not really sure so try that one more time and say insert picture and you're not cooperating again so insert picture file was clarify said another textbook she says if you take a picture shape and then bring the image into that shape okay oh oh, into this shape I see right you're filling in the image shape yes, right exactly is kind of what we did yesterday when I had the image inside of the pie you do something like that now this actually worked with a showed a photo shopped file kevin something going on with my logo I'm not really sure you know getting punished for shameless self promotion so instant karma okay very good so we can work with images so it's not necessarily you know images in general on the max so then we have this here and this is a good file toe work with ok because this is going to allow us to do a lot of stuff with images that we're going to want to do in the future, so notice now when I click on the picture I get this format picture tab hey as opposed to before, which is format now its format picture and this is really really where we see this great graphic design stuff really shine a lot of stuff that we can do and those of us who worked with photo shop I mean other things you're going to see there's going to be some great stuff that we can work with that we've seen other programs and those of us who have not working photo shop will be very impressed that in fact you might not have to learn photo shop to do a lot of school stuff and also want to reiterate the fact that everything I've shown you here could be applied if you're working inward power point and also an excel all right, so the first thing I want to show you is a pretty advanced tool but also pretty easy to work with and you going to see here I have a white background for this and that's kind of a bummer right it's like wait you know I didn't know there was a white background I just want this image here so um office two thousand eleven on the mac and two thousand ten p c both gave you the option to remove a background pretty easily now you may find a little bit inconsistency but so there's two ways to be able to do it I'm gonna go ahead and show you how to do both so when you get rid of this background so I can actually see things I want to be able to see this stuff behind it this is just taking extra space so all I do now is one of two ways I'm gonna go to this re color and then wait out of the bottom is this trap set transparent color however just note that this re color is going to allow me to re color the photo shop logo if I wanted to which is pretty great so I could actually do any of those things with just a click of a button but that's not really my goal right now so I'm going to say set transparent color so what that means is I'm going to make white as my transparent color because that's what's around the actual shape itself I'm going to say said transparent color and all I do now is click on the white and bam it's gone as if it was never there see that you do that one more time just you can see that I click on it go to re color go to set transparent color and all I did was click on the white all I did because it's saying that's going to my transparent color and it recognizes all the white around this shape and it goes away like magic okay? And now what I'd like to do is I'd like to actually crop this because it's kind of seeing this as kind of part of the image now and I don't really don't want that I might get some sort of like misdiagnosis in terms like what I wanted to do so I'm going to crop it so it's basically the bounding boxes going to be around this now what I'm going to show you about this kind of cropping is going to be the same way you crop anything else and you might want to crop somebody out or crop of sky outta crop a tree out whatever is going to be it's the same exact process and again it's going to be all about coming into my format pictures contextual tab all right so you'll notice that right beneath the tab I have this crop option right there. Okay, you also notice I have this dropped down to do a number of different things and that's we're going to do some really fun stuff, so we're going to do a simple crop for right now, you'll notice that assumes I click on that I get this bounding box that appears here very different than anything we've seen so far were now in the cropping bounding box so what this is gonna allow me to do is essentially mask out all the stuff that's around here okay, just imagine this is a tree or a person or just something like that you just don't want what you want to make the picture smaller but still get rid of stuff all gonna do is move my mouse right on top of this part and click and drag right to the edge click and drag down here right to the edge of the image click and drag here right to the edge and click and drag here michigan getting that tea you don't want to do it on the balls here you don't want to do it on these little circles you don't want to do it on the square you want to do it right there where you get this kind of t formation there I do that and then it's nicely cropped when I click on and I get a nice bounding box there okay let me just do it a tiny bit more a bit of a freak weirdo perfectionist come in there all right coming there a little bit more and then come in there when we do it want everything to be nice and symmetrical when we make some changes to it okay there we go now we have a nice little shape there okay? And if you're working on the p c side you're going to be very similar when you go to your format you're going to see crop and it's gonna be is almost exactly the same when you crop it you're going to see the little bounding box there okay, so let's take a look at some of the things we can do this right you'll notice here I have corrections re color and I have filters all right and this is very, very cool it's just amazing amazing stuff they have this in a program that is not even close to a graphic design program and they have all these amazing features built right in corrections all corrections is is essentially sharpening and softening and brightness and contrast so if you have a picture that you're working with you love the picture but you know what it's not bright enough or it's too bright or you want to work the contrast or you want to sharpen that you want to do whatever you want to do to it I could very easily make changes to it now if you're on the pc so you are going to see this live preview so we're on the max side now so few mouse over on the piece, he said you are going to actually see it changes as you do this, but on the max you're going to see it's not so you have to just going to click on I'm just going to make a little bit darker and you can see how we can do that, okay? We don't need to do anything without it. I want you to see this one, so I'm just gonna go ahead and undo command z so it comes back to that I'm not gonna spend too much time on this the re color like I showed you before you can recall this all together, so let's say we want to make this photo shop logo match a lot better with this bam! I didn't have to go into photo shop itself and then make the colors the re coloring tool did it for me absolutely amazing everything is right here to be able to change the changes and I'll do that again. I'll do it a different way, okay that's a different one with the different things that we've given you all these amazing options to be able to do that somebody come back to that one, I just did looks very different from the original but still pretty cool for me to work with here right now, the filters this is if you've worked with filters and photoshopped or an illustrator going to see filters basically allow you to kind of do some fun stuff with it do a little ripple effect you like a pencil drawing to all kinds of really cool things when you're working with photographs, this is when it gets really fun, so actually bring in a photograph in a little bit and we'll play with it all right, but you can see there's a lot of lot of cool stuff, they give you the preview and howto work with this and it's actually pretty, pretty amazing, so we'll go kind of an extreme one you can see this kind of like charcoal sketch or lines wrong, click on that and then bam, just like that, you've got a totally different thing than what you brought in. We'll try another one, go to filters, okay? And we'll go to that one crazy thing, right? And it just does it just like that, okay, so really, really cool, right? And we'll just kind of bring it back so we can see it a little better and let's just come back, teo something like that, ok, alright, so thats working with the filters remove background is if you don't have this is going to be a little bit more complex and I'm going to get the details of it right now but removed background is sort of what we did initially but it can isolate different parts of the background for you if you want to so you can actually pinpoint different parts of say hey, remove this remove this so it's a little more of a complex operation which you could certainly do we got lucky because we had a nice white background so we just clicked on the trans movement transparent but if you say remove background it basically just picks out all this kind of area here and you could essentially just say like, keep this keep this don't keep this or whatever you want to do all right so that purple is basically saying that they're gone and it's going to move it for you so very, very complex in terms of stuff it can do okay all right, come back to that. All right very good. Now I'm going to move away from this image for right now I want us to move over into into an actual image itself like your actual photograph and hopefully we have some mohr cooperation so let's go ahead and now come over back to image and then photo and then a picture from file and then this someone gonna choose crazy sky all right? And that comes in. We're going to play with this crazy sky a little bit. Now we want to actually resize this so it's not quite so big. I'm just gonna go in and click and drag that from the corners really work with this here. Now I'm gonna do a couple of things to it first, and I'm actually gonna undo, so I want to see I want you to see our different options because I'm going to go into the picture styles. But first I want to show you how you can crop to shape because there's going to be times and you want you don't want this kind of plain, ordinary type of snapshot with right angles. You may want to do it in a different way, so we talked about the cloud before maybe want to put this inside of a cloud want to put, you know, our children's or dogs inside of a heart or something like that. We can do all these things, or you doing something professionally you want to do inside of an arrow or whatever you want to do, you could do that. So how do we do that? We talked about cropping earlier, and we did some cropping, but I'd like to do is click on the drop down here and say, mask to shape. Math to shape and you can see here I have all these different shapes that I can actually mask to or crop too if you're on the pc side it is called crop to shave okay, so we can see I have all these options I can do I can put a star I could do a call out do all these other mathematical things block shape basic shape okay there's your heart there's your cloud all that kind of stuff here so let's go in and take a look at some of these go to basic shape and then I'm going to choose this one right here with his cloud and watched immediately and now turns into a very cool looking image that was very different than what it was a second ago, isn't it that's kind of a cool thing to have inside of a cloud you ask me all right? So we have that there and that is very, very cool, very different and you just kind of like sort of, you know, you want to spruce things up a little bit and when you're working in photo shop another dobie programs they do call this masking and we don't actually have to do that that's what's so great about this, okay? And also notice just speaking of photo shop and other things you don't have those skills you can always create the image right, click on it and save the picture and you can actually have this picture is your own that's what's so great about this. You could put this on your website, your newsletter wherever you wanna have it and actually have this pictures you could do all your graphic design within office itself. So it's pretty wild. Ok, so what I'm gonna do now, I have this here. I was going to kind of play around with a few things that just to show you how we can play around with these things, all right? So I'm gonna go now over here to my border and my effects. So what I'm gonna do here is click on the drop down for border and I'm gonna put on a different color borders I'm gonna put on maybe, like ah, black border that's a little thicker and given an outline so I'm going to do is just choose black you say I get a very subtle kind of blackboard around, they're going to make it a little bit thicker. I'm gonna wait I'm going to say four and a half points, ok, now it looks a little more cartoony and then I'm gonna go to effects goto effects go to shadow and then notice you could do a lot of different types of shadows you do out of shadow in her shadow you can have a perspective to it whatever's going on with it I'm just going to choose this one right there you'll see here now I have this very subtle kind of shadow going on here so it's kind of a little bit off the screen okay, so really a lot a lot of stuff you can do with this okay? And of course I can rotate it to remember this look green guy can rotate this and do whatever I want teo okay all right something actually just kind of put this to the side and I want to show you some of the built in effects that we can work with us well, I'm gonna go back to insert I'm gonna go to photo picture from file and I'm gonna bring it again the crazy sky I'm gonna bring it over here and re size it because this time we're going to just do work with the same image but I'm going to show you some of the kind of off the shelf styles that are available to us. Yeah, okay hopefully bodies got an image to work with here or you're tuned in so what I'd like to do is just kind of experiment to see what what excel has for me and that's where these guys come in it was my picture styles and you see here these are all things that are off the shelf that I can really do quickly and easily all right, so I'm going to choose one my favorites this one right there which is kind of like a like a soft edge oval is going to kind of have this sort of ethereal look to it but it takes away the edges and it puts an oval mask around and this is like right off the shell for me I click on that and then bam just like that totally different image okay really encapsulates what I'm looking at and it takes away those hard edges so very easily I can do that all right? And of course I can change it to something else if I want to change into that one with an outline in a little drop shadow type of thing okay and then maybe I want to have like a rounded agin a bevel I could do that too so I have this kind of rounded right of rounded oval for me to work assume he rounded rectangles me to work with now if you'll notice my screen here you can see how I have another one of these guys all right? So I have this yellow guy right there that's gonna allow me then a just how much what's my radius going to be okay the radius of my rectangle I can make it go very close to it or less than close to it. See that little more rounded. Now, this is also going to give me even more options again. So once I'm done with this is going to be the starting point, I can go over to effect. And I can see all these affect options that I have some of these are actually really built in, like, for example, this bevel is in here. I don't actually want the bevel, so I can say no bevel and that goes away. And it just just nice, clean, rounded rectangle, okay, but it still has a little bit of a drop shadow there. Okay, so you see that there are just so many, so many options, practically unlimited in terms of things you can do a ce faras your images of concern work with all these, I can add my border. I can affect the transparency, right? You see that I can kind of see through it now and just really, really a lot you can do to make your image is really come alive. And when we're working with numbers, that could be a really, really important thing people to work with that cable to be able to do that. And again, I just want encourage people to not only do this an xl, but if you're working with word, you're working with powerpoint powerpoint specifically because when you worked with power point, it really is about imagery to really experiment with ease, so it definitely won't encourage that. But it's really just so many, so many great tools for images I refuse to be able to experiment with. Now I have a question of my own, yes, which I don't have is allowed now, let's, go back to the bar chart if we can just for a second now, I think they're usually selected red for the color, but obviously you can choose blue, whatever you like. Can you put an image in each of those bars? This? Yeah, absolutely, yeah, yeah, so is very similar, like how we did yesterday with the pie and how we put some stuff inside the pie. So what we can do is we can go to format bill and then fill effects, and we should have phil and then picture then we're going to choose the picture. Yeah, that's on the max side on the pc side is a little bit different, but you're to answer your question, you're on a mac. Actually, um I use a pc okay, I'll show all our audience at home too so we can see here I'll do that one more time because it is a few steps here so we can see here we go to phil phil effects and then we go toe phil again and then notice that we have these tabs here picture and then choose picture and then let's see what they give us a bunch of clip art that we can work with that I'm gonna go back to here find our images and then you'll just see just gonna fly and let's put a little crazy sky and there okay and you concede already psychedelic can you can apply to each calm you know it doesn't have to be across all of them you won't actually make it so it goes you know what I'm saying that is that's the usual one individual one yeah yeah and then you can use a different art for each one yes exactly wow I'm so impressed I know I'm doing tonight yes and then on the pc side will be the same thing where you just select the individual one you go to format shape phil and the image the picture the picture option is actually right here rather than having to go one step further so when you click on that it actually takes you right to it and let's look at our crazy sky and it does the same thing, just like that. Okay, so same again, same outcome. A little bit of a different process.
Class Materials
bonus material with purchase
Ratings and Reviews
Arlene Baratta
Even though it's 2021, this course is still amazing. I followed along just fine using the latest version (365). I watched thinking it was just going to be another "basic" overview of Excel. It's not. I learned a lot that could really help me keep track of my business, not just financial aspects either. I HIGHLY recommend this course.
a Creativelive Student
Great class and highly recommended but now out of date. Surely an update is planned?
Przemek Janus
This is Excel for Mac. I think real Excel work is done in Excel for PC as that version offer much more compared to Mac version. Apart from that shortcuts are quite different between versions. Just a note.
Student Work
Related Classes
Business Basics