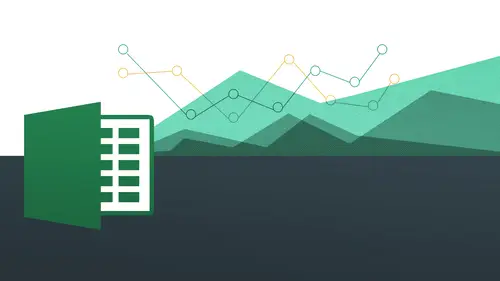
Lesson Info
3. Formatting: Making it User Friendly
Lessons
Day 1
1The Basics of Microsoft Excel: Customization
35:43 2Anatomy of Microsoft Excel
43:09 3Formatting: Making it User Friendly
39:05 411:30 am - Building a Document from Scratch
31:22 512:45 pm - Advanced Formating + Styles
43:30 61:30 pm - More Formatting, Transpose, & Alignments
38:34 72:30 pm - Basic Formulas
31:383:00 pm - Auto Sums & Inserting Rows
19:46 93:30 pm - Advanced Auto Fills
28:42Day 2
109:00 am - Working with Large Worksheets
39:16 119:45 am - Hiding Columns
41:50 1210:50 am - Tips and Tricks on Printing
31:53 1311:20 AM - Titles, Headers, Footers and More
35:37 1412:50 pm - Q & A
09:16 151:00 pm - The Magic of Sorting & Filtering
29:41 161:30 pm - Conditional Formatting
33:23 172:30 pm - Communicating with Charts
30:42 183:00 pm - Making Your Chart Pop
37:19Day 3
199:00 am - Working With Tables
36:01 209:45 am - PivotTables, PivotCharts & Subtotals
40:22 2110:45 am - Graphics: Shapes
30:45 2211:15 am - Graphics: Pictures
20:27 2311:45 am - SmartArt
14:31 241:00 pm - Text to Columns, Data Validation
41:14 251:30 pm - Data Validation: Date
20:59 262:30 pm - Working Between Programs
26:24 27Templates in Microsoft Excel
14:13Lesson Info
Formatting: Making it User Friendly
We're going to continue now we're going to be now in session two of day one, so to orient yourself with the files, we're going to be working on some mohr formatting stuff we're going to be working with and then I'm going to kind of come or into excuse me shortcuts, keyboard shortcuts are we working with cell with an adjustment and row adjustment? Things like that? So we're going to going into a little bit more advanced little more sophisticated in terms of stuff will be working with so what I want to show you initially is I want to show you a finished product we want you to see kind of a nice version of something and then we're going to dress up unfinished version of it so you can kind of see like, wow, you can actually do that and they were going to look at sort of like a more naked version where it's not dressed up where it actually doesn't have the formatting and then we're going to go ahead and work on that. We're gonna do our best to make it look like that and also see an example ...
of working with to work she's at the same time, our work work she's the same time exactly, so what we're going to be working with and we're going to start in the window side this time and we're going to be working with the day one session to basic formatting inventory you're going to see what we're actually gonna have four different files that were going to be working with let's just go in open of inventory and again if you're on the max out of things you can certainly open up yours and then see how much you're going to see some similarities let's go ahead and do that together and we're going to see that this is an example here of a finished product in terms of you know working with colors or shading as we call it working with font font color font size things like that and then also we have bolding and we also have this kind of thing here where we have shading and we also have borders and you could see how that kind of shading allows for a nice type of kind of zeroing in on important information okay you can see how okay allows contrast so those of you who are artists in graphic designers out there that you're aware that contrast is very helpful in terms of you know interacting and just sort of engaging with the content all right so you can see here this is what's known as a border there's a border here is well right so you can also see how some of these things were indented you see here's shading and here is some bold and also ah border right so we're going to be working with all of those features now to kind of dress up something that doesn't have anything on here, so if you'll notice down on the bottom, I have my worksheets open, I have inventory formatted and inventory unformed, matted, right? You can see that like, whoa, big difference you can see how dressing it up can really really make a difference in terms of just ease of interactivity, just making sure that we know that that this is a heading we know that these are important totals and things like that, right? So we're actually is using this just not necessarily just on ly to make it pretty, but also to make it so its user friendly so we can interact with it in a way that is going to be just easy for our users. We have to remember that, right? We want to make things especially we're dealing with numbers, you know, numbers khun b a little bit kind of boring, it could be a little bit just sort of not in your face, so we want to be at least able to kind of add some color and things like that, and some design aspects to it tells us that a little bit, so let's go to work on some of these things, so I might be kind of ta going back and forth between these two to be able to do that, so I can kind of just see I was doing over here, it was they doing over here. So how do we do it, where I'm going to start with first? I'm just going to go right from b seven and just drag all the way across here, all right? And I'm just going to just very simply start off with kind of the more obvious thing for me, which is going to be some color and weaken, of course, budge a little on the colors we can do, maybe something a little bit different that's kind of weird in line with our design aesthetic, maybe we want to try and match our logo's something like that. All right, so on the windows side, remember, we have something called live previews were gonna be able to see the live preview in action with shading right here, and we'll be able to choose it based on what we see initially rather than having to commit to it and then coming back to it. So you'll notice now in my fong group, you're going to see I'm going to do this, you can kind of spotlight where I am mai fong group have a number of different options here, including this thing looks like a paint bucket. All right, maybe some of you were used to with some adobe programs where we have a paint bucket also kind of very similar to kind of ok, we wantto splash a little color on this and understand when I move my mouse over that's the phil color fill colors different then font color for basic gonna be filling in that hole selection so when I click on this I get I'm gonna click on to drop down actually let me go and do that excuse me okay, I'm gonna click on the drop down here not on the icon itself but on the drop down you see, it shows me all the colors that are available to me and again I could just mouse over and like magic that appears there's a go that's pretty cool that's pretty cool it's pretty cool and then I remember it was like I was purple color let's just stay consistent with that I'm gonna go ahead and do that and that's chosen. All right? So I come back after doing that day. What else was going on here? Oh ok, this was white gold and also a little bit taller. So once you didn't notice when I click on this, you're going to see that a few things you're going to appear on the screen for me to kind of allow me to sort of cheat to know what's what? So notice when I move my mouse over here or when I look up on top on the toolbar you're going to see this is kind of like indented and sort of this kind of like orange glow this is centered here or you can see here it's showing me that it's centered all right and this is also a different kind of vertical alignment so I'll be able to actually see some of the things I had a time if I am working off somebody else's it's going to show me what it does okay, so I know that this is going to be centered and whites and bold in fact something come over here so let's go in and do that so really all the only thing I'm concerned with is just this one right there just like that okay? So ah short cut for you by the way and a lot of us like our short cuts a lot of ah is ah is a mouse non mouse shortcut. So what I'm doing now to actually select the entire russia the road is I'm going to do control shift right arrow will repeat that control shift right arrow allows me to go right to the edge of the spreadsheet of this row here I'm going to show you that a lot of time and we want to select an entire columns something like that so control shift right arrow on my keyboard just selects everything because bam there I am and selected don't have to worry about the mouse and, you know, con getting all shaky or selecting too much stuff so again, that was control shift right arrow and what I'm going to do now is simply bowled it. I remember that that's bold and I'm going to go to my thought color this time before I was in my shading this time I'm gonna go work on my phil color and this time I'm going to go to my font color and again there's a drop down and you see as I move my mouse over these again live preview, all right? You can see that how it's going to give me a live preview of that particular font color so I'm just gonna go to click on the white animals going to make it a little bit bigger just sigh twelve twelve looks pretty good, I'll do that and notice again my live preview click on that that's great and understand I'm not de selecting any of this you want to make sure that you stay selected within because that means you don't have to do it all over again, right? So as soon as I do, when I could still do another, I could do another, I can do another, so I'm gonna go and center it and then it started to look a little bit more like the rest of these, all right, or what I should say more like this one, right? But now what do we notice about this? The row is a little bit taller, all right? Because I won't come back to this. Now you'll see that the row is a certain height, but I want to have a little bit of head room so that that indicates that this is a heading, right? That this is something that it has importance, it's more of a title. All right, so how am I going to do that? You'll notice that remember how we did the column with how I move my mouse between each individual letter? What I'm going to do now is I'm going to move my mouth in between the two columns, moving the two rows that I want to be able to expand, you'll see him between the seven and the eight instead of having a cursor that showing mouse going left and right, I'm gonna have a mouse going up and down because it's a roe versus a column. Okay, so how am I gonna do that? Very simply move your mouse here and click and drag okay, you also notice how little pop up comes up where it says height. And then thirty six pickles that's going to be important to us later on when we want to do certain things so we want but sometimes we're gonna want to know what the exact height is just kind of pay attention to that it was going to click and drag and let go and that's pretty good so we're on our way to doing a little bit mohr formatting to make it more similar to this okay all right we could do some more basic things here so it just kind of isolate these so I'm going to choose this one right which is inventory time unit analysis cost of goods and it had all these things here and I want to make those bold so what I'm going to do this time is I'm going to do it so I can select them all at the same time so I don't actually have to go back and back and back and back I'm just going to use my control key this is what's called selecting noncontiguous someone used my control key to select ok hold on that might not work because we're working with let me see here okay that's not gonna work on this because we're on the vm where um normally if those of at home you can go ahead and try that do the control key because this is bringing up an extra menu let me see if I can find a a modification of that let's see yes. Okay, so on my and I'm just going to do control all tab, if you're at home, you're just going to do control and click, right? So now I have all of those selected, all right, as every okay with that on that side, nobody is coming in with any comments on that, okay? So again, it just control in you're in because I'm working with dual platform I'm doing is something slightly different, but you won't have to worry about that. You can see I can now select more than one thing at a time that or not next to each other or continuous because remember, before how we were doing a highlight and clicking and dragging across? Now we want to do things that are not next to each other, something to simply now click on my b and now all of them are now bolted so pretty need that we can do that, so they're not next to each other, but we can still use our control key to be able to do that if you're trying on the mac most like that's going to the command key, I'm pretty sure you are trying that your students here, right? So it's going to be the command key most of the time, just so you understand the main difference between shortcut keys on the mac in the pc if I say control on the mac it's going to be safe I said control on the pc is gonna be command on the mac and I said command on the mac it's going to be control on the pc so just understand that moving forward if you're trying to follow along as I'm doing the opposite platform okay so good now I have that and that's that's looking good and let's come back again and I want us to work with this shading here and also want to work with my borders and work with those alright so borders we haven't really talked about we have actually worked with with our with our with our shading so let's actually just do that for quickly so just to be clear that's going to be a row ten and then wrote twelve just do those both of the same time we'll see that the same thing that's so wrote ten believe alright we go across and then I'm gonna just use my shortcut key here and so now I'm selecting multiple cells going all the way across a cz well alright so again you're going to use the control key to select something that non contiguous and on the mac you're going to use the command key I can continue going on in this route if you want if we want to I'm just gonna do this for right now and I'm just going to choose a different phil color going to go to my drop down here and again I could just do that and I'm going to choose this kind of like, sort of medium gray color I just go from there all right? Yeah, I think I actually did incorrect row but for some reason there's something a little off on that but it's okay, how do you do the road? Select the whole row again and mac, what was the command? O try try command shift right, arrow. All right, thanks. Yeah, everybody got that was a good question. So command shift right arrow will lead you to do that on the mac side if you're on the pc, its control shift right there. Okay? And it looks like I did a little bit see there's something okay, let me just to control shift, okay? And then it's the last row in the second last row. Okay, good. Now I have that there, let's, come back to this one. All right? And now what I'd like to do is work with borders. All right? I'm going to give you our first introduction to working with borders and again, borders are really good because it's about contrast, we want to be able to know where toe look, we want to know that this is this is important or this is going to be like the ending of something whatever it's going to be so we want to be ableto kind of just make that distinction so that's really what our borders air about on a lot of levels were making distinction between these guys and this guy so we're gonna have a border right here notice this is a different type of border than this border in fact right this is more of a dotted line so let's go ahead and do that so again with excel ninety percent of the time the first thing you do is you have to highlight the thing you want to be working with okay something's going to do control shift right arrow you see, it just flies right across you see that's really, really nice control shift right arrow goes right to the end of the spreadsheet itself and you could probably even estimate from that that control shift down arrow would go right to the end until there's there's no more dating we're going to be doing a few examples of that too. Okay, so I do that and then I come to here okay then let's just see a control shift right arrow and then I'm going to see here and then you could do control shift right arrow here okay, let me see you because I have the vm where it's going a little bit different okay, there we go all right so now let's talk about borders so the borders are you going to be fine? You're going to find the borders option within fonts he'll see here I have to look a little bit different mac if you're following along on the pc it just starts off with this underline on the mac it's gonna be a little bit different of course we'll get to that in just a few minutes so we're going to see how I have all of these different options he's a preset options who were able to work with in terms of where you want the borders to be with him the left right the bottom etcetera etcetera so for both of those things I have selected I just want to do a top order she can see right there it says top border I was going to go ahead and click on that click away and they're just like that I know have a top border so it's really starting to come together now as we do that all right and we'll do that again okay for those of us who want to do a little review on this we'll go ahead and do that a couple more times for these so I'm gonna go ahead and do what this cost of goods and the total cost of goods so we'll come back to that just get a little more practice alright cost of goods and again feel free to practise your shortcut keys now that you know how to do it nice and quick you can do it that way it's going to highlight this and then I'm gonna choose my top border an imminent shoes this phil color okay, so that's pretty cool in and of itself the fact that we can do this so I want to show you something that is a huge huge time saver and this is something called the format painter because basically we've done copy and paste before and basically what we're talking about with the format painter is instead of copying content we're copying format so what we've done we've done this a couple of times and like that's great but you know what? That's going to take a little bit of time to do every single one just like that and we know that we have some similarities here so we come back to our our final here we're going to see you know what? We have this one that's very similar to the ones we just did so I want to be able to just like, you know what format that nice and easily that because it looks just like this one's to remember what we're doing we're doing a copy and paste of a format as opposed to a copy and paste of content of text so how do we do that? So I like this a lot great I want to use this again and again and again and I'm just going to do it let's just say this variants right here's going to do for this whole row right here so this gray background and this black border on top of it is what I want to copy I don't necessarily have to copy the entire thing because that has all the formatting I need so my format painter is where I'm going to go next so I'm going to find this looks like a paint brush here and I'll do this all this inside the mack version as well we're going to see here it tells me copy formatting from one place and apply it to another so let's just see what happens now click on that and noticed I get these little marching ants they're telling me that ah ha all the formatting in that particular cell has now been copied okay it it's in the computer's brain now I have also a little icon that comes up not only is my selection I count up there for my mouth but also what looks like what a little paint brush so it's telling me that ok what you've just done has now been copied but what I'd like to do is now apply it so how am I going to do that very simply is click and drag and let go and well uh I just saved myself a whole bunch of time you see that? So basically I just copied this formatting understand the difference there and you could do that with so many things it's just a very simplified version of that but you could do that with something that you really like to take you a long time to come up with it took you a long time to actually do it you remember how you did it? The computer does so all you're doing essentially just copying the formatting and applying it someplace cells so let's, try that again let's do that one more time. All right, so he's gonna highlight this one and again go here to a format painter and I was going to top fly it to this one just click and drag across and then just like that it's done any questions on that? Anybody have any challenges with that? We're doing okay? Yes, please. I can't find my four months on the mark. Um let's see, is anybody else having that challenge come back to yeah, a little paintbrush and let me come back here to write it should be up here. Okay, do you see that? They're okay, good. Thank you for asking that case. Did you see that? So it should be and it should it says four minutes at a format painter here and I'll do it on the max side as well okay. Yes. Um is it possible to view two tabs at the same time? Like heaven both open? Uh, two two tabs at the same time. Yeah, I like the inventory unformed, matted and the formatted version. Um, you're you're, you're on the mac pc. You're on the pc. Okay. Under view, you're gonna have this view side by side, but that's that's typically to work shoes. It's not necessarily to actually nbc here do that. Compare side by side. Yeah. It's not necessarily going to be it's going to be too, like the two individual files, but not to show the work sheets so you could see them side by side, but not necessarily, um, the ones in the in the different, different sheets themselves. Okay, but if you have them is to separate files, you could do that, and we're gonna actually get into that a little bit. We start working with larger worksheets on workbooks. You could do that segment. There were no at one point. There was no outlines on the cells, and greg d was asking, is that because you were in a live preview, or what was the reason that the cells weren't uniformly outlined outline meaning the borders? Oh, well, I was doing a format and versace unformed, matted versus formatted just for the sake of the exercise. Okay, perfect. Yeah, I think that there was just a confusion if there was something that he was doing wrong. Okay, yeah, no, I was I was imagining a situation where you might be kind of starting from scratch and what you might have to be working with because you want to be ableto just typing in data could be kindling in your content. However, you want to be able to highlight all the stuff that you want to be working with and then make that change happen based on this sort of like a gn formatted because well, you're typing it in the formatting doesn't happen right away, so I'm imagining something like our unformed at it to be something like that. That makes sense. Thank you. Okay, so that was why we did that. I was just sort of kind of just showing you before and after and then okay, I'm typing it in and what does it look like that let's make it look like that? Okay, so let's dio a little bit more more a little bit deeper within our our borders this time we're gonna do something a little bit different, but that was the format painter and hopefully you remember to use that that's just something you can use over and over and over again, I could do a format painter on this thing and format and then painted someplace else. So there's, lots and lots of different options for doing that save you a ton of time. All right, so what I'm going to do next is I won't have a border on the right hand side, but I want to do it a little bit differently than with the options they give me. All right, so what I'm gonna do, first of all is I'm going to highlight everything just from here all the way to the end, and now I have that highlighted, and I'm gonna go back to my again. This is just on the window side. I'm gonna go back to my home tab and you see, I have again my phone group and again, I have my borders and I don't really have the option that I want where I want to kind of do like, you know, the little dotted dotted lines, they're andi, I also want to be able to make it, maybe a little thicker, possibly want to change the color, writes a lot of things I could do now when I go into my mortarboard er's options for the more borders option is going to be way down here at the bottom. All right? And if you're on the max I'm going to show you a different way to be able to do this once we get to it. So I'm gonna go and choose more borders and got to see this comes up to the style on box. Now I like to think about this dialog boxes sort of ah canvas imagine yourself as a painter imagine yourself ready to paint on this and you have all the tools you need right here because it's gonna be a little bit confusing so I want to kind of make a little bit of sense of this in terms of what we're talking about here so our mouse is our paintbrush okay? And the center part here this is going to be our canvass where we're actually going to the painting on the left hand side these are our paints colors and our paint style right the brushstrokes if you will including the color so this is going to be like our thickness possibly we want have something that's dashed I dotted whatever it's going to be all right and we have our colors all the different color spectrum's here so we have to do before we start clicking on here is we need to choose what kind of essentially dipping our paintbrush inside of the paints to then apply it onto this side so let's just go in and shoes that one right there, that's going to be just sort of like a nice kind of dotted colored, dotted brush stroke, if you will, I'm just so we can see a little bit better. I'm just going to choose red. I'm going to choose this kind of like fire engine red down there and you see everything changes to a different color and now I still have this chosen if not just go on and choose it again one more time and then understand what what we're looking at here. This is showing us basically a cross section of what we've selected alright, we selected this whole area, so essentially we have the left part, the right part and the middle and the top and the bottom. So looking at this part, I want to able to apply a border on the righthand side, so I'm going to do now is simply click here and then there it is there's going to be on the right hand side of the selection, okay, everybody understand that you can see how it's coming in faintly red, but you'll be able to see a little more on your computer. I could also decided I decided something else I can then she was a different size, same with red and I come back again and I can see it a little bit more so you can remember this is like your paintbrush this's going to be or your colors and your brush strokes, you can apply it however you want to do it, so I'm going to choose again, maybe kind of dash line come back over here and do that one more time now. These are what's known as pre sets. You see that. So they've given you some presets in terms of all right. I just want to do it very quickly where I was going to do an outline and the inside or I want to do in the left, right center, whatever you want to be doing, you could do any one of these presets as well. You have to know what you're doing. I like to have a little more control over and just go bam, right where I wanted to be. All right, so pretty straightforward. I hope once we kind of understand this because it could be a little bit daunting when you're seeing it for the first time. So let's, just go ahead and now look, okay, click outside of it so we can see it. And then there we g o there is our customized border where we did not have the option to do that. And these options so we had to go a step further inside of more borders so one other way to do that just so you understand that some of us might be used to write clicking and on the mac side of things if you don't see those options you could always do what we call right clicking I've been trying to reinforce that you right click and you goto format cells and you going to see that'll take you either to any one of these six tabs you could go to border right there and I'll take you right there so the format cells dialog box is available in the right click option there we actually have a quick question for you from the chat room we do this once actually come from juan pepe and I hope I said that right why is asking what is the difference between the format painter on the paste special function ok good question the pay special function allows you teo well let's take a step back now format painter deals exclusively with formatting all right where we're dealing with the color of the fun of shading things like that or pay special has a lot of different options like you might want to do a pay special for on ly paste in a formula or on lee pace in the formatting or it could be something called transposed things like that so if I take a look at it you're going to see I have I have to copy something first so let me just go ahead and copy this and then notice of this lights up now and I have pay special you see all the options within pay special now like I was saying you can pace in a formula just the value's just comments all these different things or just the format so format doing a pay special with formats is sort of it's kind of tucked in to a pay special if you wanted to be but paste sumi a format painter is exclusively just for formatting okay, but you can see all the options we have in your pay special is a little more of a sophisticated option for pasting all right? We're going to actually get into some things when we're doing copping and pacing and just a little bit you can see kind of some of the options that gives you a cz well okay, hopefully that was answered your question okay, thank you want very good so so that's going to be our borders working with that and that's going to be again just on the pc side so it's come back now to write the maxwell let's just go ahead and now I'm going to open up to the inventory we'll see same file and I'm gonna zoom in a little bit and by the way I'm zooming in now by holding down the controlled if you have a a mouse wheel or even if you kind of do a little slide on your you want to do men I'm holding down the control key to do that you see I'm not even using zoom zoom function there so that's a nice little shortcut as well you can try that if you want to write so again I have these two tabs I'm gonna go to the un formatted one and then I don't not necessarily going to do a repeat of this but I'll just kind of just do a little bit just so you can see it steph will not necessarily be very different you can see we have our beautiful little paint bucket there I can click on the drop down and you can see I'm not getting a live preview to just understand that that's the one main difference there but I can choose my color I can choose my fonts and my font color gonna make a bold okay everything if you were following along on the max you're going to see that you see a lot of similarities here so I'm gonna go ahead and just bump this up hey looking really good and not too big there we go and then of course I could come over here and notices the same exact mouse federation they're just going click and drag on that and this also gives me the size of the road the height of the roads see that I can do that really nicely and then last but not least let me go ahead and center this able to do that and then I just go into center and they're that isthe okay and then I'll just do a little bit of formatting on this I'm just gonna go ahead and just two alright I just said control shift right our troops went a little bit too far okay and this is actually ah good good teachable moment here I went way out to like the hinterlands I'm like way out here and like x e t if that ever happens to you when I short cut to come back although the beginning they just simply do command home command home key and on biff you don't have the home key on your may not have the home key on your laptop I believe it's going to be maybe command shift up arrow that might that might work for you because a lot of the laptop's don't have the home key that keyboard that I have does it takes you all the way back to where we are here okay, so let me just go ahead and highlight this and then again I'm just going to do some border the border and I'm also going to do some shading this is going to do this light grey and keeping it still highlighted do this and then I have the same options here a little bit of a different order but you'll see you'll get the hang of it I do that and then again I'm going to do my my format painter for this one so I can apply it just like that nice and easy so I'm gonna go ahead and click on that toe highlight this hopefully this is a review so I'm going a little bit faster here because this is sort of review from what we were just doing before ok, we can have that there let me make this a tiny bit bigger there we go. Yes, please. What does command minus do on your screen? Because I just did that and I came up with today's date command minus it's not going to be like you maybe use like adobe products to do that like you wanted to zoom out or like on your browser um command minus bc because they keep that's what comes up for me? Okay? And then I was thinking that somebody had asked earlier about what? Well, that should be let me just try that just do that for a second and right. So command minuses putting in today's thie question before that was to put us putting in the date without having it repeat okay, good yeah I did not know that so I just learned something so that's awesome happy accidents so very good so command minus who asked the question automatically puts in the date but does not put in the function for automatically putting in today's date all the time I don't have his name but that's the answer okay, there you go. Thanks jennifer thank you. Okay, good. All right, so then let's go a little bit let's get a little bit deeper now I'm going to come down to hear and again we're going to go now into our into our borders. I'm gonna go ahead and write click this time instead of doing it that other way I'm going to show you can do it on the max that where you go to format cells and also notice your shortcut key command one if you like shortcut keys, you'll notice them everywhere so I could actually do command one right now and then she may command command one okay? And I'm not just pops right up, okay? And then you'll see here I have all my different options number, alignment, font border, etcetera and you see here very similar than we did before little bit on different sides, but our canvas is now on the left hand side, so I'm going to do once again I'm going to choose this kind of this guy right there dipping my paintbrush inside of my paint I'm going to choose red again just so I can see it a little better and I'm gonna apply it to my canvas all right, so hopefully this is you got this from the first time I did it but course I just want to do a fair balance and fair shake to both sides of it so I can see this there click okay, click away and there it is all right, so a lot of this stuff you know, just take away from this like what you khun do kind of on a mork complex level of course for the sake of these exercises we're just going to be doing it and a very kind of simplified way for simple purposes but understand this kind of takeaway from this that you can actually do it just the same way for even more complex things if you like okay, so that's working with those and you're going to see here again a lot of similarity between between the mac and pc on these guys. Good. So let's now wantto work with let's actually take a look and make sure that we're all finished with these all right? And actually this has a little bit of a different border but you know, we know how to do that or I should say border excuse me shading we can see that that does that all right, so we can easily fix those things, but I want to show you is something how you can work with this kind of little indented feature as well, because our instinct might be to like, okay, it's going to space, you know, five or six times right, which is not really necessary the best way to do it because when you do that it's not going to really be aligned when you have space with possibly the one that beneath it, so we want to do something called indented we're going to use the indenture that really has a purpose for this type of thing and you'll notice the kind of purpose behind and denting. So we understand that this is all part of this is sort of like a parent child, everything this is the parent thes rich children's we can actually see what's underneath there and what kind of like headings and subheadings alright, so we'll stay on the max side this time and we'll see how we can do that. Of course we'll make this a way to make a bold yet but it's okay, so we're gonna go ahead and highlight thes, and what we're going to do is we actually have two different ways that we can do this that's the benefit on the max side is that we actually have this formatting toolbar and we also have the tab structure so we actually have two different ways we can do it. I'll show you on the tab first of all right there where it says increase in dense and the same exact icon is over here on your formatting toolbar increase in debt so I just simply click on that and then bam just like that, the whole thing is indented it's like doing a tab and some of the programs you could do that really, really easy just like that and notice how everything is aligned with each other. Okay, we could do the same thing now by highlighting everything and then lets just say I want to do you know, more than one, so I'm just gonna go use my command I keep forgetting what the new one is held on a little bit different on here commands yes, you just going to do command then highlight on me on my end it's command also accusing a different shortcut key, you'll understand why and I'm just highlighting these to be able to do that. You see that? So again, what I'm doing now is doing non contiguous sells things they're not next to each other, but it's going to save me a lot of time to be able to just kind of skip over things that are kind of in the way like these headings now they're all highlighted I didn't come over here to either one of these in dense and then bam I do them all at once all right? So really, really powerful huge huge time saver all right? And then why not while I'm here I'm just gonna go ahead and just finish off my bolding but the asians this khun look nice do that and then my short cookie for bolding is command be so you don't even after any further than that and then bam everything gets bolder so again that's command be a lot of these shortcut keys you'll find you have a demonic to it you know where it actually has like something too easily remember it command be for bold command you for underline command p for print so I'll be kind of shouting these things out as we go forward and of course of course all the commands that I just said it's also the same thing control on the pc side. Okay all right, so that's gonna be the same thing now on the on the windows sides let's just go ahead and jump over there. Go over to the window side and where are you? There we go all right, so same idea I just highlight this and going to see now I haven't a lineman group it's a little bit different, but remember we don't have the the tool bar. So I'm just gonna go ahead now, noticing, I want to move my mouse over it, increase in debt, and you see there's, a shortcut key for that control tab. I could do that. And then I'm just gonna go in highlight thes, highlight that one like that one, and then highlight that one. And then just do all the same, just like that. Okay, so, again, that's. Just a nice way for some good information. Architecture, er, just to work with. Ok, just making it look pretty easy to read, just easy to navigate through.
Class Materials
bonus material with purchase
Ratings and Reviews
Arlene Baratta
Even though it's 2021, this course is still amazing. I followed along just fine using the latest version (365). I watched thinking it was just going to be another "basic" overview of Excel. It's not. I learned a lot that could really help me keep track of my business, not just financial aspects either. I HIGHLY recommend this course.
a Creativelive Student
Great class and highly recommended but now out of date. Surely an update is planned?
Przemek Janus
This is Excel for Mac. I think real Excel work is done in Excel for PC as that version offer much more compared to Mac version. Apart from that shortcuts are quite different between versions. Just a note.
Student Work
Related Classes
Business Basics