9:00 am - Working with Large Worksheets
Lesson 10 from: Microsoft Excel for Your BusinessDavid Casuto
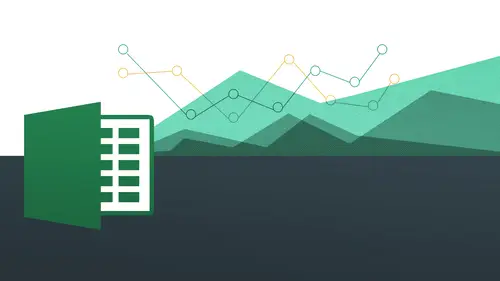
9:00 am - Working with Large Worksheets
Lesson 10 from: Microsoft Excel for Your BusinessDavid Casuto
Lessons
Day 1
1The Basics of Microsoft Excel: Customization
35:43 2Anatomy of Microsoft Excel
43:09 3Formatting: Making it User Friendly
39:05 411:30 am - Building a Document from Scratch
31:22 512:45 pm - Advanced Formating + Styles
43:30 61:30 pm - More Formatting, Transpose, & Alignments
38:34 72:30 pm - Basic Formulas
31:383:00 pm - Auto Sums & Inserting Rows
19:46 93:30 pm - Advanced Auto Fills
28:42Day 2
109:00 am - Working with Large Worksheets
39:16 119:45 am - Hiding Columns
41:50 1210:50 am - Tips and Tricks on Printing
31:53 1311:20 AM - Titles, Headers, Footers and More
35:37 1412:50 pm - Q & A
09:16 151:00 pm - The Magic of Sorting & Filtering
29:41 161:30 pm - Conditional Formatting
33:23 172:30 pm - Communicating with Charts
30:42 183:00 pm - Making Your Chart Pop
37:19Day 3
199:00 am - Working With Tables
36:01 209:45 am - PivotTables, PivotCharts & Subtotals
40:22 2110:45 am - Graphics: Shapes
30:45 2211:15 am - Graphics: Pictures
20:27 2311:45 am - SmartArt
14:31 241:00 pm - Text to Columns, Data Validation
41:14 251:30 pm - Data Validation: Date
20:59 262:30 pm - Working Between Programs
26:24 27Templates in Microsoft Excel
14:13Lesson Info
9:00 am - Working with Large Worksheets
What we're going to focus on in this session is going to be working with large worksheets, okay? Because a lot of times you work with worksheets that are just huge and how do we work with them? How do we manage them? Because sometimes we want to see to things on the same screen at once hey, so we want to maybe split the pains you want to freeze the pain's maybe we want to look at to spread sheets at the same time, so we want to be able to kind of work with these things because a lot of times we can't we can't really have any choice in terms of what we're going to be working with, so we want to be able to know how to work with him on dh before we get into that. I want to just at least point out the fact that last class on there was a part on the max side where we're working with stiles and we're working with styles were having a little bit technical difficulties, and I just want to sort of clear that up before we get into today's session to show where we would find the styles we're havi...
ng some technical difficulties in terms of this particular version that I was on most of you at home probably saw it. But I just restarted excel, and then it came back again. So I just want to clear that up because it might have been a little bit confusing at first and get that out of the way. Then we'll start with today's session. All right, so let me just show you where it is. In fact, you probably all saw it yesterday. It's going to be under this format group within the home. Taber you're going to see I have all of the styles that I did, in fact, see on the pc side you can also see on the max side now, and you probably all saw that there. But I just want to make that clear, and it actually does work the same way where we just highlight the content that we want to be able to format. And we have all of these preset style. So against a little bit of review, what a style is a style is just a preset format that excel gives you right off the bat. So I just want to go ahead and just put that color in there with that type of fun. It automatically puts in there for me with just a couple of clicks. You could see that we have all these other ones just to choose from right off the bat for just a variety of different looks and feels and things like that, I want to just go and do this one remember kids go this way, or I can click using these arrows here is, well, alright, I find this way a little bit easier when I have to drop down toe work with, alright, so again, I just want to just clear that up, because that may have been a little bit confusing because we we didn't have it shown on our computer, so I wanted at least show that here we also had the ability to actually create new cell. Stiles, just like I showed you yesterday on the pc side, we can create a new self style based off of a style that we've created are on our own. So what does that mean, let's? Just say, I wanted to make this a different type of I'll just kind of use the one we used yesterday, make that a little bit bigger, and then I can go ahead and she was a different color that I want things like that, and remember, we worked with borders, this actually might be a little good review for you as well, so I'll just go ahead and do a bottom double border, that kind of thing and then I liked this design I want to be able to use it over and over again so I'm just going to go ahead and go to my drop down here and say new cell style and then essentially what you see here is all the things that I have now chosen for this. So if there's something that you want to be able to use over and over and over again, you can do that by creating your own style, giving it a relevant name. So I just might call this heading top title, something like that. It gives me a preview of it, which is excellent if I wantto adm or things onto it, I could go ahead and click format, and it takes more to my format dialog box. All right, so I have all kinds of option to be able to do this, but again, I just wanted to make it clear I know this might be reviewed for some of you, but we didn't get a chance to do it on the xl size. Excuse me on the mac side yesterday I don't want to just make that clear, then I say ok, and now that is now saved as my heading title, what I just called it right there and I could go ahead and and apply that very easily just by clicking on it just like that all right, so you can see how that could be so helpful it could be just a huge, huge time saver so that said holy that clears up some things for folks and folks here within the studio and let's get going so we're goingto start by working right into our large worksheets again, this is something that we're going to face whether we're working on our own working for other companies large work she should just sort of a fact of life and we want to know how to manage them and there's lots and lots of tools that we can use use so I'm going to jump on over to the pc side and we're going to be inside of our day too and we have a lot of files that were going to be working with here as you can see here day two, session one and there's a good chance we may be doing part of session one and carry over to session to a cz well, because there's a lot of stuff for us to work with, okay? But we're not going to be missing out on anything in particular we're just going to carry it over to the other side so we're going to start off with this one starting off right here this top one that's his large worksheets and freezing splitting new window and hiding columns okay, so those deer out in belgium freezing might mean something else to you right now but an excel language we're going to be talking about a different kind of freezing all right? So let's go and open that up and again you can follow along on the max side as well on divisive versus so just to reiterate from yesterday if you're just tuning in I will be doing lessons on both the pc and on the mac side so I will be toddling back and forth because it is a little bit different in terms of how we access these things the concepts are the same in terms of freezing pains and all that kind of stuff but where we interact with them where we get these files are going to receive me where we get these commands are going to be a little bit different okay? So let's go out and work with this one here so let me just show you the challenge here let's just um let me to show you what the problem is right off the bat when I scroll down see, I lose a lot of information upon top because if I'm looking at ok what's north and south and all these different quarters and I'm trying to isolate these numbers I don't know what I'm actually looking at at this point because I've lost it and that's one of the challenge is with large spreadsheet is that we can't always see where we're at so that's where freezing comes in so basically what we're talking about with freezing we're talking about basically making it so this is rose in that top pain just stays there all the time while the rest of these moved down so everything underneath row five I want to move down while row five and above remain stationary okay, so that's how I want to be working with this all right? So the rule of thumb is to think about when you're freezing a pain as you want basically want to freeze it below where you are so I like to think about this is sort of like a bolster basically I'm gonna be bolstering everything that's underneath that's going to be underneath the frame I want I'm going to be using that as my bolster so it's basically pushing this up so that's where essentially where I want to click all right? So I'm going to click on on sean connery here, my number one client there okay up in the highlands so I'm gonna go ahead and click on that and then essentially what I want to have happen is everything above sean connery is going to get frozen so that's the key here so again I'm on the window side I want to remind you so it's going to look a little bit different on the back side, so I want to be able to freeze them. So how am I going to do that? So yesterday, when you tuned in, we talked about all of our different tabs, okay, we have the home tab, we have the insert tab page layout formula, data review, and we also have this one called view, so view just you haven't idea of sort of a culture of the program when we talk about view, we're talking about how you as the user are viewing it as opposed to, like page layout, which has to do with printing, which we're going to get to in subsequent lessons, but the view is like, how are we viewing the screen? So we talked about viewing it page layout, and we talked about paige preview we talked about a few of these other things here were gonna get into mawr in just a few minutes, but what we're talking about right now is the frieze pains view an organic cell is nice and considerate enough to give us a little bit of feedback, you say freeze pains keep a portion of the sheet visible while the rest of the slide was rest of the sheet scrolls. Okay, so I understand what that means. Maybe they're saying a bit better than I am, so keep a portion of the sheet visible while the rest of the sheet scrolls I want this top part to be visible while everything beneath it scrolls down so it's important where you click that's why I spent so much time explaining to this it sze very important where you click first because that's going to determine what that portion is that does actually remain frozen so when I click on that I get the re different options here I have freeze pains and it says keep rosen columns visible while the rest of the worksheets scrolls based on the currents election that's a very, very key part there then we also have just automatic is freeze top row which is going to just find the top row in the entire worksheet and just freeze that and then we also have freeze first column, because sometimes you actually want to freeze the left far most comets going to do that for you as well. And I'm going to show you how we can do both at the same time in just a little bit so I'm just gonna choose this one here very simple clue choose freeze pains and then nothing really appears toe happen but in fact bacon to excel right now something actually did happen and exactly as promised the top everything above row six has now been frozen all right, so what's gonna happen now is I'm going to go and scroll down and we can take a look at it and like magic everything is frozen there so I'm actually seeing, uh, row five and above while the rest of these scroll down but row five and above remained frozen so really, really helpful so you can look at, you know, tom brady and ricky henderson all while you're still knowing where you are in terms of the labels of each column category so mentally immensely helpful, especially if you have a man only have forty one rose here, but if you have hundreds of rose, this is going to be just just really, really just significantly helpful for you. Okay, but now let's see another problem that I'm going to face when I scroll to the right? Oh, wait a second, who am I talking about now? Who are my clients? In fact, I don't even know who I am and what I got that and that's great, but I don't know who I'm working with anymore, so okay, well, that's a problem. So remember how I talked about sometimes you're gonna want to do the top row and that sometimes you're gonna want to do the left foremost column, but other times you gonna want to do both and that's what we're gonna be talking about right now so how we do both is I want you to understand remember how we said that I said that everything above what you select is going to go it's likewise, if you click to the right of the column, you want to be frozen that's going to be frozen over here on the left hand side. So with that logic and mind understand that this where I've just select right here in b six is both below row five and to the right of column a I like to call this very colorfully as the armpit. All right, this is sort of the nexus of, like where they come together as you can see this here little armpit where they kind of mixed together all right, what we have here is our shoulder and our arm that comes in, and then that kind of mixes together right there for us, and then we know that's what's going to go, so the first thing you have to do is actually unfreeze the pains we have to unfreeze the pain to say do not keep what we had chosen before as frozen so well, I'm going to do now is go back to view um and then I must already have you right now and I'm gonna go back to freeze pains and I'm going to say unfreeze pains all right? And just so you understand just you kind of understand what's going on with freeze pains notice this line that appears here that's telling me what is actually frozen right now so that whole line dictates where the freezing is so when I say unfreeze pains now that line then disappears okay, so just you haven't understanding what's going on because when I said when I froze the pain, nothing really ostensibly a piers toe happen in fact, something really did happen, but it was masked by this line, so now I've unfrozen it. I'm going to come back to here to be six and I'm going to go ahead and freeze it but I'm going to freeze same exact choice, okay? And then notice this line here we didn't see that before because in fact the column to the left which is column a is frozen and I've come all the way the right you see now also, row five is now frozen, so I now have both of them kind of let that little nexus I talked about so now notice what's happening I scroll down that's great! I strolled right even greater you see that fantastic, so have everything all good to go for a large work she to work with it, so now I can actually look at, um row thirty six and row five at the same time and also come all the way over here to column z and see everything okay everybody comfortable with that we doing okay, okay, so that's going to be freezing panes on the pc side's hopefully that that makes sense for you and we're going to do it on the max side now it's gonna look a little bit different but the concept is exactly the same how we're going to be doing this so let me just jump over here to the max side and we're going to go to our files and we're gonna go to again day two session one large worksheets ok, lovely so we have the same problem here don't we see that I go down and I can't see the top row there that I want to see you go to the right same problem here somebody zoom in a little bit and again I'm zooming in by holding on the control key and then using my little mouse well to do that you can see that little arrow that pops up that means I'm holding down the control key and then I'm zooming in either with my trackpad or my little mouse wheel and you consume in that way you can also zoom in using your zoom okay, very good so the idea again is to basically click where you want that bolster toe happen okay, so I'm going to do it again I'd do the same thing now the difference that we're going to talk about here is that it's not going to be there is no view tab here notice how we have the ribbon on the max side but we do not have the same labels for the ribbon so they do give you two options to be able to actually access freeze panes on the backside right again there is no view option here but there is a layout option so click on layout and there it is okay and you going to see I have this section here called window all right window so window you're going to see if I move my mouse over these things here it's going to allow me to do a number of these different things here all right? So we're going to be getting into a lot of these things okay? But notice I have this thing and says keep a portion of the sheet visible while the rest of the sheet scroll they're not necessarily calling it freezing pains but when I click on it I actually see the same options as I saw on the pc side okay, do you see that so that's actually freezing the pain's going to the exact same thing so I'm gonna choose for his pains and I'm going to scroll down and then lo and behold there it is however I'm still not able to see the first column so where am I gonna click now? Studio audience where am I going to click now students in order to actually get it so it does both okay, the armpit and b six very good. Exactly. So be sixes are armpits. We're gonna go right there to make that happen, okay? Because right now it just that top fifth row you see there's my line indicating what's actually frozen so before I do that I have tio unfreeze the pain. All right, so again, I can go this way and say unfreeze, but I want to show you another way on the mac it's you can actually do and unfreeze and freeze and that's up in this top menu on this part here we haven't really spent too much time in this top menu we haven't really had to. So we have all these great options down here on the icons if I goto window you're going to see now I have this unfreeze pain option right there. Okay, so this could actually be helping for you if you're used to working with the older way or if you prefer to work with kind of more words than icons because you know, that wasn't really easy to find because there was no words to indicate what it wass so I'm gonna unfreeze the pain and then you know what? Just for kicks let's. Go ahead and do window and then freeze pains. And now I scroll down and then noticed my little line right there going up right to the right of the cuff column. May I strolled right and beautiful. I have all that ready to go. Okay, so, really, really nice again. Very, very helpful to be able to work with large worksheet. So that's that's freezing pains on both the mac in the peace side pc side. And you really want to make sure that you select in the right place first that's going to really be the key things like why is this working? Because you might forget you years over there because you're working on a number or something like that. You want to make sure that you select right underneath where you want to freeze it, and to the right of where you want to freeze it or one or the other. Ok, members so it's been neath the actual row and to the right of the actual column. Okay, so that's a really, really important part there and it's just going to save you a lot of time going back and forth and potentially been printing thing, so this is new to you, hopefully, this is very, very helpful. How we doing it's good we're following along we're following along it means today from the home is tio okay? Excellent so let's come back to the window side now and I'm going to unfreeze my pains because we're going to work on something a little bit different now but still in the same vein as large worksheets that are going to really really help u s so what are we talking about now so let's go ahead and this unfreeze my pains first and now everything's back to normal so we're going to be working with something called splitting so splitting is essentially where we're gonna have four different sections off our spreadsheet visible at the same time making us have four different scroll bars that means I can move one independently of the other three and I could move another one independently other three all over the place and do that in four places and again this is going to be great if I want to look at row one and rosie at the same time and have them all kind of scroll independently of each other so again this is all about working with large spreadsheets so how am I going to do that again? I'm going to go to view and going to see here is all right next to freeze pains is this split okay so let's leave with that says split the window into multiple re sizable pains containing views of your worksheet you can use this future to view multiple distant parts of your worksheet at once. Okay, so that's, what we're talking about distant parts, you can look at a enzi at the same time, you can look at row four and row forty one at the same time. All right? So again, really, really helpful, somewhat similar to freeze pains, but also different, and you'll see why, so you can just really click anywhere the part where you click it doesn't really matter in this case, because we're going to be adjusting where the split happens. So watch what happens to my screen as I do this I'm gonna click on split and you see, I get this kind of like t formation going on here. We're just kind of splits it in four different ways one, two, three and four and I also noticed I now have two additional scroll bars or have a scroll bar here and have another scroll bar here have another scroll bar here and another scroll bar here, because that means I can now scroll independently of each of these things each of each other. I should say, ok, and how am I going to do that very simply so let's just say, I wanna have on this part, I want tohave I won't be able to look at row for and also look at row forty one at the same time, so now I'm on this side and I can scroll down and you can use the scroll were here, I'm just using my mouse wheel and you see, I cannot look at these at the same time because you want to be able to compare this one and this one, I could do that very, very easily from looking at alan arkin, and I'm looking at tom brady, I can actually see them like, oh, okay, good, but these air so far apart from each other or narrowly, I would not be able to do that because the spreadsheet would be so big and my screen is on ly so big, so wouldn't be able to do that so much, but I can do that now because I've let the screen all right, I come all the way down here, and I can compare the totals. I mean, really fantastic, just sort of his magical way of being able to do this. All right now, likewise, I can do it going the other direction as well. Hey, going, uh, more horizontally so let's, just say, for example, I want to be able to look at, um on this side, north quarter one and also looking way on the other side and looking at west quarter one I want to be able to compare these I can do that very, very easily you see that now those of you who may have had a problem I should have anticipated this sum of years may not have come in perfectly symmetrical like this. So let me just show you how you can work with ease because that that may not be the same for everybody. What I've found with excel is that sometimes these things come in a little bit more random than we'd like. So let me at least point out to the fact that you can move these around and like years might have actually come in like really weird like that if you wanted to be a little more symmetrical, just move your mouse right on top of the bar and you go up and down on top of the bar here or go left and right you see that and for some of us it might actually be way up on top right and that's always the most confusing part because what happens with that I need you to come real close and here you see where my mouse is right there this is actually where it hides it so it may not be happening to you right now, but at some point the future it very well might, because sometimes excel can be a little bit erratic in terms of how it puts it out there. So notice it's co totally hidden. I have no t there. I just have sort of an I formation there. So if I move my mouth on top of that little subtle guy right there, I can get my double arrow and I can now click and drag and I can bring that they're so some of you may have experienced that when you did it and it just excel just did that automatically. So I just want atleast show you how you gonna bring that up, okay? And then, lo and behold, I could just sort of do this, and I can do that. So I have all four my scroll bars here and it's. Just a miracle. It's magic it's awesome. How we can do this kind of stuff here, all right? And thanks to excel, we can split it all up. Okay? All right, so very good. So we're doing ok with splitting the pc side. Okay, fantastic. So let's, come over too. The backside will be working with the same thing here and again, we're going to go over to window and we're going to see we have let me see if I can find it okay, that's going to be divide the current windows into multiple re sizable pains. All right, so when you click on that, you're going to see you get your little kind of t formation. Like I said, it's a little bit erratic. A little bit unpredictable because when I did it on the mack on the pc side, I had a just a perfectly formed, symmetrical tea. In a way, we're sort of like a plus sign. And this one, not so much. So I can move this up and down. I could move this left and right in order to do that. Okay, so if you're having a problem with that, just understand again how we work with these. Okay, um and the the idea is exactly the same scroll bar here. Roll bar here, girl, bar down there and scroll bar down here so we can look at the same thing where we want to do let's. Look at nancy drew and look, look at the united nations where we can see them. All right? They're fantastic. We come all the way down here. Look at the totals, and we can see that there. And it's. Wonderful. So you can see how there's some overlap between the mac and a pc side. This is the only thing is just where you actually get the stuff from an under window you'll actually see you have the ability to split and remove the split all the same, so if you're like to go old school and you want to work with just the menu on the mac, you can do that because we still have this menu going up on top, so I'll do it again where I goto window, remove, split and then window and split the notice split and freeze painter right here because some of us like to work more with with words as opposed to icons, which is totally understandable, and they give you that option to be able to do that on the pc side. You see, they actually give you both all within there's they have split, and they also have freeze panes on the same icon. Where is it might be a little confusing for us if we're working here where actually aren't any words to show what it is until we move our mouse over so they do give you the other option to be able to work with it. Okay, so that's gonna be splitting and freezing okay, on both the mac and pc side, hopefully you see a lot of good utility for that, okay, all right, and you guys do it, okay? Questions any any thoughts now, david, when you split it in this way and is it possible to them put up another tab in the other window because this came up yesterday and I don't think it is, but I don't know if this would be the way to do it another town, another job I don't think you can but just one because that was a question member that came up yesterday if you were to split the screen in this way, would you be able to do it? Maybe that question was about actually looking at two different taps at the same time I think what we're going to do next is howto work to work, she said that workbooks at the same time a supposed to working with these two at the same time, there may be a way to do that, but I'm not totally sure how to do that that's the same thing, right? Because I was just wondering if this might be the answer, but I don't think it is splitting on. Lee works with one spread shade at the set at one time and then it allows you to to split that up into the four quadrants like that that you're still working at one one worksheet or one one works with me was that your question? Can I think it was actually wasn't it no way haven't got there yet maybe suddenly find find a way of doing it all the little more research on that because something is telling me that there is a way to do that. I haven't had the need to do that, so I haven't actually done it. And so first time we've been asked that question, but I'll certainly look into it, and I'll see what I could get back to you once I do. All right, very good. So now we're gonna work on a few other things. Now, in terms of we may have an opportunity where we want to be able to limit I'm gonna remove this split here just by clicking on this button, and we may have a time where we want to be able to look at two spreadsheets side by side, all right, and that's what we're talking about j k o in terms of working at two independent files and we want to be able to see them side by side, essentially, we're just sort of doing a comparison of the two, so what you need to do, first of all is actually have them open, so let me actually work with let me see what I have here, I'm going to close one of these down because, oh, nono asked me for an update, I'm gonna definitely say postpone okay all right thank you okay so let me just I'm gonna close one of these down essentially what you want to do for starters is have two documents that you want to be able to look at side by side open at the same time okay so you want to able to look at them side by side so excel is going to know that when you ask it to arrange it side by side or vertically or cascaded or whatever it's going to be excel is going to say ok you have these open it could be three could before it could be ten it could be any number and ex ellis is going to stack them up side by side so we can take a look at them okay also really, really helpful so let me go ahead and open up another one so we're going to open up to I won't go this pretty ing wide margins okay and you can see right now I have to open at the same time and I might want to be able to view these side by side all right so you going to see here I have with an ai this window group that I talked about before and your instinct might be view side by side and we can go into that but that's not something that I would recommend it first it's this arrange all that's the one that I like to use says tile all open program windows side my side on the screen okay? And there is a purpose for this one. I'll show you in just a little bit, but we're going to do this one first. And when I click on that a little dialogue box opens up and it says a range essentially they're saying, how do you want to arrange the open windows that are currently there? All right, you can see I can do it tiled I could do it horizontally I could do it vertically or I can do it in a cascade all right? And let's actually take a look at what all of those looks like I'm going to say, okay and ban like magic there side by side just for me to work with I could look at this one and look at this one perfectly fit right there on the screen, right? Let's, try another way. Maybe that's not your preference. I could do it horizontally click okay, and then I had that. All right, that might be more your preference because a lot of us is going to depend on the on the data. And so in some ways, because maybe your data is more wide than it is tall, so that's also going to determine what you choose course your computer screen might determine what you choose and just personal style in preference might help you do that all rights come back again let's do another one arrange all let's say vertical all right and you see vertical is very similar to the to the tiled one if not exactly the same all right and this time was to cascade and you see cascade is basically piles them on top of each other and that might be your style as well for whatever reason but you can see here I have the other one underneath it you kind of to move some stuff around here? I don't think it's the neatest way of working with things you can't really see what you're working with but again we all have our purpose is for why we're doing things so this might be the way that you like to do it so let's go ahead now go back to arrange all and I was going to say tiled once again say okay and you can see I'm just like that really, really helpful to be able to do this. Okay? So it's just nice, nice and neat you don't have to do it yourself. You don't have to kind of resize and move stuff around and it also understands that it's on ly working with with excel it's not working with other files or other folders or other windows you have open it's actually working with just excel files, right? They're showing on lee. Those two and I had more than two open. Then it would actually tile or cascade each of the ones that you currently had open. So really, really brilliant to be able to do that now, let's, take a look at this view side by side. Now what this does is it actually puts it stacked on top of each other. And what this allows you to do is to do this synchronous scrolling again. Let's. Read what it says, synchronized the scrolling of the two documents that they scroll together to enable this feature. Turn on the view side by side. Okay, you see that? So that actually might be it might be really helpful for you to be able to do that. You can actually see them going up and down, up and down all the same time. If they are the same document or somebody else brought in a document for you, you can go ahead and do that. Okay, so hopefully that's helpful for you. And I can also turn this off if I want teo and only one of them will go depending on where my mouse's table to go up and down, okay, all right, so how we doing with that good? Okay good so let's go ahead and now move over to the the max side and let's do the same thing all right so let me see here I have got a few windows ope let me actually just close this one and then I have the styles one open and just for the sake of this exercise will go ahead and just do the same thing here all right so I'm gonna go back to my my layout and you see under window I have a few new things here ok? I have that's my that's my mom uh my my freeze pains right that's my split all right and then if that's my freeze pains excuse me all right and then tile all open windows side by side on the screen okay, so again it's not labels we have to do a little bit of hunting for it but you can see her when I click on it I'm gonna get the option they only give you two option this case going vertical or cascades when we go out and do vertical all right and that does that there was I guess I had another one opened before so because let's try that again let me do that one more time let me maximize this open up another one and then let's do print wide margins all right let's do that again so we'll come backto layout and then we'll d'oh okay there we go that's what we want okay, I just happen to have another blank when open that I didn't know about so now I have only to open and we have the same thing that we can work with here okay really really nice for you to be able to do that right now while we're here I'm gonna die I want to talk about the fact that we can also do this new one also it says basically you can open up the current workbook in a new window all right, what does that mean and why would we want to do that? Because there might be another large workbook that you're working with and you want to be able to just kind of see one in one direction and another in another direction another position on the screen so let me go ahead and just close this one out some only working with just one file at a time and now I'm only working with one file you can see here that's currently just that one but when I say new it's going allow me to view the current workbook in a new window so it's nice about this is number one I'm going to have two of the same document working at the same time and if I make a change toe one it changes both okay so that's really nice because you're like way up here and row one on your way down here in ro thousand fifty and you could make the change like okay cool and they're essentially the same document but there's a mirror image of each other okay so what am I going to do now I click on that and now you'll see I actually have two of them open all right you can see there's colin won and colin too and they are essentially the same thing more than essentially they are actually the same thing okay where they're actually side by side just like that and now I could even do my thing where I goto layout and then I'm going to do the goto not that one okay and I'm going to go vertical just like that and I can see them side by side so if I make a change to one of these just go in and take a look at it so I'll put in some numbers here and I was going to say ten thousand look what's happening on the right hand side you see that imagine if this was a much bigger one I do that and everything changes I'm looking at the same document at the same time it on two separate screens right let's parallel universe awesome okay so it's going to be really, really helpful for some of you are working with some of these big things here all right and again let's do it go ahead and do it on the pc side let's come back to that and then I'm going to close this fellow here and we're going to be working with what this one will do the same thing if you recall we were at view to do all these things and then notice here is new window and it says open a new window containing a view of the current document okay so it's the same idea same thing all right and it's gonna basically accomplish our same goals so we can see and then on the pc side you see this is this switch window that's the equivalent of where I was before when I clicked on window people to see what was open switch windows allows me to kind of see what's here what's currently open at the same time okay and you can see they're essentially the same name and when I click on them nothing really just seems tto happen but now when I do my arrange all and then I'm going to do tiled I say okay okay these are the same exact document something go ahead and change sean connery I had a little windfall and gave us another little bit of money notice what happens on the right side and the left side as I do this okay so they're essentially the same documents when I closed it and save it both of them will have that same uh edit to it the same content change all right so that's working with the new window so no questions from anybody how are we doing? They really seem to be following along gold okay all right okay excellent yes, I do have a question I work on my part form right now and I couldn't find the bottom son chronos crawling the synchronized scrolling okay way didn't actually cover that on the mac side let me just see if they actually have that part let me just see here so we have the I'm not sure that actually exists on the backside for the synchronized scrolling um let me see if I could arrange windows yeah this actually takes us to more options um yeah I don't think that that actually can exist on the max side where you're doing the synchronized scrolling right that's what you're asking about way have them side by side or stacked as you scroll one the other one scrolls and I don't think it's underway window thank you yeah in the chat room from teya on dh she's I think looking for is the reason to create a new window to create two of the same file or is there another reason that you would want to do that right so basically it's about comparing and potentially editing the same document so it's not it's not the equivalent of like a save as where you're creating another version of that same file and you're not even really creating anything he was making a new window of the same file. Okay, so basically, just a new window of the same file where you have it, you can potentially do it side by side, because you're looking at the same, basically, just like having a bigger screen. If you think about it, right where you have just, you know, throw one up here. But then you have another file that you can. You can scroll down lower or refer to the to the right because you have the same file working simultaneously. That's really, what we're talking about here, it's, the same file, working simultaneously, you make a change on one. It changes on the other, but is not an additional new file. Okay, so believe that that answers your question.
Class Materials
bonus material with purchase
Ratings and Reviews
Arlene Baratta
Even though it's 2021, this course is still amazing. I followed along just fine using the latest version (365). I watched thinking it was just going to be another "basic" overview of Excel. It's not. I learned a lot that could really help me keep track of my business, not just financial aspects either. I HIGHLY recommend this course.
a Creativelive Student
Great class and highly recommended but now out of date. Surely an update is planned?
Przemek Janus
This is Excel for Mac. I think real Excel work is done in Excel for PC as that version offer much more compared to Mac version. Apart from that shortcuts are quite different between versions. Just a note.
Student Work
Related Classes
Business Basics