The Basics of Microsoft Excel: Customization
Lesson 1 from: Microsoft Excel for Your BusinessDavid Casuto
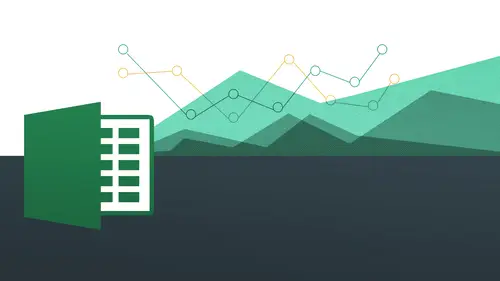
The Basics of Microsoft Excel: Customization
Lesson 1 from: Microsoft Excel for Your BusinessDavid Casuto
Lesson Info
1. The Basics of Microsoft Excel: Customization
Lessons
Day 1
1The Basics of Microsoft Excel: Customization
35:43 2Anatomy of Microsoft Excel
43:09 3Formatting: Making it User Friendly
39:05 411:30 am - Building a Document from Scratch
31:22 512:45 pm - Advanced Formating + Styles
43:30 61:30 pm - More Formatting, Transpose, & Alignments
38:34 72:30 pm - Basic Formulas
31:383:00 pm - Auto Sums & Inserting Rows
19:46 93:30 pm - Advanced Auto Fills
28:42Day 2
109:00 am - Working with Large Worksheets
39:16 119:45 am - Hiding Columns
41:50 1210:50 am - Tips and Tricks on Printing
31:53 1311:20 AM - Titles, Headers, Footers and More
35:37 1412:50 pm - Q & A
09:16 151:00 pm - The Magic of Sorting & Filtering
29:41 161:30 pm - Conditional Formatting
33:23 172:30 pm - Communicating with Charts
30:42 183:00 pm - Making Your Chart Pop
37:19Day 3
199:00 am - Working With Tables
36:01 209:45 am - PivotTables, PivotCharts & Subtotals
40:22 2110:45 am - Graphics: Shapes
30:45 2211:15 am - Graphics: Pictures
20:27 2311:45 am - SmartArt
14:31 241:00 pm - Text to Columns, Data Validation
41:14 251:30 pm - Data Validation: Date
20:59 262:30 pm - Working Between Programs
26:24 27Templates in Microsoft Excel
14:13Lesson Info
The Basics of Microsoft Excel: Customization
We're gonna learn all about excel, we're going to start from beginning and go into a little more advanced intermediate stuff. We're going to go into tips and tricks, and we're going to be going on both the mac and the pc platform, and you're gonna learn a lot a lot of stuff from working with invoices, working with templates, formatting formulas, working with charts, all kinds of different things, okay, so we're going to just really run the gamut as as evey pointed out, we do have files for you to work with if you are part of the purchasing the class. So and you also have shortcuts that you can work with, as well as just part of enrolling in the class today on those shortcuts or keyboard shortcuts, right? So we're just gonna jump right into it and very excited, so I strap on and let's do some excel, all right? So you're going to see here I have on my screen from all the files that I'll be working from all these files are indicated as what day will begin working with, okay? And this is j...
ust gonna be for today and then tomorrow and the subsequent days, we're gonna have day two et cetera, are you going to see hero, each of the one is day one. On then session one all right, so that's how it's going to work? And then each one is actually labeled as such for what kind of exercise we're going to be working with and hopefully you can see as I move my mouse around, you be able to see where I'm out with things and as I indicated, well, we will be working with both the pc and the max side of things so I will be ta going back and forth between the two so if you can see my screen, you'll actually see as I'm going back, this is now actually in the pc version and this is going to be back on the mack version, so I will be doing I just sort of an even split of both sides to stay and have a nice representative sample of everybody out there depending on what programme you having, what platform you're working on. All right, so that's said, way that I like to start off is kind of imagine us as as sort of medical students on our first day. All right? So what we're talking about here is we need to know our anatomy we need to know kind of, you know, so we don't, you know, cut into a knee when we're doing soldier search a shoulder surgery, right? So we need to know kind of what's what so I'm going to be talking about this sort of general layout and the general workspace of xl some things you might know, some new things possibly might get introduced to andi also a big part of what we can work on in both the two thousand eleven version for the mac and the ten two thousand ten version on the pc is the ability to really customize right to really make it your own to really own the program. So you're not kind of tripping over stuff that you don't need or you can really streamline to the stuff that you do need, right? That's what we're going to be working on initially and again, going back and forth on both sides, so we're going to start off on the max side and again, I'm going to be talking back and forth. We're going to going to this work book exploration, you can see that right there because that's what's gonna allow us to take a look at a live one and then actually go ahead and take a look at an excel workbook live and I want to just kind of just give a broad overview of what we're looking at here alright, just kind I'm going to cover, I'm going to cover some. Excel terminology so we're kind of all speaking the same page, and if you want to work it, use it in the workplace or working on your own, you'll know what? What were referring to when we start talking about some of these things, all right? And you'll see that a lot of the things I'll be working towards and some of the examples I'll be using will be catered to some independent contractors, graphic designers on dh things like that on some of the things will be kind of more broad as well. So there's a nice spectrum of different types of examples that will be working from okay, so let's, just go ahead and start off here, so I want to first just talk about our toolbars here. All right? So you're going to see here again, we're on the max side, okay, we will be going over to the to the pc side momentarily we'll see here. I'd like to start off by talking about what's called the rib bent. All right, this is what's known as the ribbon, so we have here home layout, table chart, right? And on the ribbon we have a couple of different things. I want to point out our home layout and table he's what's known as tabs, so it's okay, we're going to go to the layout tab you can see when I clicked on there that got to read so you kind of know how I'll be working you see we're in the layout tab or on the tables tab etcetera you can see how long when I do that new things pop up and then within each tab you have something called group you can see here in the tables tab I have the table options grew by the table styles group goto layout you'll see I have within the layout tab I have the page set up group and the view group etcetera see kind of it's a nice way to be able to orient yourself in terms of where we're going to be for each of these things right and it's nice also that we don't know what something is you can always move your mouse over each icon do you see what I'm moving my mouse over a little tool tip pops up oh all right so that's a nice way for you to kind of be ableto teach yourself if you get stuck you can always orient yourself nicely with just moving your mouse over something so let's go back to home for a second and then what is this a b c I do that's like okay he's going to tell me that's the orientation of something wrapped tex and it tells me make all cells content maykel cell content visible above about all that stuff here so just kind of these tools are built in for you to be able to just kind of teach yourself if you get stuck all right, so that's going to be the first part that I want to orient you're too now you're also gonna have on some of you who might be used to the older format going back to two thousand for you're gonna have another tool bar up here all right? This is going to be this is what's known as your standard toolbar. Now what I'm going to do first before I talk about this with on the standard tool bar I want to add on another tool boy, this is gonna be our first segment of customization because you're going to see that it's going to add on some extra features for us that's going to be very helpful to be ableto do more formatting and other kinds of options for you now I want to talk about something called right click I know a lot of people don't have the right click if your honor, if you're on a mac that does not do right click, you can always do the control click or if you're on a track pad, you could do the two finger click, but I'm gonna recommend either you do the right click on your mouse or you hold on the control key and then you get something like this that pops up. All right, this is what's known as a context menu. I will be doing a lot of right clicking on this. All right? So I would like you to at least get familiar with the control flick, or you could potentially go to your system preferences and make it so you can have a secondary click built into your system. Few people are asking the chapmans they just want to make sure you only covering the latest and greatest version of excel or thiss course, really, for anybody with any version, they're using a tte this point, what we're working on right now, the ribbon does not exist for two thousand eight, but these toolbars do so as far as this customization segment, it does not has not been invented yet for two thousand eight, okay, but I think that ninety percent of the stuff that will be doing is available for the older programs as well. The only difference will be the interface, how you actually get to them, but but the features are almost exactly the same. S o, if people at home have questions about that, I can show you how to do that, and on the mac side of things is the benefit of working with this menu up on top, and you'll see that there actually is a lot of redundancy and that's a good thing, there's redundancy in terms of how you can do it on the menu up on top and how you could do it on the ribbon. The answer is mostly yes, it will apply for both two thousand eight and two thousand eleven for the mac. And then we'll be talking about the peace. He sighed as well, if people have questions about that. Fantastic. Okay, very good. So I'm gonna go in and right. Click up here and this would be the same for the two thousand eight version possible. Even the two thousand four version you'll see here I have some options for icon and text or icon on lee on lee. So I do icon attacks. You see it's going to help me out a little bit more. So if if I didn't know what something was like, what is that crazy greek simple. Oh, that's auto sums then I have the reminder of what that isthe so you can work with that more directly and a little bit more information. Okay, so I'm gonna write click again. And what I like to do is go over here to tool bars and you'll see here I have standard that has a check mark next to it, and then I have formatting and then that comes up and you see here and now I have an additional toolbar and I liketo have that up there because for some of us that might be more the traditional way that we're working with for whatever reason it is hidden by default so this is nice that we can go ahead and bring it up all right? So now I have two different toolbars here and I also have my ribbon that I can work with now I want to talk a little about cem customization features because a lot of times you know, just stuff that we just don't use the stuff that we don't use or there is something we do use, but we want to be ableto add something onto the toolbar so we have quick access to it so let's, just go ahead and see how we could do that so we're going to start off by customizing the main toolbar is the ribbon were going to come to you in just a little bit we're going to customise that but we're going to go ahead and customize these tool bar so we can actually either take some things away or add some things on there so when I write click again you're going to see this bottom option is customised toolbars and menus so when I do that you see this is going to take me to this new dialog box here so what I'm gonna do is I'm going to go over to my commands so you have two taps appear to wars and menus I'm going to go to commands right here let's say for example, I want to add on let's just a page set up a little bit hard to find alright, I don't know where it is and it keeps getting buried you'll notice here I have this thing called categories now what were referring to when we say category is just another way of saying these menu options because it's pretty much the same thing, so I know that under file I have a bunch of different things under here including page set up so if I want page set up to be here all the time it's a simple is just a drag and drop so if you want to try this, you could do this with me, so I'll go ahead and close this I'm going to go and say ok, so we could go ahead and do this together there's you at home if you want to try it let's do that one more time together I'm just gonna go ahead and write click we'll do customize toolbars and menus and then we're gonna go to this commands tab all right? So we're there and then going to go to my file man you'd understand that any one of these isn't open candidate for where we want to go could be any any tool that's available within excel you can then bring it on here, so I'm going to come down and noticed some of the options within file I'm just going to take page set up and I use this a lot, so I want to have it on the far left I was going to simply click and drag that's it and notice how that little kind of blue bar comes up. I'm just going to put it right between new and templates and there it is now I have page set up so again this is about customizing it for your benefit, so basically you can create this from the ground up, whatever you want, so we'll take a little bit of familiarity with where things are and then once you know where things are, you can go out and bring it onto these toolbars and any one of these will be fine. All right? And then you also you can do keyboard shortcuts, we're going to get into too much, but I want you to least know that the options are available. Teo, if you like to do keyboard shortcuts again, you do as somebody who's enrolled today you do have the ability to get the keyboard shortcuts available, teo as handouts for both the pc and a mac okay, so that's just a nice way to do that. So hopefully that's pretty clear or any questions coming from the home audience on this I think it wants pretty clear. Ok, thank you. Okay, very good. So I was going to get out of that you'll see there's my page set up loan behold as I set it up fantastic. So then again, just and by the way let me just show you really quickly I was going to back up a second I could also take these away also you see that I can actually drag them away I'm going to keep it as is but I could easily just don't you certain things it's taking up too much room I can also get rid of some of these things. Okay, let me just go ahead and do that. Okay? And now the other customization I want to show you is the ability to customize the ribbon. Now you can customers a ribbon to a certain degree it's not as sort of sophisticated as one would like but basically it's sort of a yes or no thing. Do you want this thing or not? Do you want this tab or not? And you going to sea on the far, far right you're going to see you have this little gear all right we know about gear sometimes on our computers we see that they usually means what like settings of some kind or tools or something like that you're going to see when I move my mouse over it it tells me remember our tool tips so we're here and we're going to see set ribbon preference or tab order remember these air called tabs if I click on that you're going to see I mean I have ribbon preferences and customized ribbon tab order rights I'm going to go to customize woman tab order first now when I do that not a whole lot changes on the screen all right? Except when you're looking closer you'll notice that the tabs now have a little x next to them and they also have these little three little bars here x as we know is what close right or get rid of something something like that so we can easily get rid of these if we want to so if I'm not not really using charts or formulas or smart art or some like that very often I can usually just click on the x and then it's gone is easy is that it's gone if I want to re order these things that's what this little three bar thing is so if I decide you know what I'm using tables quite a bit I just want to drag this over home is always going to be home by the way but I can move these and whatever order I want to so it gives you some power to be able to do that to a certain degree. So that's, pretty nice, all right? And then when I'm done, I just click on down, you see, here it is in the far right, and I can do that, okay, so now I have that that that other another tab is gone. Now, now, let me come back to ribbon preferences now, and I see this, and you see, this essentially takes me to something sort of similar where I have all my options here for all the tabs, but I basically those check marks, and we know what checkmark basically yes or no as well, so I could easily bring back my smart art, or I can take some of these things away if I want to pretty easily, and while we're here, you'll notice that I can also customize the appearance. We're going to be coming into some of the settings, and just a little bit after I do the pc side we're going to see here is excel green or graphite, either one. If you like to play around with some of the different color options, you could do that, if you get bored with one, it can very easily just kind of changed back however you want to all right, you can also turn off the ribbon. You can expand the ribbon when the workbook open, because right now, it's expanded or you can have it collapsed. And that's actually really good. If you have a smaller screen, you could make it so it's. Like, you know what? I only want to do the ribbon when I want it. I don't necessarily want to be expanded out because the screen real estate that I have isn't so much so I'm really more focus on on the main part of my of my spreadsheet. Okay, so I'm just gonna go ahead and keep it as it is. I'm gonna bring back smart art and I'm going to click. Okay? All right. So that's that's a really nice way for you to be able to customize things. Okay, so again, we right click. We do our customization, we can add our toolbars in there, and we can also customize the ribbon to a certain degree. Now, this thing right here, if you move your mouse over it, see if it tells us anything. Okay doesn't tell you too much there. But this is the way to one of the ways that we can actually minimize the ribbon as I discussed earlier and you can see here it's still there and I can access it but remember, it takes up less screen screen real estate now for me to be able to see more of my spreadsheet as opposed to my toolbars, you khun going to click on it again to bring them back? Okay, so that's the customization part on the on the max side now I'm just gonna go out and toggle over for those of us who are on pcs at home, I'm going to go and toggle over to the pc version. Now, now this is going to be a little bit different. You'll notice how there are no there's, no toolbar upon top, you see there's no file at it and all that stuff they've actually gotten rid of that on the pc side and there have exclusively on the ribbon. Now they've added on a few other things that are brand new to the two thousand ten and two thousand seven version and also if you're in two thousand thirteen, this is the same exact thing and you'll notice here I have these little icons up here and I'm not getting my my mouse on this part on the window side. So what? We'll go ahead and fix that where I'm not actually seeing the mouse posed a here so you can see my mouse over here in the upper left, we have this thing called a quick access toolbar so this is something that you can customize also from the ground up, but what I'd like to first to before we do anything is I'd like to actually bring it into an area that's a little bit more easy to access it's known as the quick access toolbar, so let's make it a little bit quicker to access the way I'm going to do that is to right click I'm going to see when I write click I get a whole bunch of options here, and what I'm gonna do is I'm gonna choose the third one, says show quick access toolbar below the rim you're going to see now it is below the ribbon. Now, I want to just kind of take a moment to tell you that everything that I've done so far on both the mac side and also everything I'm about to do on the pc side, it's something you can actually transfer over to if you're working with word. If you're working with power point and you're working with other office programs that all this customization and working with the tool bars, you can actually do the same exact thing, so just kind of understand how there's a lot of transferability between some of the things that we're learning. All right, you're going to see here this quick access toolbar has just these three icons and you'll notice that I have this drop down with my mouse over tells me customize quick access toolbar I'm gonna click on that and you see they give me a few things right off the bat in terms of what things I can add to it new open email quick parents I'm just gonna go and quickly add those it's right there and I say open so just give me quick access to all these things all right? So really simple, really straightforward it's all right there and now I have these for every document that I'll be working on just quick, easy access because I don't have them here this kind of bridging the gap in terms of where the mac is, but they have some of those things on those toolbars and now we can actually see them because you don't see them anywhere on the ribbon. All right? So this is my quick access to a bar for me to work with now let's, come back over here to the ribbon and I'm going to introduce you the ribbon and also show you how we conduct tail the ribbon between the quick access toolbar and and all the tools on the ribbon now it's very similar in terms of ribbon on the pc siders on the max of what we have tabs our home tab are insert tab our page layout have everything and we also have groups so within our page layout group we have the page set up group okay, so we're in the page layout tab page set up group we have this scale to fit a group I go to let's say data I'm going to have my connections group I have my sort of filter group so it's very similar in terms of what we just saw on the max side all right, so those are the two components on the pc side we have the tabs and we also have the group's now you have one additional feature on the pc side that you do not have on the mac side and that's these little guys right here and if you can see these but this is known as the dialog box launcher dialog box launchers so basically what it does is as promised it launches another dialog box and you see when I move my mouse over it it gives me a little preview of what it's going to do. So this is for those of us who are more used to the older versions of of of windows or see any of office in general or actually will show us an older version that's let's just go to page layout and you'll see I'm this little dialog box long I like to call these little little dimples here very very tiny very very easy to miss but very, very valuable but click on this now you're going to see it takes me to a dialog box that has a lot of other options here and for those of us who are more used to working with the older versions you see it looks exactly exactly exactly the same all right, I'll just do one more just you khun c let me go home I'll just say click on that that takes me to the format cells dialog box right into alignment all right, so you're gonna see it could be very helpful for you if you're used to working with the with the older platform all right now let's say for example, I have some stuff on my ribbon that I would like to add to my quick access to a bar because I have all this stuff here and I was like, you know what? I just want to add things on there a little bit different on the pc side but I think very, very convenient so let's just say I'm working with a lot of wrapping text so wrapping texas basically means we wanted to just only go so far within the cell and then it's that minute basically wraps over so it doesn't interfere with another cell right next to it and I do that a lot for example so that what im going to do again is right click do you see right clicking is very, very powerful I'm going right, click and you'll see here my first choice when I right click on any of these icons is adequate access toolbars, they make it super super easy to bam! Go ahead and right click right there so I might be doing some other things. I changed the orientation a lot, right click and then bam adequate catches toolbar and going to see there's my orientation and there's my paid might my rap text so you see it's, nice and simple kind of get those things on there if you change your mind, you don't want anymore, right? Click again and going to see first choice is removed from the quick access toolbar, so they make it nice and easy. Once you start incorporating that right, click into your into your excel vernacular and approach some of our students online. They're loving it, but they're not able teo follow along quite as quickly, so there's no need teo, we don't need to go back with anything, but but if we can go slightly slower just so they can follow you have absolutely but I'm just so excited way a lot of stuff covered, okay, good a few other things in terms of customizing on this side is the ability to customize customize our river okay so we can actually add some things on here so I'm going to go into what's known as our excel options on here so let me go ahead and I'm going to right click anywhere on here are you going to see I have the ability to customize the ribbon right from here to remember that's the right click right on there so go ahead and customize the ribbon and this is going to take me into this world here called excel options and you can teach an entire class on all the options that are available to us I'm gonna come back on the backside and also show you I'm a cynic sell options well when we come back to that but I want you to see now how it takes me to this area here where it says customised the ribbon and it tells me that I have two different sections here one section of the right hand side is what ribbon components I currently have at what tabs are currently shown here and just like on the max side I have check marks again check marcus means what yes or no do we want this or do we not want this so I can easily get rid of these very simply just by clicking on the checkbox for easily and I can also add some things on here is well to each individual ribbon itself so you going to see here so choose commands from popular command so this is what extell has deemed what are popular commands so I can easily as something from this side over to this side, which essentially will just add them onto here. All right? Now, before I do that, I want to actually create a new group because this isn't allow you to do some really sophisticated customization, or you can actually create a new tab set it set up and also a new group set up. All right, so if just for example, I have a home and then I have within home, I have everything that's in there, but I'd like to actually, um, so let's say, I'm doing more graphic stuff, for example, and I want to have those graphic tools available to me, so what I'd like to do is I'm going to create a new group within home so you'll see here is home, and they'll say, see down below, I have new group as an option, he'll see that once I do that under home has new group c that there, and it is called new group course, I'm not going to call it new group, I'd like to customize the name of that, so what I'm going to do is I'm going to rename it so I have the rename option down below or I can right click and I can say rename right there, either one will do the same exact thing, so as soon as I click on that, it gives you the option to go ahead and re name. I'm going to start typing in right now, and I'm going to say graphics, I'm coming in on us, okay? All right, so I'm going to go ahead and click on type that click on ok, and these icons are for another purpose don't get distracted by these look ok? And that you'll see here here's graphics. So what I'm going to do is I'm going to put in some icons in there for me to access from my graphic tools. Now they may or may not be inside popular commands, but I know where they are going to be going. Click on this and I'm going to go into where some of my tabs actually might be. So you going to see her? I have popular commands, all commands filed have all that kind of stuff here. So I'm going to do is I'm going to go to my main tabs because that's, where I'm going to find my graphic icons. So I go to here and you'll see that all the stuff that currently exists on this side, I want to be able to. Customize itto have it within here and I know for a fact that's inside of insert and then I have illustrations so I want to just kind of add that in there so I'm going to choose picture and then simply click add clip art add shapes, ad and smart art at all right? So you see I'm just getting it from this side and then putting it onto the side okay, so now what I'd like to do is just bump this up so it's going to be one of the first things that I see and you'll see on the right hand side now I have the up barrow and the down arrow to move this up in the order or down in the order this case and go down but I'm going to go ahead and click on that and there we go that's going to be marred my graphics tab right there for you to work with all right and that's going to be first now if I wanted to create a new tab, I would do the same exact process, but it would be a new tab, so in addition to home and in certain all that it's going to be a new tab, I'm not going to do that but it's going to be the same process which for the sake of time I'm just gonna focus mostly on just how to do the groups okay so there that is and I'm just gonna click okay and you'll see now I now have within my home tab I now have graphics group you can totally customize it from the ground up alright so again this is just on the pc side the backside you could do a lot of things somewhere to this but not necessarily the same thing so you can allow you to still accomplish the same goals alright so once again we've customized the ribbon we've customized the quick access toolbar ok so how we doing over there any questions? Anybody charming in with anything that good what about our students how's it going for you so far has always been fairly clear now what is your actual level with accelerant and we talked about that when we're actually introducing your you're very familiar with is a tool you use a lot yes occasionally I've used it a little bit but not too much ok great have you don't need this custom ization of till this point customizing the toolbar now okay good hopefully this is this is useful information for you okay so let me come back I'll spend some time on the pc side like I said we're going to be kind of talking back and forth here so so and you know some of us this could be really helpful because maybe working with two different platforms because you might well be working with a client I was working on the pc side's so hopefully this will benefit everybody in the long run because it's good to know both both sides of the fence here. So I want to go into some things within your options at this point, so we get to our cell options by going clicking on the x l menu right up here excels in the upper left and you see, we have xl, we have preferences now I'm going to see I have to see here we have all of these different options. Some of these will be getting into maurin a little bit detail, but we'll be going into definitely into custom lists. At some point I want to talk about saving and compatibility and then riven we've actually already done that to a certain degree, so we could be getting into everything but let's actually just start with with general and going to see that this is going to allow us to really customize our our excel experience to a nicer degree. All right, so we can actually say what our ruler units are going to be. How many number of documents you want to show us your more recent one, you could bump that up a little bit, all right, you can change your font style right here all that stuff so it's nice to be able to go back into that all right, so let me go ahead and cancel out of this and come right back to it, okay? And then so that's going to be just sort of the general way so this is the kind of thing with, like I was saying before with the options is the kind of thing you could spend all your time on, so what I'd like to encourage people to do is to really, really just explore this on your own to your heart's content, but I'd like to really focus on right now for your options is working with the save options and also the compatibility let's click on save and he was here there's not a ton of options here, but I want you to notice this save auto recover information after this number of minutes, so the default is ten, all right? And for me, that seems a little bit silly because basically what the auto recovery is about is that if it crashes, so basically you just lost nine point nine minutes of genius potentially all right, so we want to be able to make it so you know what? Just save everything all the time there's really no reason not to far as I'm concerned, so what I will encourage you to do if you want to do this right now it just bring this down to one just make it I'm just clicking and I'm crazy okay, so you go ahead and see that they're so now that's just one so that's what I'd recommend you all do at this point okay? Just keep it as one we're going to do that again on the pc side all right? And you'll notice that when I'm mouse over these things to excel is considered enough to give us a little bit of a preview down below if I move the mouse, you'll see it actually comes down here but you can see automatically makes a workbook recovery file at the interval you enter so basically if whatever were to crash it's going to come up and say, hey, this is the last time that we did an auto recovery for you okay, so this is going to be the last time that it that it saved okay? So you can go ahead in and do that so I'm gonna keep that at one minute I'm gonna click okay? Come back to my preferences and show you one last thing here, which is gonna be compatibility and compatibility. All right? We're we're talking about here is what file format do you want to be saving this in? So compatibility essentially means do you want to be compatible with older excel versions? Because sometimes they're working with people who have not started working with the newer version that has this ex l a x version and you can do the same thing. Also, when you're working with word in power point, they added an exxon to the relatively recent file formats. All right, so you may find yourself always changing back to an excel s if you want to make it by default, you can go ahead and do that. You can change it to all these other options right here. Most people should have the xl s versions at this point available to them, but you never know when you're working with a client, they can't open it up. I want to at least know that this is available to because this could be very important, because people aren't opening it up and just saving you some time. Okay, all right, so my spreadsheet skills using what was then lotus one, two, three goes back a long way shows giving away my agent defrost is asking clearly, they're still lotus notes user how interchangeable these excel and lotus these days I mean, what you're teaching here, if they're only using lotus, can they apply some of this to the lotus notes, I believe, has the ability to open up excel files on and also the newer versions, if you want to work with sort of amore kind of universally accepted version. Of o r r spreadsheet you'd be doing a c s v file comma separated value, and you'll see there it is. See s v so that's something that's basically just sort of like a no frills version of excel so that's something that other programs can open up. So if you ever wantto save it as that, you could go ahead and do that, and even possibly a t x t file, which is just text you could do that as well. That's it's a lot more universally accepted. Fantastic, and javy is having trouble finding the rivers of perhaps that's not available on his version of excel. Is it possible? What? What did you do to bring up if you don't have the ribbon, if you don't have the room as faras this part's going to preferences or well, yeah, because he's saying basically can't bring up ripping a talk, so I'm assuming he's had maybe has an older version of you, right? He could be on two thousand eight. Maybe so lose the menu, baffle you just usually menu bar or use the toolbars. Thank all right, so so jamie should probably have something just like this, and then you also might have something that says toolbox. All right, so if you click on the toolbox, you're going to see this opens up, and you're going to see that might even call it the inspector on the two thousand eight version or something like that. But it's going to be simply sup here, so if you could give the feedback that it's actually there, but you see, you have a lot of different options that the ribbon it's actually, this is what was replaced by the ribbon in two thousand eight, right? And this the options with the same, actually, but it just stacked tall instead of wide fantastic. Ok? All right, very good. So let me come back to the pc side, and then again, what we're going to do is we're gonna go into some of these options with an excel us, we're going to go to file and we're going to have options down here. So we see here we have a very similar categories, and I'm just going to focus right now on doing save, all right? So you're going to see save I have this option for save auto, recover information every I'm going to change that to one nice and simple right there, and then save files in this format, this excel work book is the same as saying x l s x so you could go ahead and either do it as the ninety seven to two thousand three and we see have all these others exactly the same options here. But everything is just in one space. Instead of having two different categories just in one category under save you going to see here just to go ahead and do that now, one thing that the windows version has a mac person does not have is this right here is this is the keep the last auto save version if I closed without saving and that's actually really valuable because you might actually working on your excel file and say, oops, I forgot to save oh, it's still saves it as an auto recover file. Regardless of that case, you can see that they're so it'll actually go in there like, oh, I meant to say that and you can actually go into into where it's safe you can see here is the auto recover location. Ah, where that's going to be all right, so that's a really nice tool to be able to work with that. Okay? All right. Very, very good. So that is going to be to certain extent, basically our car customization component of things, just sort of understanding it will be coming back to these options on both the mac and pc side I'm gonna go ahead and click. Ok, I've done this one minute that's. Fantastic. I can rest easy and have my peace of mind.
Class Materials
bonus material with purchase
Ratings and Reviews
Arlene Baratta
Even though it's 2021, this course is still amazing. I followed along just fine using the latest version (365). I watched thinking it was just going to be another "basic" overview of Excel. It's not. I learned a lot that could really help me keep track of my business, not just financial aspects either. I HIGHLY recommend this course.
a Creativelive Student
Great class and highly recommended but now out of date. Surely an update is planned?
Przemek Janus
This is Excel for Mac. I think real Excel work is done in Excel for PC as that version offer much more compared to Mac version. Apart from that shortcuts are quite different between versions. Just a note.
Student Work
Related Classes
Business Basics