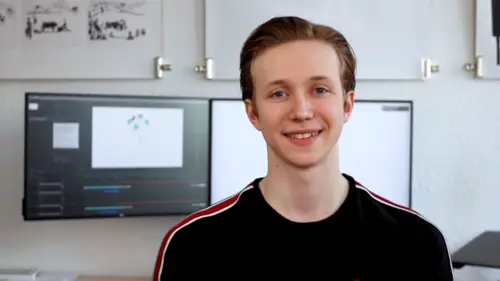
Lessons
Chapter 1: Getting Started
1Introduction
01:33 2Setting Up the Project
06:55 3Picking a Color Scheme
01:59 4Shapes to Cover the Text
03:24 5Quiz: Getting Started
Chapter 2: Stroke Morph
6Animating the Path
08:20From Path to Shapes
12:03 8Quiz: Stroke Morph
Chapter 3: Text
9Squash & Stretch
12:55 10Bouncy Rotation
08:08 11Blinking Colors
03:44 12Quiz: Text
Chapter 4: Adjustments
13Sequencing the Animation
03:00 14Animating the Dot
06:47 15Final Touches
06:25 16Exporting
02:26 17Quiz: Adjustments
Final Quiz
18Final Quiz
Lesson Info
Animating the Dot
at this point we can start to animate the dot. So if we scrub through the timeline we can see that the stroke turns into the shapes, the shapes turned into the lettuce. And then just as he led us are about to settle we want the dot falling down from the sky, hitting the E. Bouncing up into an arch and then get into its final position. So this looks like a nice time for the dot to actually start falling down. If we go to the dot layer we can just quickly re time it. And then if we press you can actually see that we have already animated the scale property but we don't want this animated right now. So you can just select the key frames. Delete them. And then if we unlock the scale Just set it back to 100 and 100. So we'll start out by animating our position. So we press P and add a key frame. Now I want this animation to happen roughly over 16 key frames. So I'll go key frames ahead. Then I'll add another position key frame. And again I want to separate the position into the X. And Y ax...
is as we don't want to ease the X axis at all. So right click separate dimensions. And now we'll start out by actually animating the exposition. So we can go to the very start and we perhaps wanted to start from somewhere in the middle. So if we take the exposition and just start dragging it, I drag it roughly to the middle, then we want to animate the Y position and we actually want the a. Y position to start at the top, then down at the top of the then it has to go up a bit again and then down to settle. So I'll go six key frames ahead, I'll add a key frame to my wife, position four key frames ahead and at another key frame. So at the start we just want to drag this dot out of the entire frame so we can just drag the position like this. Now we can go to the next key frame and we just want the dot to land on top of the so we can drag this up so it's roughly on top of the go to the next key frame and now we want it up in the air so we can just rack it up again, something like this and then it has the desired path. But now we want to ease the wide position so it actually has this nice curved motion these arches. So we select the wide position key frames, press F nine and go into the graph editor. Now we want the actual dot to accelerate as it falls down, the accelerate as it moves up and accelerate as it falls down again because of gravity. So we start out by adjusting the graph editor so it will have to accelerate as it moves towards the ground. Then it will have to d accelerate as it moves up again and at last it will have to accelerate as it moves towards the ground again. So if we play this back it looks quite nice, maybe it's a bit too extreme. So we can just, it just these handles to our liking to get the desired animation. So something like this looks quite nice and now we want to add a bit of rotation to the animation. So if you go out of the graph editor, hit shift are to show the rotation, add a key frame to the rotation at the very start. Then we want a key frame just as it hits the so right around here and then a key frame at the very end. So we want the actual rotation to be outwards. So if we start here go back to when it hits the We can perhaps add -180° to the rotation. And as you can see it rotates outwards, but now it's a bit too low. So if we again select the y position, just track this up to fit the E. Like that, it looks perfect. Then we can go to the very start And go for something like -360° like that. And as you can see it rotates down, it's the E and rotates outwards. Now we want a bit of squash and stretch as this hits the ground and therefore we'll just go up to our s letter, it is for scale and copy the key frames. Then we'll go down to our paste the key frames. And if we hit the scale we can see the key frames and we actually wanted to happen just as it hits the ground. So that's around here. So we will track the key frames over here, something like this. Perhaps we play it back, we can see that the squash and stretch is there but we don't really want it to be stretched throughout the entire animation. So we can just selected point right around here And then make the scale 100 and 100. So by doing that we can see that it stretches out as it falls down here and maybe that is happening a bit too early. You can just track the key frames around to mess with it as you can see here stretches out, hits the ground and squashes. So if we play the entire animation looks something like this and the dot looks amazing, maybe the dot is hitting the e a bit too far to the left, and we can actually see that now it's not probably adjusted according to the so if we press the P. As in position, press it to zoom in. We can just take our white position my position like this, move it down and then we wanted to hit in the middle so we can actually just adjust our exposition so it lands perfectly like that. Now if we play it back and see that it lands as it should, and the dot is animated.
Class Materials
Bonus Materials with Purchase
Ratings and Reviews
Phreakgirl Photography
BRILLIANT!!!!