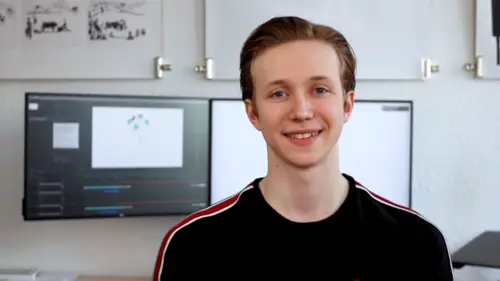
Lessons
Chapter 1: Getting Started
1Introduction
01:33 2Setting Up the Project
06:55 3Picking a Color Scheme
01:59 4Shapes to Cover the Text
03:24 5Quiz: Getting Started
Chapter 2: Stroke Morph
6Animating the Path
08:20From Path to Shapes
12:03 8Quiz: Stroke Morph
Chapter 3: Text
9Squash & Stretch
12:55 10Bouncy Rotation
08:08 11Blinking Colors
03:44 12Quiz: Text
Chapter 4: Adjustments
13Sequencing the Animation
03:00 14Animating the Dot
06:47 15Final Touches
06:25 16Exporting
02:26 17Quiz: Adjustments
Final Quiz
18Final Quiz
Lesson Info
Final Touches
now we make some final adjustments to make our animation look just that much better and if we scrub forward you can see that when the dot hits the E. Doesn't react and that doesn't look so good but we can actually fix that. So if we go down to the letter and it? S for scale you can see that the scale is already animated for the so we can animate it again. But a way to actually do this is by using a null object. So if we go up to layer new null object then we can take this null object and position it just where we want the scale to take place from. Then we can just re time the layer just as the dot hits the so that's around here. Then we want to parent the E to the null object which essentially means that everything that happens to the null object will happen to the so we pick whip from the E layer, drag it to the null object and we can then rename the null to null underscore E. Now we just copy the key frames from the letter, paste them to the null object. And if we press s for scale y...
ou can see that the scale is already taking place but right now it looks pretty weird so we actually have to re time this so it gets squashed just as the dot hits it. So that can be around here. And then just before we don't want it to be stretched out like this which is pretty extreme. So we can just go one frame before this initial squash then we can unlinked the scale, Set it to 100 and 100 and delete the first key frame. So by doing this it isn't stretched out extremely but we'll still get that squash animation just as the dot hits it. Now we just have to readjust the actual position of the dot so it hits the instead of floating above it. So if we select that layer, go down to the dot and press P for position. Can just track the y position so it fits and it's pretty hard to see right now. So if we press set and zoom in, take the wide position again, track it down like that and soon out. So now if we play that through it looks pretty nice. Another thing we can do is add some colors to the dot as it has the same color throughout the entire animation. So if we go to the arrow, select effects and presets. We can search for the filled property and drag it over to the dot layer. Now we want the taught to be blue at the start so we can just use the eyedropper tool to pick the blue color then we can add a key frame, press you to see all key frames. Then we can right click tackle whole key frame and then as the dot goes down and hits the E. We can change the color to an orange, then go forward a bit as it is at the highest point. We can change the color back to the blue and then at last when it hits the ground we can change the color back to the gray. So if we have a look at this we can see that the dot changes colors which looks pretty nice and we also want the dot to blink out at the end as the rest of the let us do so if we pick one of the lettuce, press you see the key frames. Can then just copy the key frames and paste it in somewhere like this. We can see that the dot blinks out with the rest of the text. Now a final adjustment that we can make is just add a bit of scaling to the entire animation to give it a bit more life. So to do this we go to layer new adjustment layer. Then we can just rename it, scale, go to the effects and presets and search for the transform, track it to the scale adjustment layer. Now, what the adjustment layer does is that it actually applies this effect to every single layer beneath it. So if we go forward a bit and we adjust the scale, you can see that the scale of the entire thing is being animated. So if we go to the start, we can add a key frame for the scale, Go to the end and add another key frame let's say at 115. If we play the animation, you can see a bit of scale happening throughout the entire thing, which looks quite nice. Now, I want to hide the color scheme as it isn't useful anymore. And if we look at the timing of the animation, maybe there's a bit too much time before the actual letters disappear. We just play it again. You can see that it stands for a bit too long. Therefore we can just press command a and you to see every single key frame. Then we can select all of the fill color key frames towards the end by dragging down and then we can just adjust them a bit to the left. And if we play again, we can see that it stands for a bit less time, maybe a bit more to the left. Play it again. And this looks quite nice. Now we just have to readjust the compositions duration. So if we go to the very end we can see that all, let us have disappeared at this exact time. So if you click here, just copy the time goes to the composition composition settings and paste the duration in. That's okay. And now we actually have the entire animation done
Class Materials
Bonus Materials with Purchase
Ratings and Reviews
Phreakgirl Photography
BRILLIANT!!!!