Shapes to Cover the Text
Lesson 4 from: How to Bring Your Text to Life in After EffectsOliver Randorff
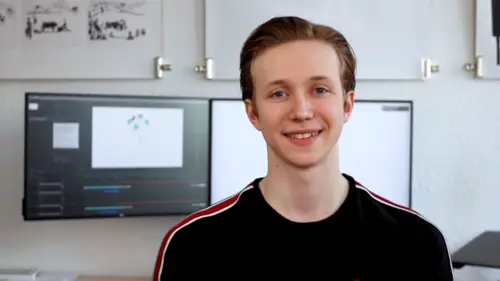
Shapes to Cover the Text
Lesson 4 from: How to Bring Your Text to Life in After EffectsOliver Randorff
Lessons
Chapter 1: Getting Started
1Introduction
01:33 2Setting Up the Project
06:55 3Picking a Color Scheme
01:59 4Shapes to Cover the Text
03:24 5Quiz: Getting Started
Chapter 2: Stroke Morph
6Animating the Path
08:20From Path to Shapes
12:03 8Quiz: Stroke Morph
Chapter 3: Text
9Squash & Stretch
12:55 10Bouncy Rotation
08:08 11Blinking Colors
03:44 12Quiz: Text
Chapter 4: Adjustments
13Sequencing the Animation
03:00 14Animating the Dot
06:47 15Final Touches
06:25 16Exporting
02:26 17Quiz: Adjustments
Final Quiz
18Final Quiz
Lesson Info
Shapes to Cover the Text
now we're going to cover the text with shapes. And first of all I'm going to zoom in a bit. So press set and track, press V. Again to get this election to. And for this one I'm going to use very geometric shapes. So you could use triangles, squares, rectangles, circles and so on for this one. I'm actually just using rectangles and circles. So first we want to block out the S. And I'm going to go up and select the rectangle tool. Go down and track a rectangle box over the S. And I can go down here and press to de select. Now I'm going to do the same for the age de select. And for the A. I actually want a circle as it has a bit of a circular shape to it. So go up to the rectangle tool, click and hold juicy ellipse too. And to create a perfect circle, I'll be holding down shift and then tracking over the A. Now I'll de select. Go up again and pick the rectangle tool. Will track a box like this. And for the E. I also want a circle. So I will be picking that again, holding down shift to mak...
e it perfect de selecting and last. But at least I'll make a rectangle for the S. Now we don't need to do this for the dot because they'll be animated in another way. So if I want to tweak anything I can press b to get my selection tool and choose sea lettuce and just adjust them as I like. Now this doesn't really have to be perfect anything, it just has to cover up the text. So now I will be zooming out by pressing the same button pressing fit. And if I go down to my layers Press The 1st 1 command A. To select everything or control A. On pc. Press you and now just click next to the layers I have everything de selected. So now I can name these shapes. The first one is actually the last one. So I'll go the other way around, I'll go S. H. A. P. He. And S. Now I can just drag them in the right order so it's a bit more organized. Now I want to change the anchor point again and we have already talked about this. So I select the first one, pick the anchor point tool and hold down control or command and just drag the anchor point to the middle. I just have to pick the right one, track the anchor point to the middle of each shape. And it should just snap perfectly to the middle so there should be no problems there. And now we have actually covered the lettuce with shapes as we wanted to
Class Materials
Bonus Materials with Purchase
Ratings and Reviews
Phreakgirl Photography
BRILLIANT!!!!