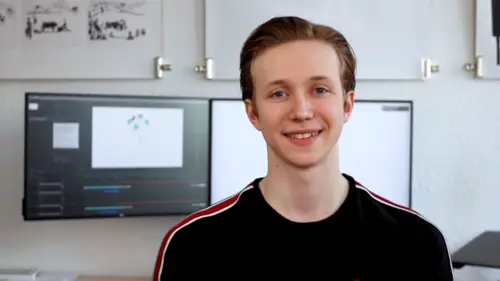
Lessons
Chapter 1: Getting Started
1Introduction
01:33 2Setting Up the Project
06:55 3Picking a Color Scheme
01:59 4Shapes to Cover the Text
03:24 5Quiz: Getting Started
Chapter 2: Stroke Morph
6Animating the Path
08:20From Path to Shapes
12:03 8Quiz: Stroke Morph
Chapter 3: Text
9Squash & Stretch
12:55 10Bouncy Rotation
08:08 11Blinking Colors
03:44 12Quiz: Text
Chapter 4: Adjustments
13Sequencing the Animation
03:00 14Animating the Dot
06:47 15Final Touches
06:25 16Exporting
02:26 17Quiz: Adjustments
Final Quiz
18Final Quiz
Lesson Info
From Path to Shapes
now we'll be animating the stroke into the different shapes. So the idea is that the stroke enters the frame and then the shapes will pop out of the stroke go into an arch and landed there decide position. So first of all we'll have to enable all of the shape layers so we select them and we show them again. Now we'll have to animate the position at first. So we'll go to the stroke, press you and then we'll see roughly the end of this animation. So I'll go to key frame number 11 and I will then go down to my shapes. Press P as in position and then hit the key frame bike on. I want this animation to have a duration of 10 key frames. So I'll press command shift right eric A. And then I'll press the key frame icon again to animate the position. So actually I want to split up the position into the X. And Y. Axis and what this essentially means is that we have the horizontal axis which is the X. Axis and then we have the vertical one which is the Y axis. To do this I will have to select the ...
precision of every single shape layer by holding down the command button and then I will right click on the position and two separate dimensions. This will mean that we can animate the two accesses separately and we'll start by animating the Y axis. So if we first of all take our S. Shape we can go to the start key frame take it and drag it up to where the stroke ends. Now we want the exact same position key frame for every single letter. So we can actually take select these two key frames. Press command C. To copy And then we can select the AS1 x one and just pasting the key frames. So now we can see that the shapes will just move directly down and we don't really want that as we want the arch animation. So by going back to the first key frame we can press command and right arrow four times to go four frames ahead. And then we can select all of the shape layers again and at a y position key frame. Now by doing this we can change the vertical position of these shapes at the given time. So by selecting these shapes, holding down, shift and tracking up we can see that the position changes. Now if we play this back it's linear so it will look really weird but we'll be able to fix that by eating the key frames so we actually don't have to ease the X. Axis of the key frames. And the reasoning behind this is that when an object moves in a horizontal direction it moves at a constant speed. Now I have had physics for a few years so I might as well put it to some use and the thing that happens is that gravity affects the object so if you throw something up in the air the gravity will pull it down again and it will accelerate as it moves towards the ground. So when thinking about this principle, we can start easing the key frames. The middle key frame for the exposition is actually not necessary as it's linear. So we can just choose every single one of these by holding down shift and deleting them. Now we want to ease the Y position so we can juice every single y position key frame just by holding down, shift and dragging. Then we can press F9 on the keyboard and go to the graph editor. Now you can see that we want this to be an arch. And right now it looks pretty weird so to be able to see all of the key frames we press the fit all the graphs view. And if we think about the physics and gravity, the thing is that when you throw something up in the air it will actually d accelerate as the gravity will pull it down more and more, so it will be at the highest speed at the start, which will mean that if we adjust the value graph accordingly, we see that the value change will be very high in the start and then it will slow down over time as it reaches the peak. Now we can track this out a bit just to really exaggerate the motion and then when the object is at the peak of its height then it will start moving down again. And as it moves towards the ground it will keep accelerating because of the gravity. Which means that acid is the closest to the ground. It will have the highest speed and therefore it will also have the highest change in value. So therefore we can just track all of these handles accordingly. And we can select the top key frame just track it out a bit. So we get this nice curve. And actually this curve of this arch pretty much represents the archer. You'll see up here. So if we play this we can now see that. It already looks a lot better than before because we have this arch and we have the right easing. And the reasoning behind that it looks much better is because we're following the laws of physics which means that it's reacting like it would in the real world. Now that we have these these key frames we can go back to the normal view and we can actually start focusing on the rotation of these objects. Now the objects closest to the middle will rotate the least and the objects that are more towards the sites will rotate the most. And if we go to the start of the animation we can choose every single layer that is a shape. Press the r key to get the rotation at a key frame Go 10 frames forwards and add a key frame again. Now we'll rotate the objects at the start and we start with the object that is the most towards the left. So that will have the most rotation. We will go with a positive rotation about 140 as the object then will rotate outwards. So then we go a bit more inwards. And that means that the rotation will be a little less. So we'll choose maybe 110° Then add a little bit less again, so maybe 90°. And now we switch sides which means that we'll have to make the rotation negative. This will be the least rotated shape of the right side. So maybe we'll also give that -90 in rotation Then - And -140. So as you can see the shapes are rotating outwards and the ones that are the most, the site will rotate the most. Now the last thing we will animate with these shapes is actually the scaling because as you can see the objects come from this tiny stroke which has a small with and therefore we want the shapes to be very small at the start and then scale up as they move outwards. So if we go to the start of the animation, choose all of the shapes and press s for scale. We can then add a key frame Go 10 frames forwards and add another key frame. So at the start we want the objects to be small but we don't want them to disappear completely. So we can go for something like 20% in scale and we can actually see that matches the stroke with pretty well. So if we play back the animation, you can see that. It looks something like this. As we can see the stroke is this blue color and this orange color. So we want to create a mix of these colors. So I'm going to select all of the shapes, choose the fill color. Use the eyedropper tool to select the blue one and press OK now we want some variety in these colors. So we can just select two random ones. So that could be the E and the H. And we can make them the orange color like that. As a last touch we can add a smear to our shapes. So as me is essentially a motion trail behind the object as it moves down. So to do this we're going to go over here to the arrows, select effects and presets. And then we're going to search for echo. Going to drag and drop the effect onto our first shape layer and as you can see there's some distortion happening to the color but we can fix this by changing the eco operator from add to maximum. Now the echo time is essentially the interval between the copies of the echo. So if we increase the number of echoes, you can see that the interval is way too big as there's this huge gap between the shapes. Therefore we're going to change the echo time to something lower. So I'm just going to replace the two first freeze with 20es. Now we have to increase the number of echoes to actually see the motion trail. So if we change 1240 we should be able to see it. If we scrub through the animation and to make it even more visible we can increase it even more and you can see it goes along the motion path. So we want to animate this effect as we do not want it to happen when the shape is moving up but rather just when it goes down. Therefore we'll go to the exact frame. When it starts going down here we will add a key frame to the number of echoes and set it to zero, then we'll go to frames ahead. Set it to 40 and now it's animated as it should be. We want to cover this effect to every single shape layer. But before we can do this we have to add a key frame to every property that we have altered with. Otherwise it won't be copied to the other layer. So if we go to the first frame of that echo animation, we had a key frame to the echo time and the eco operator we go down to the shape. Press you to see all key frames and here we have the properties for the echo animation so we can highlight these properties, copy them, and then we can select all of the other layers. Press Command V to paste it, and now we have the echo effect on every single layer.
Class Materials
Bonus Materials with Purchase
Ratings and Reviews
Phreakgirl Photography
BRILLIANT!!!!