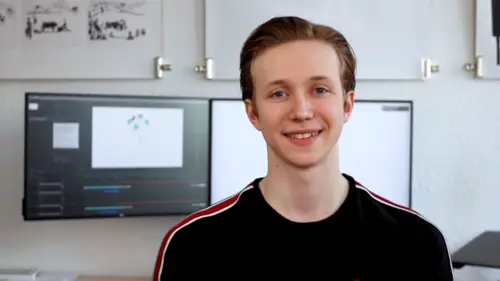
Lessons
Chapter 1: Getting Started
1Introduction
01:33 2Setting Up the Project
06:55 3Picking a Color Scheme
01:59 4Shapes to Cover the Text
03:24 5Quiz: Getting Started
Chapter 2: Stroke Morph
6Animating the Path
08:20From Path to Shapes
12:03 8Quiz: Stroke Morph
Chapter 3: Text
9Squash & Stretch
12:55 10Bouncy Rotation
08:08 11Blinking Colors
03:44 12Quiz: Text
Chapter 4: Adjustments
13Sequencing the Animation
03:00 14Animating the Dot
06:47 15Final Touches
06:25 16Exporting
02:26 17Quiz: Adjustments
Final Quiz
18Final Quiz
Lesson Info
Blinking Colors
at this point we want to add a bit of blinking colors to the text to make it more fun to look at. So we'll go to the start of the text animation which is right here. Then we will just be animating this on one letter and copying it to the others. So we'll select the S. Letter. Then we'll go to the arrow over here, select effects and presets and then we'll choose the fill effect so we can track and drop this onto the layer. Now as you can see it has changed the color of the layer. So at first we want this to be blue so we can choose the eyedropper tool and pick the blue from our color scheme. Then we can go and add a key frame to the color. Press you and the keyboard to see this key frame. Now we're going to be working with something called whole key frames which means that the value won't actually change until the next key frame appears. So if we right click on this key frame, we can go to tackle whole key frame and then we can go let's say free frames ahead by pressing the command and ...
right arrow key, then we'll change the color to the orange. And as you can see when scrubbing through. The value will change when the actual key frame appears and it won't change gradually. So maybe we want this to turn into blue again so we can go free frames ahead, pick the blue color and then at last we wanted to turn into this gray one so we can go another three frames ahead and then pick the gray color. So if we play this back you can see that it blinks and we can also these key frames a bit to make it look a bit more random. So perhaps this will only have two key frames here and that looks pretty good. But we actually also want the text to bling out at the end of the animation. So we can go all the way to the end. Then we can add another key frame for the color. Go a few frames ahead, change it to let's say orange. Then we can change it to blue and then we can change it to the white background color. So as you can see here the actual text blinks out and disappears. Now maybe we want to add one more color so we can track this all the way to the end, then we can track this along and maybe add in another blue color here. And then we can try and play it. So this is maybe a bit too slow so we can just select them and move them by pressing all and the right arrow key and this really is all about keeping it random so you can make this however you like and just keep adjusting the key frames to your liking. Now maybe this looks good so we want to copy all of the key frames to our other text layers. So if we zoom out could select all of these fill key frames. Press Command C to copy and go to the start of that animation. Then we can select all of the other layers except for the dot. And press Command V to paste these key frames. So now when you play it you can see that all of the actual letters start blinking and at the end they will blink again.
Class Materials
Bonus Materials with Purchase
Ratings and Reviews
Phreakgirl Photography
BRILLIANT!!!!