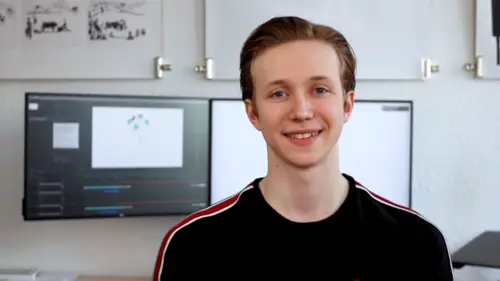
Lessons
Chapter 1: Getting Started
1Introduction
01:33 2Setting Up the Project
06:55 3Picking a Color Scheme
01:59 4Shapes to Cover the Text
03:24 5Quiz: Getting Started
Chapter 2: Stroke Morph
6Animating the Path
08:20From Path to Shapes
12:03 8Quiz: Stroke Morph
Chapter 3: Text
9Squash & Stretch
12:55 10Bouncy Rotation
08:08 11Blinking Colors
03:44 12Quiz: Text
Chapter 4: Adjustments
13Sequencing the Animation
03:00 14Animating the Dot
06:47 15Final Touches
06:25 16Exporting
02:26 17Quiz: Adjustments
Final Quiz
18Final Quiz
Lesson Info
Squash & Stretch
at this point we can go ahead and create the squash and stretch animation for the text. And first of all I have a little example of the squash and stretch just with a square. So you can see the principles and how it actually works. So if a play back this animation you can see that the square starts by being stretched up and then it squashes down and goes back into its final position. Now the way this question stretch works is that it has to retain the same volume throughout the entire thing. So you can see that the volume of the square here is approximately the same as when it's stretched out. So when you stretch something out you also have to squash it in to retain that volume. Now if you look at the key frames for this animation we are decaying the timing. So that means the interval between them. So it starts at seven frames six five four and 3 frames. So that's the same thing that's happening to the scale of the actual square. So if we click on the scale and go into the graph editor...
you can see that the scale is split into the wide scale which is the vertical axis and the X scale which is the horizontal axis. Now this has to be opposite of each other because they have to retain the volume And you can see that the middle line here 100% is the scale that the square will end up being. Therefore you can see that it's the highest scale at the start of the animation then it gets a bit lower, bit lower, a bit lower and they're just opposites of each other and away. You can actually see how this works is that we have these two knuckles that actually showing the decay curve that's going on. So if I click the scale on each one of them go into the graph editor, you can see that I have created two decay curves. So that means that it is actually decaying exponentially. So at the start it decreases the most in value and at the end it slows down. Mhm. These two decay curves can be used as a guideline for the actual squash and stretch. So if I also choose that, you can see that it goes within these decay curves and actually follows it. Now this can look a bit hard at first. But when we actually get to create this thing, I'll show you step by step how to do it and it will actually be a lot easier. So if we go into the main project we are going to find our text down here and just show every single letter. Now these letters have to appear just as the shapes will disappear and that's when they touch the ground. So you can see if we go to the shape, just pick the first one and press you for the key frames, the key frames stop at this frame. Therefore we will choose all of the shapes. Press command shift t To split the layers and just delete now we want the text to start at this exact position. So we will select all of the text layers. Press command shift T. And then we have to select the first parts of the text by holding down command or control on windows and deleting by doing this. You can see that the shapes transform into the text and now we want to add the squash and stretch. So the smart thing about this is that you can copy the scale key frames from one shape to another. So we actually only have to animate the squash and stretch for the S. Letter and then we can copy it to every single other letter. So if we just solo out the S and the background by clicking the solar out icon. We can then press set and drag to zoom in on the S and press me to get our selection tool. So now we first of all want to create the keiko but we need to match out the timing of the animation so we need to decide how long this squash in stretch has to take. So if we click on the S. Key to get the scale we can place our first key frame. Now this has to decay. So I will start at seven key frames. So by holding down command pressing the right arrow key, I'll go seven key frames ahead then I'll add another key frame Go six frames ahead at a key frame than five frames, four frames and free frames at last. So this is the decay we want for the squash and stretch. Now we can create the guide layers that will guide how we actually animate this. So to create a new null, we go to layer new non objective. Now we can drag this all the way down to our S letter and then we can just retirement so it has the same duration as our S letter. We go to the start of this, press the S to animate the scale and then we'll just add a key frame. Then we go to the end of this animation and add another key frame. Now we can select both of these key frames, Press F nine on the keyboard to ease them and go into the graph editor. At this point we have to figure out how much of a squash and stretch we want. So we go to the first key frame and then we can say that we wanted to start out by having a scale of 150. Now to see this entire animation, you have to click on the fit all graphs to view and now we'll have to create the decay curb. So as I told before the k curb is essentially occurred that the case exponentially, which means that we will have to have a big value change at the start and then it will slow down as time goes on. Therefore we can track down this handle and then we could take the other handle and track it out like this and you can just adjust it to your liking and you can see that this curve the case. Now we also want an other set of this because we have to animate it for both the X and Y. Scale. Therefore we can go out of the graph. You choose the null object and press command D to get another null object. Then we can press the S to see the scale and we want this to be the opposite. So the first one started at 50% higher than the Final point. So we want this to start at 50% lower. So we'll just go and put this at 50%. Now we should go to the graph you and press the fit all graph to view. We can see that it has messed up our easing. But the only thing we actually have to do is take this handle and just reverse it like this. Now if we select both of these scales by holding down command, pressing the fit all graphs to view. We can see that these decay curves are the opposites of each other and they should match pretty well. Now we don't want to be able to adjust these two K curves while working on the other scale. Therefore we'll just click on this little button to include them in the graph you. And then we can lock both of these layers so we won't be able to edit them. But even though we choose the scale of our S letter, the other curves will still be visible so we can use them. I will start out at this first key frame and we selected and we can track this up. Now we want the first key frame to be where the letter is stretched. So you can see that this X scale has to be the lowest so it's stretched and then we'll take the wide scale and pull it up so it fits the decay curve. And now you have this stretched s this process will be repeated throughout the entire day keiko and you'll have to remember that the scale has to go from the decay curve to the bottom to the top to the bottom and so on. So if we pick this one, it has to go up as it was down before and the Y scale has to be opposite. Now it can be pretty hard to actually see where you have to place the key frames when getting to this point. So if we select this auto, assume graph height, then when we scrub throughout the animation you can see that it zooms in accordingly. So when we get to the next one this has to go down, this has to go up, go ahead a bit more and we just keep repeating this process to match the key frames to the decay curves. So right now you can see that they are all matched up. And the final step is actually just easing the key frames. So we don't want to see these decay curves anymore as their bit in the way. Therefore we can unlock both of them, click this icon again to remove them from the graph editor And then we can select all of the scale key frames and press F 9 to ease them. Now this has to be a very smooth easing as it is squash and stretch. Therefore we will actually do an easing which is in the middle. So if you choose this one handle, pull it to approximately the middle of these two key frames and do the same with the other one. You can see that they match up. Now this needs to be done for every single key frame. So it's actually just the same process over and over again. Now you can see these line up and you don't want to pull them too far because the change of value will be too extreme. So if we go forward a bit we can just keep repeating this process to get some smooth curves and some smooth results. Now you can see I forgot to ease this last key frame so I'll just track and select and press F9 again. then I get the curve and I can track it out so now the bouncy squashing stretch animation is actually done and we can go ahead to preview it. Go out of the graph you assume a bit out and then play the animation so you can see that this looks pretty good. And now we want to time it with the rest of the animation. So these non objects we don't really need them anymore. So we can actually, first of all we can go ahead and click out of the single out layers so you can see everything again. Then we can hide these two null objects. Then we can assume all the way out to fit the entire thing. And then as the shape changes to the s we don't want it to be stretched out this much. Therefore we can select all of the key frames holding down old. We can click the left arrow key a few times to match it up and see how that feels. Now when this feels good we can go ahead and copy all of these key frames to the rest of the lettuce. So we select all of the key frames. Press command C. Then we go to the point where we want the key frames to start select all of the other layers by pressing the first one holding down shift, selecting the last one the present command V. Now when we play this animation we can see that all of the letters have this bouncy squash and stretch animation.
Class Materials
Bonus Materials with Purchase
Ratings and Reviews
Phreakgirl Photography
BRILLIANT!!!!