Setting Up the Project
Lesson 2 from: How to Bring Your Text to Life in After EffectsOliver Randorff
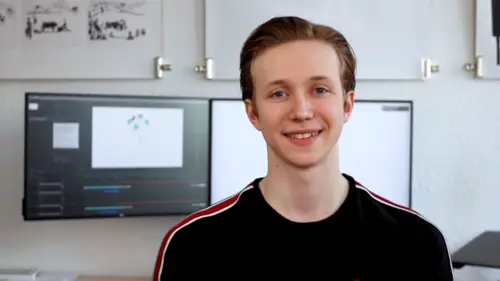
Setting Up the Project
Lesson 2 from: How to Bring Your Text to Life in After EffectsOliver Randorff
Lessons
Chapter 1: Getting Started
1Introduction
01:33 2Setting Up the Project
06:55 3Picking a Color Scheme
01:59 4Shapes to Cover the Text
03:24 5Quiz: Getting Started
Chapter 2: Stroke Morph
6Animating the Path
08:20From Path to Shapes
12:03 8Quiz: Stroke Morph
Chapter 3: Text
9Squash & Stretch
12:55 10Bouncy Rotation
08:08 11Blinking Colors
03:44 12Quiz: Text
Chapter 4: Adjustments
13Sequencing the Animation
03:00 14Animating the Dot
06:47 15Final Touches
06:25 16Exporting
02:26 17Quiz: Adjustments
Final Quiz
18Final Quiz
Lesson Info
Setting Up the Project
thank you so much for enrolling into this course. So we're gonna be using after effects throughout the entire thing. I have chosen the standard workspace as you can see up here. So I suggest you do the same to follow along. Now we're gonna be starting out by creating a new composition. I'll name this main. And the aspect ratio I'm going to use is 1920 by 1080 pixels. And you can choose whatever aspect ratio you like. The frame rate is 24 frames per second as I feel that's more natural for animation And the duration is four seconds. So press Okay. And now we have this plant composition. So first of all, we're going to create a background and we do that by going to layer new solid and I'm just going to create a white solid for this one and call it B G as a background. And now for the class project you're going to be creating a logo animation. That could be a logo for a company, your own personal logo or just your name in general. Because we're going to use text and you can either import ...
your text or your text logo by double clicking in the project tab and choosing your logo and pressing open. Now you can drag and drop the logo into your composition and you're ready to go if you don't have a logo already and you maybe just want to use your name, You can start by creating a new text by pressing the type two and typing out whatever text you would like. In this case, I'm going to be typing out shapes as that really fits the course theme. And I'm gonna add a dot at the end because we're gonna be using that later on to add some extra animation. Now you can choose whether you would like to do this or not, that's really up to you. So I'm going to be selecting the selection tool again and now we want to align this text. So by going to window and a line, we get the aligned tap down here. We can press the first of all horizontal align and then the vertical align and we have the text in the middle. Now the paragraph and the line take up a lot of the timeline so we can actually drag and drop both of them up here and we can see much more of our timeline. Again. Now we have to split this text up into all the different letters and this can be done either by using the text created or the logo. And I'm just going to be doing it on the text. It's the exact same process for both of them. So we can see there is 1234567 letters. If we include the. So we need seven different layers to duplicate the text. You press command D. And now we have seven copies. I'm just gonna name these for convenient sake. So I know what leah I'm working with at the moment. So now we're going to select the first layer and we can press this set key to get our soon to and soon in on the layer and now we can press V again to get back to the selection too. I'm going to select the pen to to mask out the first letter and it's important to be on the S layer and I'm just quickly going to mask around it like that. Now we select the next layer and to move along you can hold the space key and just track. So we're going to mask it out as we did with the other letter. And actually you're just going to repeat this process for every single letter, remembering to choose the right letter down in the timeline. Now this mask doesn't have to be anything crazy. It just has to outline the letter itself. So we are almost done with this part and we just need to do it for the like that to get back to your selection tool, you press V. And we can zoom out by pressing down here and choosing fit. So this looks great. And now we'll be able to place the anchor point for each individual letter. The anchor point is essentially the center of the animation and I'll show you in a bit exactly what that means. So by choosing the first letter in the timeline, we can already see the anchor point placed here somewhere in the middle. So by choosing the anchor point to, we can select the anchor point. And by holding command on Mac or control on windows, it will snap to specific points. So we'll snap it down here at the bottom in the middle. Now we will repeat this exact process for every single letter as we want them to be animated in the same way. So just like that, we have it all set up and just to show what the anger point essentially does. We can pick the first letter and by pressing s we are showing the scale and if we scale this letter up, it's essentially scaling from that point. So if we move the anchor point again, let's say to the top and try and scale it again. It will scale from that point. So the reasoning behind the fact that we're placing it at the bottom is actually that we're going to be squashing it down and it needs to be scaled from this point. Right now, the project is actually set up and next we're going to be looking at a color scheme
Class Materials
Bonus Materials with Purchase
Ratings and Reviews
Phreakgirl Photography
BRILLIANT!!!!