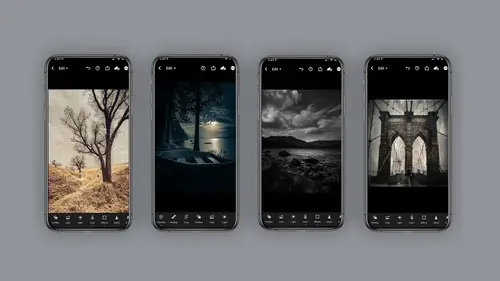
Lesson Info
9. Lightroom Color Module
Lessons
Class Introduction
06:11 2Equipment
10:44 3Shoot Differently
10:59 4Capture Apps
03:01 5iPhone Capture
07:20 6Lightroom Mobile Capture
11:59 7Post Production:Editing/Processing
06:10 8Lightroom Mobile Modules Overview
11:29Lightroom Color Module
16:04 10Lightroom Light Module
06:15 11Lightroom Geometry Module
05:46 12Lightroom Effects Module
03:41 13Lightroom Versions Module
04:01 14Lightroom Profiles and Presets Modules
05:43 15Lightroom Selective Edits Module
17:13 16Lightroom Mobile Organization, Sharing, Exporting
08:43 173rd Party Apps
14:52 18Wrap Up
00:51 19BONUS: Premiere Live Kickoff
27:43Lesson Info
Lightroom Color Module
Let's start with the color module inside the color module. There's all sorts of exciting things you can do. So I'm just going to select this picture of Jack and let's talk about this. So when you look at the picture where the red Dutch is appearing, that's where my finger is pressing. Okay, so you slide on the bottom to get the modules, I'm gonna select color. And once I'm in the color module, I can click and slide up to get anything that might be hidden underneath so kind of generically, I can slide the temperature to cool it or to the right toe. Warm it up. If you double click on the name of that slider, it will zero it back out tint. I can add some green, or I can add some magenta again. Double click to zero it out vibrant. I could make it kind of black and white ish or sort of saturated. Zero it out saturation. I go all the way to black and white, or I could go to supersaturated or something in between again. Double click on the slider to set it at zero. Now what I can also do if I...
want to. If I could just click on the black and white, and that will make it black and white as well. Click on it again. We're back in color now. Here's where it gets fun. I can select the mixed button and if I go to the color mix, But I could say, Hey, great Jack's pretty orange And I want to de saturate the oranges or I want to saturate up the oranges again. Double click on the name of the slider to change it. I can say, Hey, he's orange and the oranges. I want to make them lighter or I want to make them darker. Do you see that? That's all with the slider again. You can either double click on the name of the slider or at the top C here, this little back arrow click on that and that will let you cycle backwards through what you had. Okay, kind of handy back and forth. It's like a toggle or double click on the name of the slider. Whatever makes you happy, I kind of like to double click on the slider. Alright, but in addition to the color mixed button, there's a targeted color pizza pie that I like to call it, and I'm going to click on that. And when I've clicked on the pizza pie color target, um, I can either change the hue, the saturation or the luminant. So let's say Click on Jack and I slide them to the right. That will darken those two colors orange and yellow, or I can lighten those two colors. And what's really cool about the targeted is you don't have to guess what the color is. It will tell you. You can also change the saturation Click on the name saturation. Once a click again, click on Jack's for slide it to the right to increase. Slide it to the back to decrease. Okay, when you've done with that click on the pizza pie, and then that takes you back to this button of the color mode and you can hit, done or undue as you like. So that's just the first thing that's color and color mix and targeted color. Let's look at another image, so let's say we wanna look at this Paris image and I would like to change the color of the car. I'm gonna once again this slide on the editing sliders to pick color. I'm going to click on the color mix first and then from the color mix. I'm going to click on the pizza pie to let me pick the color I want. And when I click on that card says, Great, that car is orange right now and you can see I'm on the Hugh button right here. So when I'm on the Hugh Button and I click on the car, if I slide left, it's gonna go more magenta. If I slide to the right, it's gonna go more yellow. How cool is that? There's no mask. There's no nothing. It's my finger and a color target button inside lightened color mode. All right, I'm gonna go backwards on this and then let's see what else is available just in the color mode. Oh, there's some luminous Let's go back here. So I'm gonna go back to the car. I'm gonna hit the color button, and I'm going to go to the color mixed button. And when I'm in the color mixed button, I then get the pizza pie, so I'm gonna click on the pizza pie. It's a double step I'm gonna click on luminous because I want to change the tone. I'm going to click on the sky and I'm gonna slide down And when I slide down, it darkens When I slide up, it lightens. So look at this, you guys, I can have multiple targeted color, all in the same image. How cool is that? I can come back to this anytime. I want to keep darkening or lightening as I see fit. Now I'm gonna go backwards and or excuse me to get out of it. You gotta hit pizza pie again and then click done. All right, so now I'm back. I'm going to click on the top of that to see my image. Here's the beautiful thing about camera raw or light room because it's all camera raw. If I click and long hold click and long hold. I can still see the original. The original is still there. So exciting. Let's see what else is next? All right, so let's say with that exact same image. What I'd like to do is I'd like to make it black and white, so I'm gonna click on that car again. And here's what I'm gonna do. I'm gonna go to reset on the far right to reset it straight to the beginning. Okay? There's multiple different multiple ways of doing this. I'm just gonna do it this way. For now. Now, once again, I'm gonna slide the editing sliders on the bottom to get my color module. And when I'm in the color module, I'm gonna directly click on the black and white button. Now, when I have done that and I go to color mix Look at this. You guys, it now says gray mix. It doesn't say color mix. It says gray mix. And I can once again click on the red or the orange or the yellow, and I can darken the vehicle as I see fit. Do you see that? So I'm changing the luminosity off that color, and I can do that to multiple colors. I could do it to the Reds as well as the oranges, because you know that orange is kind of a combination of colors. How cool is that? All of the slide of your button? Alright. Same process, different image. I'm gonna go back to this image of Seattle. I'm gonna reset it to beginning and let's go to the color module slide over now in the color module. What a lot of people do when they do black and white is they just quite literally hit black and white. And that's what you get. You get an image that looks like this, but what if I wanna have some or tone or less tone in the sky? Once again, I'm gonna hit the color mix, and when you hit the color mix that's going to give me gray mix because I'm in black and white and I can select whatever color I want. So let's say I select the blue and I can say I'd like to darken those blues or lighten those blues Look how much agility you have all with a slider. So I'm gonna get done. And now I'm back in the color window. So I guess the message here is don't just hit the black and white button, actually go into the color mix and see what other magic you can create. Let's look at another image. So here is a beach shot, and I'm gonna go ahead and reset this to import. So this is back at the original I'm gonna slide the slider to color, and once again, I'm going to collect black and white and here with the color mixed button, I have some options that I can change once again, just like with the car. So let's say I wanna darken or lighten the trees. I'm gonna pick green. I'm gonna darken them or I can lighten them whatever I want to. But what if I click on that color mixed button? Once again, I can click on the gray, mix the pizza pie, and I can click on an area. So right now I'm on luminous. I'm clicking on the sky area and I'm getting green and yellow on and I can slide to darken. That looks terrible or I can lighten. But again, what light room is doing is it's letting me pick multiple colors at the same time and then keep in mind. I can still go back, thio the greens and still change the greens as I see fit. Look what's happening to the front water. There's more details showing up, so please go in here and play. There is so much you can dio, and even though you're in the color module you want to think of. This is black and white as well. So, speaking of black and white, what if I want to take that same Paris car again? I'm gonna go back to slide over here to reset, to import and go to color. And let's say my goal is I'd like to make the image black and white, but I'd like to leave the car colored easy peasy, lemon squeezy. Once again, you go to the color mix Onley. This time, what you're going to do is click on every single color and take the saturation down. Purple's down, blues down, scions down, Green's down, yellows down, reds down. But I'm gonna leave the orange And then I can also go to the oranges and saturate that up. Look at that. You've got a colorized image in seconds, and in this one, all we did remember to have done when you're done. All I did waas de saturate every color except for the orange is pretty amazing, huh? One module. Let's take a look at another image. So let's say I have this image here, and one of the things I like to dio let me go back to import here. It's so easy to go back and start from scratch in this program. I absolutely love it. One of the things I do whenever I start and edit to be honest is I click this auto button see here auto, and it just kind of balances out the highlights and the shadows for me. I find it a handy trick. Thio, get me started now on this image let's say I want to darken the sky because I think the sky is kind of blown out. I'm once again I'm gonna go ahead and go to color mix. I'm gonna select the sky either blue or Scion and I'm gonna darken. See that? Or lighten, darken or lighten. And then I want to remind you, if you use the color mix the pizza pie, I like to say and I click on the sky and I make sure I'm on Luminant Aiken darken both or lighten both in one fell swoop. Do you see that? It's really handy. It's dark in a few more comfortable going right to left. You can do that too, or lighten. So have fun. That targeted tool is so amazing now Let's get to my new favorite. The color grading. Uh, so cool. So again, I wanna remind you this takes the place of split toning and what it allows you to dio is it allows you to add color under color grading right here to either the shadows, the mid tones or the highlights. And you can click on the actual dots here, or you could just slide over to get them. So let's say in the shadows I wanna add a purple blue and in the highlights, I want to add a warm color. So this is all on a color image, right? It done. What happens if you click black and white? What happens when you click black and white with color grading You still color grade? The image isn't that amazing. So I can color grade the image and color, or I can color grade the image in black and white. And please remember, you can always go back and add more as you see fit. Oh, yes. Let me not forget this part. Uh, in addition to the color grading, you can change the blending of it. I'm gonna just to make this show up a little easier. I'm gonna go back to black and white. It's a little easier to see this in black and white. I'm gonna go back to color grading and I'm gonna really saturate up this this color here so you can see it and then I'm gonna slide up. You've got to remember, in this program, if you slide up, you get more available. So this is gonna change the blending. Look, I'm sliding the blending thio zero. Now I'm sliding the blending back up. Do you see how it's changing the amount of tone? Then there's balance. This is gonna go more towards the shadows on the bottom. This is gonna go more towards the highlight. That's on balance, blending closer to the closer to the shadows. Come on, baby. Sometimes my fat fingers don't get blood. Um, closer to the shadows on the blending closer to the highlight color on the blending It's all left to right There's so much you can dio I think you're really, really gonna enjoy the color grading. Did I mention it's nondestructive and go back to this telecast? Come home. All right. This is a total gym of a tip that most people don't know about. If you happen to use a little color chart in your image, you can white balance to a color chart. So what do I mean by that? So let's go to color. And when I click on color, you see the white balance and there's a eyedropper here you can have as shot, which are the kind of can ones that come with the program. So this is pretty common. Most people know about these as shot means. It's directly as the image was shot. But if you click on the eyedropper here to the right, it's going to give me a spot on the image. I'm going to zoom in. Here I am squeezing my fingers out to zoom in. I'm gonna click on the eyedropper, and the eyedropper is giving me a target. If I click on any of the white or gray or black, image should basically stay the same because that's the same white balance. But if I slide it to Scion, it'll give me the opposite of Scion, which is reddish. If I goto magenta color, it will give me the opposite, which is a greener color. If I go to uh, yellow. That's yellow, right? A light yellow. I get a light blue. If I goto a magenta, I'm gonna get a greenish you get the opposite color. Isn't this cool? So if you happen to know there's, ah, color ingredient or color tone you want, you can do it simply by putting the opposite color in your frame is one of my favorite tricks that most folks don't know about. So again, click the eyedropper and then select the color you want thes. We're gonna be neutral, and these were gonna be the opposite color. Have some fun with that. It's pretty cool. Now when you're doing your color grading, you know it's sometimes it helps to get some inspiration. And at Adobe Color CC, you can get all kinds of themes and colors to give you ideas, because I find often when we're working. Yeah, we know how to change the color, but change it to what? So this is a great resource for color palette, choices and ideas for color grading. Here's another one color hex dot com and again a bunch of different color choices to give you ideas and inspiration as to what to do with your color. Now that you know how to do it, another one is color palette at play dot google dot com Again, these are just ideas, and I find it really handy to keep the's in my work work folder so that when I'm running dry on ideas, I can pick up and get refreshed.
Class Materials
Bonus Materials with Purchase
Ratings and Reviews
Tiffany
I LOVED this class sooo much! Lisa did an amazing job of supplying a large amount of information balanced with a pace and teaching style so it wasn't overwhelming and so FUN to learn! Lisa helped me unlock so much potential in my device I didn't know was there. Everyone can learn from this class! Lisa is fun and real and you feel like you can connect with her. I am having so much fun with photos and have taken my images up a level with the education Lisa provided. TAKE HER CLASS, you will be so happy you did!!
Amy Vaughn
Lisa, your classes are wonderful and inspiring. Even though I already have a fancy DSLR, I love experimenting with mobile photography and have just been getting into using Lightroom a lot on my mobile devices. There were many cool ideas in this course that I wasn't aware of. I'd highly recommend it to others interested interested in creative mobile photography. Thank you so much for providing the slides as a pdf download - they are thorough, well organized and easy to reference when it isn't convenient to open a video file.
Thomas Hübinger
This course is a step-by-step guide on how to create better, more impressive photos with Adobe Lightroom. In her charming and unique way, the lecturer explains the content in an easy-to-understand way so that people like me who have never used Adobe Lightroom before can achieve very good results. The course is rounded off by a very extensive and detailed workbook. Thanks to the lecturer for this wonderful course!
Student Work
Related Classes
Beginner