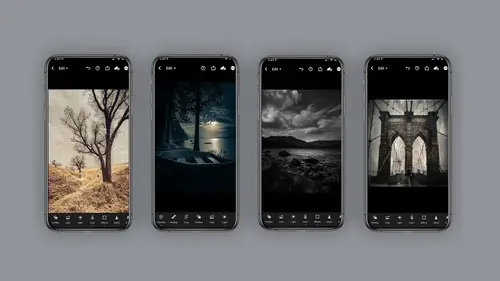
Lesson Info
15. Lightroom Selective Edits Module
Lessons
Class Introduction
06:11 2Equipment
10:44 3Shoot Differently
10:59 4Capture Apps
03:01 5iPhone Capture
07:20 6Lightroom Mobile Capture
11:59 7Post Production:Editing/Processing
06:10 8Lightroom Mobile Modules Overview
11:29Lightroom Color Module
16:04 10Lightroom Light Module
06:15 11Lightroom Geometry Module
05:46 12Lightroom Effects Module
03:41 13Lightroom Versions Module
04:01 14Lightroom Profiles and Presets Modules
05:43 15Lightroom Selective Edits Module
17:13 16Lightroom Mobile Organization, Sharing, Exporting
08:43 173rd Party Apps
14:52 18Wrap Up
00:51 19BONUS: Premiere Live Kickoff
27:43Lesson Info
Lightroom Selective Edits Module
selective that it is probably one of my favorite modules. It's really where light room got fun for me. It's kind of marrying the Photoshop and the re toucher and the photographer in me all in one. So selective edits allow you to selectively control and edit whatever you want, depending on how you choose it. So like in this image, I made jacks. I have a glint in it. I sharpened his nose. I put some shadow detail on him, and then I darkened the background and blurred the background a bit on this image because I shot it with depth. Capture light room actually made me a mask, and I was able to very quickly blur out the background, lighten it, light in the blacks make something kind of interesting. Let's help. And I really got into selective edits for night day for night photography. So what I would do is dark in the whole image down, and then you selective edits to make little lamps and lighten the path and lighten the bench a little more. I mean, it's really quite amazing what you could d...
o with this program. You can take a 12 noon shot and on this shot, you could see I healed out the power lines and then I lightened her face. Thio. Give her more focus. I darkened and blurred the background again, all on light room, all nondestructive editing. And again, I do want to reiterate that if you shoot with the depth capture, the program will actually make a mask for you, and you can very, very quickly edit foreground objects separate from the background objects. Let's talk a little bit about the mechanics of this now, So selective edits is a module. When you pick it, you have the option to pick selections by using a brush radio Grady Int, the radio radiant or the linear Grady Int. And if you saw shot with depth capture, you can have a mask made. Once you have picked a selection tool or mode, let's call it. Then you get a tool within each one. It's a little complicated, but bear with me. We'll get through this. There's a handy dandy undo button, which I use often, and I kind of want to reiterate right now that this would be a great time to use light room mobile on an IPad and use the stylists very handy for this. Let's keep going. All right. So you create a new selection, and once you've created the selection, you have new tools that you can use. You can add as many of these selections as you want. You can trash them if you don't want. If you have multiple selections, how you will know which one you're working on is it will give you this little blue pin, and if you're not working on it but it's there, you'll have a It'll be great out. Okay? And like many of the other modules, once you have done something, you do have to confirm or hit the check mark to say yes, you like the edit. All right, let's go and look at this individually, because this is where you can get a little confusing, but also completely amazing all at the same time. So let's say you pick selective edit and you say Yes, I would like to add one, and I'd like to use the brush. Well, then, this window is gonna come up. If you just start brushing, you'll see what you get. Oh, my goodness. That is a huge brush. I'm gonna undo that. I'm going to click on the brush, add brush. And now if I click on this top one, it'll give me the size. And how you control it is if you scroll down, the size gets smaller, and if you scroll up, it gets wider. I am along holding on this, by the way. So let's say the same thing for the feather. Well, let me just brush one so you can see it. There you go. And I'm gonna leave that there for a second. Now on the feather. If I click and long hold, the feather is going to get harder as you go down or softer as you go up. So I'm going to go down on this one and I'm gonna go back on size just to make it smaller so you can see this and then you can see I've made a sharper selection. I'm gonna undo both of these just so we can see what's going on here. I'm going to say yes. I'd like a new one plus sign brush. And in addition, I can also click on the opacity or flow. I call it opacity. They call it flow. The lower you go. The lighter it will be, the higher you go, the more intense or darker it'll be. So I'm gonna put like a I don't know, 50 60% flow. I'm going to do a size. Excuse me with my thumb, it could be a little challenging. So let me go back and pick again. So now I'm doing the feather. Yeah, let's just say this is what I'd like to dio. And then I can paint on my figure. So where this gets challenging, which I think I just illustrated is Are you actually painting on the picture or are you clicking on one of the knobs and with your thumb, it could be a little challenging, so just be a little patient. It's a little unwieldy at first, but the more you get to it, Holy guacamole. It's amazing. I'd like to take a moment and show you how you could use the selective edit with a brush, for example, to improve an image. So let's say I pick the brush and I'm gonna go ahead and start painting, and I realized, Oh, my heavens, that brush is way too big gonna undo that. I'm going to click on the brush again. I'm going to click on the size and I'm going to reduce the size of that brush. And I'm actually gonna increase the feather of that brush. And now I'm just gonna paint. What I'm gonna do here is I'd like to add some highlight to the stairs so I can't see anything. But that's all right. The minute I start editing, the red will go away And let's say I want to add some highlight to that and I'm gonna just increase the exposure a lot here for a second and I could see Oh, it's not quite in position, No big deal. I'm gonna grab it by its blue dot and move it down. And then I think what I'm going to dio is bring the exposure back down. I'm just trying to add a little light where there wasn't any. I'm gonna bring the shadows up a bit and then I think I'm gonna bump up the contrast and let me see what I think about that. Yeah, I think that's what I'd like to dio. That's just a little added highlight. I'm going to click on the OK button and if I long hold. That's my original original image. And now that is my image that's been corrected with a little highlight added Just using selective edit. And this is how minute you could do just tiny little little cliques or accents that might help your image. Let's look at the next one a radio radiant. So I'm going to click on the plus sign, and it's gonna be a little different here. I'm gonna pick on the radio radiant and gonna click and drag this radio. Great radio, Grady in out. Say that 10 times fast. Now when I'm in that first window and you see where this blue line is, this is a very important blue line. If I click on the feather, I can change the feather of the selection I've already drawn. Okay, very important point there. And now I can click on the invert button right here, and that's going to invert my selection. So what that did is it selected everything but the boy. I can always change the size after the fact, and I can move it around okay, where this gets a little challenging to remember because the icons look very similar is if I click on the erase tool Now, this is a whole new conversation and erase tool will let me pick what I want to erase out. But also to remember those buttons over here the size that's still in option So I can change my sizing for the erasing. I can change the opacity or the flow for the erasing so it can get a pretty intricate here, as you can imagine. Let's take a look at that radio selective edit. So I'm going to click on selective edit I'm gonna click on the plus button and I'm gonna click on the radio dial and let's say I want a dark in the background a bit so I'm going to select the boy because it's easier. And then I'm gonna hit invert And now I have the background selected and I'm gonna goto light and I'm going to darken the highlights down And I think I'm gonna Dirk in the shadows down to let's see Yeah, I think I like that. Then I'm gonna say it like a new one Click on the plus sign I'm gonna add another radio radiant. And this time I'm gonna add it behind him And what I'd like to do is make it look like there's some light back there. So I'm gonna take the light button. I'm gonna bump up the lights, I'm gonna bump up the shadows and then I think I'm gonna bump up the exposure a little bit. So now it looks kind of like light back there. But you know what else I'd like to dio? I think I would like to I'm gonna pull this down on Locust. The monitors hot. The monitor is different than the phone. Keep that in mind when you're doing your numbers. I think what I'd like to do is blur it also. So I'm going to take the go to the effects. I'm always on that same radio radiant. I'm gonna take the clarity down and the texture down. And then I think what I'd like to do is go to the detail and take the sharpness down. So when I'm looking at my phone, it looks pretty decent when I'm looking at the monitor that you guys were seeing on the film. It's a little hot, so I'm gonna go back to the light and I'm gonna bring those highlights down Just a hair and the exposure and the shadow. So there you go. I think that looks pretty decent and I'm gonna hit Okay, press and long hold original. And now with my colorization and my my color grading, I should call it and my selective edits Let's look at the linear ingredient So in the linear Grady int If I click and drag, I can go from top to bottom And then once again, when I'm on the linear Grady int, it allows me to keep selecting and moving it. As long as I'm on that blue line. Look, this blue line, it's super super important, or I can click on the erase tool. And then once again, those handy, dandy little tools pop up like the size, the feather and the flow. And then I can erase. Oops. Gotta make sure you're on your eraser tool. I can erase through it. Do you see how challenging this is to click on him? I'm gonna click back on the move so I can move it, Then click back on the eraser and a race so you can see I think fairly quickly. How unwieldy, but also how amazing this tool can be. I'm gonna show you the edits in just a second. I think you're getting the idea on these selective edits. But let me show you another one. I'm gonna add to this one. Let's say I used the linear ingredient and I'm going to click and drag. By the way, you can click sideways or left to right or top to bottom, and you can even rotate it. What's going crazy right there anyway? And the longer you pull out, you'll notice the Blue Square is my current linear Grady int, and you'll notice that you also have this line down here so you could make it a short, tight, radiant or a long extended radiant. And let's say I wanted to really light in the background. I'm gonna change the exposure and I'm gonna move up the highlights. But let's say I didn't want it on the boy. The great thing I could do is see, I can click on this linear Grady it mark on the left hand side, and now I can take that eraser tool and I can erase it out on him. I'm doing this a little rough, but you get the idea. And now I have the backgrounds lighter. You have to click. Okay? Please don't forget the backgrounds lighter overall. But he is masked out. If you shot this in or had I shot this in depth capture, this would have been much easier. Let me show you. Depth capture now. Okay, now I want to go to the depth mask and I'm showing you a different picture on purpose. Because here's the deal. This will Onley show up if you shot this with a depth capture on the IPhone mobile. And when you click on this I called the Star Wars thing. It looks like a you know, a plane with a ball on it. And you get this control here, check this out. You can change the intensity of your mask. It does this because the dual windows lenses Excuse me, and I'm gonna hit. Okay? And now, once again, you guys, look what shown up those very similar things. You could change size clicking on the size. See how this selection is now Reducing or increasing. You can change on the feather reducing or increasing. It's a little hard to see on this red mask but hopefully get the idea flow or opacity. Okay, Now, once again, that blue line so important. Now, if I click on the eraser on the eraser than the size is gonna relate Thio the brush I'm gonna use to erase or the feather So they're all the same. It's feather size and capacity or flow. But you just got to know where you're at. Okay? So really amazing what you can dio. I'm gonna cancel out of that for just a second by hitting the bottom button here and now I'm gonna go back to select. I'm gonna go back and click thes Star Wars tool is I like to call it. There's another thing here. Oh, my God. Look at this. You've got smooth, sharper or sharpest. So Sharpest will give you the hardest mask. Smooth will give you the softest mask, and once again they invert button is also appear. I can invert that. And just for giggles, I can actually change the mask while I'm still in it. Using this little icon right here. Isn't this crazy? I'm gonna click. Yes, and then you can see Have a mask ready to use. I'm gonna cancel out of that for just one second. So again, it looks like a Star Wars symbol to me. You click on it, You could do sharpest, sharper or smooth, and you can invert it. Okay, so look at all these tools. All the same, you can show your red overlay. I know this is really complicated, but bear with me for just a second, okay? It's so worth it. So these you guys, all we've been doing at this point is showing selections. But let's say you've made your selection. Well, now what do you do with it? So let me go ahead and do a new selection, and I'm gonna inverse this and I'm gonna tighten it up, and I'm gonna say, OK, so now what I'd like to call your attention to is the modules that are now available within the selected edit. And down here on the bottom, you will see All I have is light color effects detail in optics, plus previous and reset. So light. It's all the ones we've already talked about so I can lighten my figure. I can dark in the highlights. Whatever you want to do. I'm gonna lighten this and I'm gonna bring up his shadows Just a hair. And then I'm gonna go to the effects. You guys, these are the same effects we used on the other modules. So you already know what these dio I'm gonna increase my clarity and then increase my texture And do you remember, sometimes with clarity and like, d hes Oh, I'm not gonna go back to the lights and fix those shadows. We talked about that before. I know this is a little extreme on this edit, but I just want you to get the point. So now I'm gonna hit OK on that. I'm gonna go back to selective at it. I'm going to say yes, I'd like to do another one, and I'd like to do another, um, depth mask. But this time I'd like to invert it, and I think I don't want it. Sharpest, I want a sharper and I think I'm gonna reduce it just a little bit here. And what's red is available. Okay, that's what you're selecting. And now I'm going to go to the color and I'm going to de saturate the background. Do you see that de saturating the background? Or I could super saturate. It depends on what you want. And you know what I like to do with the effects. I like to do the opposite of sharpening. I like to blur, So I will take the clarity down. I will take the texture down. Do you see how the backgrounds blurring? And I will often go to detail and take the sharpness down. So this kind of, I hope gives you some ideas of what you can dio with selective edit. It's so cool. I do want to call attention to one thing here. It's not gonna matter on this particular shot, but do you see how it has optics on the optics window? You have more A and D fringe. I have yet to use thes, but you can use this if you're getting a bit of a more a pattern on some clothing, for example. So just keep in mind these air these air in here. So listen with selective edits, you can do so much. It's really, really incredible
Class Materials
Bonus Materials with Purchase
Ratings and Reviews
Tiffany
I LOVED this class sooo much! Lisa did an amazing job of supplying a large amount of information balanced with a pace and teaching style so it wasn't overwhelming and so FUN to learn! Lisa helped me unlock so much potential in my device I didn't know was there. Everyone can learn from this class! Lisa is fun and real and you feel like you can connect with her. I am having so much fun with photos and have taken my images up a level with the education Lisa provided. TAKE HER CLASS, you will be so happy you did!!
Amy Vaughn
Lisa, your classes are wonderful and inspiring. Even though I already have a fancy DSLR, I love experimenting with mobile photography and have just been getting into using Lightroom a lot on my mobile devices. There were many cool ideas in this course that I wasn't aware of. I'd highly recommend it to others interested interested in creative mobile photography. Thank you so much for providing the slides as a pdf download - they are thorough, well organized and easy to reference when it isn't convenient to open a video file.
Thomas Hübinger
This course is a step-by-step guide on how to create better, more impressive photos with Adobe Lightroom. In her charming and unique way, the lecturer explains the content in an easy-to-understand way so that people like me who have never used Adobe Lightroom before can achieve very good results. The course is rounded off by a very extensive and detailed workbook. Thanks to the lecturer for this wonderful course!
Student Work
Related Classes
Beginner