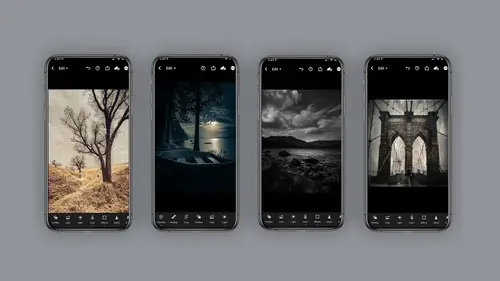
Lesson Info
11. Lightroom Geometry Module
Lessons
Class Introduction
06:11 2Equipment
10:44 3Shoot Differently
10:59 4Capture Apps
03:01 5iPhone Capture
07:20 6Lightroom Mobile Capture
11:59 7Post Production:Editing/Processing
06:10 8Lightroom Mobile Modules Overview
11:29Lightroom Color Module
16:04 10Lightroom Light Module
06:15 11Lightroom Geometry Module
05:46 12Lightroom Effects Module
03:41 13Lightroom Versions Module
04:01 14Lightroom Profiles and Presets Modules
05:43 15Lightroom Selective Edits Module
17:13 16Lightroom Mobile Organization, Sharing, Exporting
08:43 173rd Party Apps
14:52 18Wrap Up
00:51 19BONUS: Premiere Live Kickoff
27:43Lesson Info
Lightroom Geometry Module
geometry is absolutely one of my go to effects. Often because I'm shooting quickly and or not trying to be conspicuous about shooting. It's impossible for me to get my horizon straight. So what? I'm trying to capture a special moment. I'm not really paid touching to lining up everything. Perfect. This is where geometries a lifesaver. So take this, for example. I'm walking down the street in Cuba and I just wanted to straighten it. Geometry is theme module used for this. I do, unfortunately need to let you know this is not available in the free version. So that alone is worth the 99 a month, if you ask me. So let's take a look at the geometry panel here. When you look at this, you'll see have guided. You have, um, upright auto level, vertical and full. And then on the other side Here, you. When you first opened the dialogue, you have all these vertical distortion horizontal rotate all these modules sliders. I have to tell you, for the most part, I used the once over here on the right i...
n the folder. So let's take a look at what you can dio with this function. So we're gonna go to Cuba here for just a second. And what I'm gonna do a slide over to the geometry panel and I want to call your attention to a very important little button. And that is this button right here. This constraints the crop. This keeps your image within the frame, and I'll explain that a little more as you go along. So right off the bat, I'm gonna hit, go to the off button, click there and then I'm gonna go toe auto, and you'll see that when you goto auto Well, heck, fire. That's a pretty good start right off the bat. Nine times out of 10. Auto is just fine for me. I do wanna let you know that. Now the other one, I dio let's go back to geometry. Let me say one more time. This is non destruct. Okay? Non destruct. That means I could go back and forth till the cows come home. So instead of doing auto, I'm gonna do the guided. So I'm gonna turn that off, and you could just turn it off Or you could click on guided as you like when you go to guided. You get this little window here and that's gonna let you click and drag. So I'm gonna put my finger on the on the Excuse me, I'm gonna click the plus button first. Then I'm gonna click right on the window. There you go. Just had to click a little harder and it'll let you click and drag the first guide and then you click again and you get the second guide and then you click again. You get the third guide. You can also click on the end points of any guide you've already drawn and move it. Click on the end points of any guide you've already drawn and move it. And then you can click 1/4 1. You get maximum of four, and you see what this allows you to do. This allows you to individually create your own guide to do whatever you want. Now it can get a little complicated, as you can see. But, man, the amount of control you have is phenomenal, and you can do anything you want to this image. However, if you turn the constraint crop off, it will change how the image will fit in the window. and occasionally what will happen? Pay attention here. I'm gonna slide up. I'm gonna move this scale down. It'll show you what's happening to your image. Once again, I'm on the scale button and I'm sliding it down, and it's basically showing you the distortion. So if you need to have your image, fill the full frame that constrain crop button right here is what does that? Okay, easy peasy, lemon squeezy. Let's take a look at another image. All right, once again, Whitney Museum geometry off, Auto. Now on this auto one I did not have constrained crop on. Let's constraint crop and see if it changes. Oh, it didn't. It kept it all within the same. So sometimes it matters. Sometimes it doesn't. But just for safety's sake, I recommend you keep it on. All right, let's look at another one. That's a little more extreme. So let's say you have this image here and I want to straighten it. I'm gonna go to geometry. I'm gonna not have constrained crop off and I'm gonna goto auto Now Otto is going to try to keep me in in the center there. I'm gonna click. I'm gonna go to full full, actually makes it straight. But do you see how it doesn't fill the image? Now? Now I have to tell you, because I do movie posters. I often need these kind of elements, and I don't care that it doesn't feel the frame. I want to use this as an element. So depending on what you want, you just need toe. I don't know, play around. So for me, I use this both ways. And what's the difference between these two? The constrained crop button? That is it. I cannot tell you how important that is. Please note. Once it's already on, the image is going to stay that way. All right, here's another guy just to show you just tow to practice, see what you get. I'm telling you, you're gonna absolutely love this. And then once again, let me show you. It's not just for buildings. It's also for your furry friends. I'm going to go back to geometry. I'm gonna put constraint crop, and I'm gonna do auto. It looks pretty straight to me. I'm gonna hit, okay. And I want to remind you you could do long press. That's the original. That's fixed. Easy peasy, lemon squeezy, and sometimes I just want to show you. Sometimes it's a subtle thing. So this is a Paris hallway that looks pretty nice, but oh, that just looks so much better, doesn't it? Just straightens it out geometry. It's not just for buildings.
Class Materials
Bonus Materials with Purchase
Ratings and Reviews
Tiffany
I LOVED this class sooo much! Lisa did an amazing job of supplying a large amount of information balanced with a pace and teaching style so it wasn't overwhelming and so FUN to learn! Lisa helped me unlock so much potential in my device I didn't know was there. Everyone can learn from this class! Lisa is fun and real and you feel like you can connect with her. I am having so much fun with photos and have taken my images up a level with the education Lisa provided. TAKE HER CLASS, you will be so happy you did!!
Amy Vaughn
Lisa, your classes are wonderful and inspiring. Even though I already have a fancy DSLR, I love experimenting with mobile photography and have just been getting into using Lightroom a lot on my mobile devices. There were many cool ideas in this course that I wasn't aware of. I'd highly recommend it to others interested interested in creative mobile photography. Thank you so much for providing the slides as a pdf download - they are thorough, well organized and easy to reference when it isn't convenient to open a video file.
Thomas Hübinger
This course is a step-by-step guide on how to create better, more impressive photos with Adobe Lightroom. In her charming and unique way, the lecturer explains the content in an easy-to-understand way so that people like me who have never used Adobe Lightroom before can achieve very good results. The course is rounded off by a very extensive and detailed workbook. Thanks to the lecturer for this wonderful course!
Student Work
Related Classes
Beginner