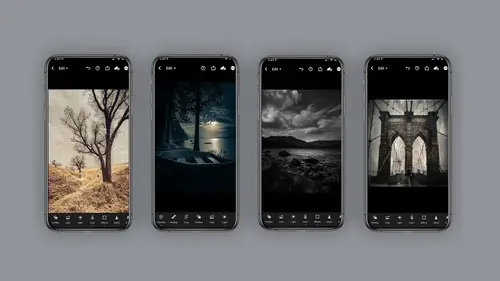
Lesson Info
13. Lightroom Versions Module
Lessons
Class Introduction
06:11 2Equipment
10:44 3Shoot Differently
10:59 4Capture Apps
03:01 5iPhone Capture
07:20 6Lightroom Mobile Capture
11:59 7Post Production:Editing/Processing
06:10 8Lightroom Mobile Modules Overview
11:29Lightroom Color Module
16:04 10Lightroom Light Module
06:15 11Lightroom Geometry Module
05:46 12Lightroom Effects Module
03:41 13Lightroom Versions Module
04:01 14Lightroom Profiles and Presets Modules
05:43 15Lightroom Selective Edits Module
17:13 16Lightroom Mobile Organization, Sharing, Exporting
08:43 173rd Party Apps
14:52 18Wrap Up
00:51 19BONUS: Premiere Live Kickoff
27:43Lesson Info
Lightroom Versions Module
versions are one of my favorite attributes of light room mobile. What it allows you to do is create multiple images of the same piece of art so you can export it or experiment whatnot. So here's where you'll find the versions tab. It's on the far right of the little editing modules. Seriously, you're gonna absolutely love these, and what they allow you to do is save multiple versions of the same photo. Keep in mind, this is always non destruct. So how do we do this? So let's say we go here to my friend Jack. You know, I love Jack. I shoot him all the time, and what you'll see here on my versions is I have an original. I have a number one where I blurred the background and made the background a little more blue. Original Version one, Version two. Now on version two, I did some sharpening, and I d saturated the background. And then on Version three, I blurred the background. And here's the thing. All of this is non destruct. You can go back and forth as much as you want. This is great fo...
r social. You could say about a square image for social one for Facebook, etcetera. So let's take a look at this. Let's go back to the images. So let's say I have this image here and I'm going to go to my versions and you'll see I have an original and then I have a crop version. Let's go to the original and I'm gonna hit Apply. That does not mean I lost any of the other versions. It just means I'm starting from scratch. So I'm on this image. I'm gonna hit auto. I'm gonna use the crop tool. And in fact, you know what? I'm not gonna manually crop it. I'm gonna auto crop it. So I'm gonna click on the crop and go toe one by one square because I think I'm gonna save this for Instagram hit. Okay, I'm going to hit auto for the Color Bell. I mean, for the contrast. I think I'm going to just do a quick effect and just for giggles, make it black and white. Okay, let's say for giggles, this is my next version. All you have to do is go to your versions tab and you'll see I still have the original, and then I click on the create version, and I call it black and white for insta. You call it whatever works for you and hit create, and then I can go back. I can keep editing this if I want by just hitting the back button. I could do the geometry. I could do optics. Whatever you want. It doesn't matter. And now, if I go back to versions, if I want these new changes to be applied to the version, I have to create a brand new version. Maybe I'll call this to create and the instant one. I could decide if I want to keep it, or if I want to click on the far right here and delete it now that I have a new one. So it's ever flexible. There's tons. You can dio you can set it on auto, see this auto button? But I'm going to tell you I don't like the auto button. It makes thes different versions, depending on what you've done in the editing, and I feel a little too out of control on this. So for my personal taste, I don't like this one so much, but look, you'll see ideo lots of versions. Look at the side, my original and my black and white. And then I have my current. And then again, I can go back to the editing. Maybe I go to color, do a color grading hit done. Go back to my versions, create a version and call it three and color or whatever whatever you want. Why don't I spell it right? That's a novel idea. And now I have three color. I have black and white, or I still have my original Seriously, this allows you to go in and oh my gosh, try all sorts of effects out and never losing one of them. So give it a try versions, they'll make you happy.
Class Materials
Bonus Materials with Purchase
Ratings and Reviews
Tiffany
I LOVED this class sooo much! Lisa did an amazing job of supplying a large amount of information balanced with a pace and teaching style so it wasn't overwhelming and so FUN to learn! Lisa helped me unlock so much potential in my device I didn't know was there. Everyone can learn from this class! Lisa is fun and real and you feel like you can connect with her. I am having so much fun with photos and have taken my images up a level with the education Lisa provided. TAKE HER CLASS, you will be so happy you did!!
Amy Vaughn
Lisa, your classes are wonderful and inspiring. Even though I already have a fancy DSLR, I love experimenting with mobile photography and have just been getting into using Lightroom a lot on my mobile devices. There were many cool ideas in this course that I wasn't aware of. I'd highly recommend it to others interested interested in creative mobile photography. Thank you so much for providing the slides as a pdf download - they are thorough, well organized and easy to reference when it isn't convenient to open a video file.
Thomas Hübinger
This course is a step-by-step guide on how to create better, more impressive photos with Adobe Lightroom. In her charming and unique way, the lecturer explains the content in an easy-to-understand way so that people like me who have never used Adobe Lightroom before can achieve very good results. The course is rounded off by a very extensive and detailed workbook. Thanks to the lecturer for this wonderful course!
Student Work
Related Classes
Beginner