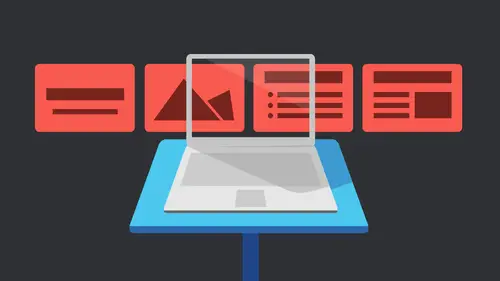
Lessons
Getting Started with Apple Keynote
33:18 2Working with Slides in Apple Keynote
07:29 3Text in Apple Keynote
20:09 4Working with Photos in Apple Keynote
18:00 5Colors in Apple Keynote
24:56 6Styles in Apple Keynote
11:18 7Shapes in Apple Keynote
14:23 8Item Flow in Apple Keynote
07:45Lesson Info
Colors in Apple Keynote
One of the other cool things that we can do is something called Instant Alfa. And this, I think, is amazing. I'm gonna use this picture for because I have a nice blue sky to work with. I did not adjust this sky I just wanted, but did you know that that's what this guy looks like, where it's just this deep blue or just full of clouds? It's just crazy. But it's not that gray sky that most other places have. Colorado is like This is Well, that's right from So I love the blue Sky. Let's say in this case we don't want it. We want the image. And actually, let's change the theme really quick because I think this is gonna be more fun to see once we changes. Let's change it to this theme. Alice Tale of the body thinks so. Now it's sitting on the dark background because I want to be able to see this when I remove this sky. So what? I want to get rid of the sky, and I wanna have the church just kind of sitting there, kind of cut out of the image. Some of select the image and I would choose. Alfa ...
argues instant ALF over here or I put this button in. Well, while no one was looking, I went to put this in my custom toolbar. So I had it this Alfa mask. So I was gonna click the Alfa Mask and it tells you what to do. Click a color color to make a transparent. So what we do is I'm gonna click on the blue sky. I've got this little target you can see. I can see all the colors. I'm rolling over that. I'm going to click on that and just start dragging to the left or the right, and it's going to tell me what part of the image it's going to get rid of. So I just keep dragging. At some point, it's gonna bleed into my trees, so I don't want to do that. So I go as far as I can and get rid of a big chunk of this guy. I was gonna let go, and I'm gonna say done When I do that now you can see that that image I actually got rid of that whole part of the sky. That's why I wanted on that backgrounds. You can kind of see I can keep playing with that. So we go back to Instant Alfa and with the same thing. I'm gonna click here and drag to make sure I'm not hitting any trees or anything like that or the church itself. And I'm going to do it Over here is Well, drink up here and a little bit more over here, and I'm careful goes up because it's not gonna get rid of anything cause it's just gonna hit the background there would go. So now when I say done now, I've got that entire thing there if I go ahead and put something back behind or if I copy that and pay So let's actually just gonna grab an image just cheating, copying and pasting it here and I'm gonna send it back. We're going to do the arrange. We're gonna send it to the back. Just you can kind of see that. I just put that back behind there so I could do some compositing. This is a great composite picture. I love it, don't you? But I just want to be able to see that you condone Just go ahead and let's actually zoom in on that a little bit. It looks pretty good. I mean, it's not as great as anything if you doing Photoshopped, obviously, but it's super, super quick. I mean, I love it just being like, Okay, let's take this off and then a minute will put a frame on there and then it'll kind of be cool because we'll have the frame around that. But the cool thing is, I can even go in here. Let's actually zoom in this one of those places where I say, Let's zoom in a little bit more and let's come up here because I want to get rid of that blue in the sky that's back here, right? So I want to kind of punch a hole out of there as well. So I go back to that instant. Alfei, select the photo. Instant. Alfa will distract this back here as well. We don't want to get rid of the Ark. Clients will come in here, do that as well, and again it's kind of messy. It's not as good as some of the more professional tools, but the fact of the matter is, when I click done that I can now see the background that's back there as well. If we start doing some some different effects to it, which we're going to interest little while we'll see that we can get things like drop shadows and things could actually appear glow back behind there as well, because it's actually taken that image out of there. So I think that's pretty cool. I love the instant Alfa that's been there for a while, and I love that you can do that. I think it's faras. Placing images were probably set on that. So do you have any questions? But I know we kind of had to leave abruptly. So questions on that. Yeah, Erica, we do have questions about images, and this is from K B. Sanford, who is asking about Do do the photos and the media panel have to be in I photo. And then also, can you place an image and the placeholder image without using the media panel. So where did the images live? Images from media have to be an I photo. So that's all that we can have in there. Oh, actually, photo booth to as well. I forgot I was forget about photo booth, but has to be one of the Apple photo management software that we have in here. So we have that. That's where that comes from. But if we want to do the image and here we can go ahead and just do the choose. So insert shoes. We have it selected ahead of time. I'm gonna grab an item here and click insert. I know it's just gonna put it on the page, so it you can't actually put it in there from there unless it's in the media panel. So what I usually do if I don't have one from the media panel, let's actually bring this back. So I guess the answer is no. You can't do the choose cause. Choose. Just wants to plop it on the slide, but you could always put in an image. Let's actually dragged that in from the media panel. We'll drag that in, but then we can replace it. So I come over here and I can choose the image and click replace. When I click replace. It lets me go out to my image there. That's kind of a work around, but I thought it gets to work the other way, but maybe it didn't bring was go ahead and drop that in there. And now it went ahead and put that inside that, but I had to go to the city. Still have to have media. If you don't have I photo, which I just realized does not install with Yosemite would just ran into a problem recently. Yes, so it doesn't automatically installs. You have to install it. So if you don't have it in stock, if you already had it, it should be there. But if you never had it, then it won't be there. So you'd have to have won at least have an image sitting in there that you can place that in there. There may be another way around it, but I have a seat. Yeah, utilized that. Let's see if I come in here and just do a right click. Maybe I could just do like just to replace image, replaced the image that's there, the placeholder image. So should I Don't have to place one first. Well, know it wants toe. Let's just do that. We'll just replace that image that's here and choose it. No need to put one in their first. We'll just go ahead and replace the placeholder image. That's their guy. Do there had to be an easier way. Seems like a bit of a work around. But sometimes there are work arounds that have to be done. So question like on my IPhone photos is that I photo no OK, it's I photo. Yeah, it's totally separate for me. Like I said, I normally just drag things in. But yeah, so obviously could replace it using the replace image. Um, and that's new because used to be able to drag it from anywhere, so long as he dragged it on top of that, let's actually try dragging it from the finder, though Maybe that still works, because that's how I've always done. It is just as long as you drag on top of the placeholder, it gets outlined and that comes in. So let's go ahead and grab some images here, grab this guy and we'll just jump back into keynote and drag it on top. That works as well. So we went out to the finder and drag didn't so the only way to bring things in without going out dragging and it's to just tell it. Replace image to replace the placeholder image that's there. But you can still continually drag on top. That makes sense. Yet how did you do that again? So you went to find her? I got to the finder, and then you push, you start to dry. Start the dragon. Do Command tab and command tab is your application switcher. Just switches between your applications. So let's say I can drag one that didn't already have one updated. Yep. So dragging it to one that even let's actually try replacing this one because he once I replace it, that icon goes away. So let's actually do that. Will drag another one here, drag this out. And it also looks like it's gonna work cause it outlined it. But you could have you could have just say you had the finder open and you had a huge screen going to drag. You don't have to use the switcher. Yeah, exactly. Yeah. If you have room to have keynote showing Andrew Finder windows open, you could just drag across. It's the same thing is just to bring it to the front, is all I'm doing does that we got all the questions answered. That's good. Thank you. Great. Any other questions on images? Do you have any other? Pretty much how to get things in there. We're gonna talk about like I say, the styles on the borders and things like that in just a second. And just this is furthering your question because I was thinking the same thing James and Switzerland has said Apple has replaced. I photo with a new app called photos, which I just I just installed in the latest operating system. And so, yes, is that that's not what's on there. So we have I photo. That's what we're running. Is I photo, though I believe right on this one, we might be I photo OK, old photos. Yes, that's true. Which more matches the photos on your face? Exactly. So I think we're using. We're changing all the time. I know exactly. And and frankly, I'm pretty new to Yosemite because it was one of those things that, like I said with the update with keynote, the keynote was actually the reason I updated when I did because I was using the Kino from Mavericks and then it kept telling me, You need to update. Well, I go to update A says you have to update Yosemite and that to me when I'm trying to do training, the thought of updating my system scares me because something will break and I won't be able to use it. And my biggest thing was Will I lose the old keynote? And until I finally got confirmation that I could use the old old keynote 09 because I still have clients that use that as long as I could use that I was fine. So I was kind of in this limbo. So I'm not totally familiar with Yosemite. It's the photos I forgot. They changed that. I haven't even looked at that at all. So and I only know that because I literally just did this past week. Exactly. Mark David has timed in the chat rooms and said, With the launch of the new apple photos app, I photo and aperture are no longer downloadable. So the photos app will now work in in our media chooser here. Uh, nothing changes if you already had my photo or aperture. Oh, by if you don't, you can no get it anymore. Download those okay? great, cause I'm like, how did we get I photo on this machine? So we we did just put it on this because it was not on this machine. So we put it on there so that it matches what I have is got my photo. OK, so cool. So we would be doing it from photos than right now. Check out the latest in great and maybe photo booth. We don't know if that do. Every photo with accepted parties, that's the best thing. A party. Set up a Mac and put the photo booth on there and just let it go. Parties and with your nieces, nephews or yes, this is true. They will be entertained for our entertainment that we can put those in a presentation. Show those at Christmas. All right, cool. So great will come back and we'll we'll start talking about the frames and stuff like that. We're gonna put things in frames and we're gonna work with that with styles and shapes. So we're gonna do that in just a little while. But I want to talk about color because that's something we're going to start putting when we start working with the frames and shapes is we're gonna need to work with color. So color is everywhere in this as we as we saw, I had color on the frame or I had color between the rules that I put in place with the color of the text. So everywhere we have something, we're gonna have color. So, actually, I'm gonna go ahead and we'll do some texts. Let's just put the loft or something. That's what we're looking at Here is the loft, and I'm gonna go ahead and I'm gonna go ahead and just use one of the styles that's here. But I'm also going to make it bigger. So let's actually come over here, go back to, um, the text style. Why? Oh, because I've got it scrolling there would go and I don't want that. I want style. I tell you, the text box it needs like its hole and it's a pop out thing. There's so much in here that's going on, Let's just make it something bigger is all. I was trying to get to something a little larger here we can look at That's still not big enough. All right, let's do that. And then I just wanna look at the color. So right now I have the text selected, So I'm gonna go ahead and work with the color for that. And I clicked on this little color item and it showed the colors that are kind of here with the theme. And those might not be specific to this theme. It might be in all themes that are here, but if you don't find the color you want here, let's go ahead and make some color, some custom colors. So I'm gonna click right next to it, and we've got the little color wheel, and this is what we're used to for the colors. If we've been working with keynote or any of the apple products for a while, we've got the kind of call it the Rainbow Wheel. So the color wheel, and then we've got the color sliders and we'll look at all these in just second color palettes, image palette, Wales of Crowns. And I've always loved the crown's adore the crown's. I'm going to click on the Crans first, and I don't really like the way the crown's look anymore. They're kind of they went to that whole flat kind of look, I think the colors actually look different as well, so I'm not. I'm not a big fan, but I loved the crown's because I didn't have to mix color. I just went, Oh, I like maraschino because that's what that's called this maraschino so I could do that so I could use the crayon colors. Let's look the different colors that air here color wheel that we're all used to. We just slide around till we find a color that we like. And you notice that the tint slider down here is also changing as we do that. So because my favorite color's orange, we're going to start with orange, of course, and I'm just gonna go ahead and use the slider, and I can go ahead and change the amount of the, um, the darkness that's here. And then I also have an opacity slider. When I do this, you might see colors that have this little icon. It might be confusing, but if I make it opaque notice the slider suddenly has two different colors here, and that's basically just telling me that it is an opaque color, so it change the opacity to 50%. So now that's kind of see through. So I put that on top of something else. We move this item on top. We can see that we can see the image through their because I actually change the opacity. So it's not the tent. I've actually made it transparent. Four. Here we'll go back to that color and that color is gone and it click on the color that we had before when I would really like this colored show up now and it's not. Why is it not showing back up? Well, what I wanted to do, let's actually undo this undoing. Maybe I'll get back to the slider. It's not actually going to let me do it. Click on that. Now have the color that I had selected. What I want to do is I want to add that to these little squares that air down here, and there's also this little hidden circle. And this isn't all the apple color pictures. If you grab that little circle when you have more colors, you can Actually, Philip Mauritz not actually, it's just stretching it now. It's always given me more colors to work on, so I don't know again. I haven't worked with this newer version, so there's part of it. I have been working with a very long and I haven't filled out my color palette. Apparently, my old version has so many of them, and you can't see the name can't name or anything like that. So what I do is tend to make these little groups like I might have these three colors work together. Don't leave a couple spaces in between empty. So it's nice that I can have that have these groups here. But I could just grab this and drag it into the little square, so just drag drugs. So now I have that orange again. So when I do go back to my color wheel and it's totally black and I can't figure out where my oranges, I can just click it from down here. But they also have this new color picker little eyedropper. Since I dropped on it. Look, it is just blown over there. I can't even go up into my tool panel and go. I really like the green that's in the little button that Apple has. I can click on that, and now I have that green available to me as well. And again, I can drag that in and have that set there. So I have that green in that orange ready to work with throughout my entire document. And actually, that's going to be there throughout keynote. So that isn't specific to this document that's specific to the APP. We also have the color sliders so we can work with R J B and C M I K. And also HSB, which I've never worked in my life. Um, looking to rgb I'm probably gonna work in RGB because I'm doing some kind of presentation. I'm probably not going to print this. I can We're gonna look at exporting to PDF and other options. For the most part, I'm probably gonna be viewing this on screen, so obviously I probably don't wanna, you know, work with C m I K, which is for print. So don't play with that. You have questions. Well, just a quick question, because I know that you have a class here on Crete of live on in the catalogue about adobe color and some of the different APs that adobe has the different mobile APs. Can you import colors from something like that. I don't think so. I mean, not not from color, for sure, Not from the adobe APs, but I don't believe you can bring in color from anywhere else other than using the color picker and going out. Actually, I dropping on it. That'll be cool. It definitely is. Not gonna I could tell you would never happen between the adobe a way. All remember the whole flash thing and the I've had thing. We don't want to bring up any of those old scars again, Dewey. But yes, you can go. But if you know what the hex color is if you know what the RGB values are, so I mean, the worst they'd have to. Let's say you had a print thing and you wanted to. You've been doing it in in design. You're making pdf's in in design. Now you're going to make an on screen thing and you'd like the colors to be the same. You can always open up in design and look at the values and copy that in. It would be great to have an app that you could go. Yes, those colors, please. And bring those in But I just know how these APs work, and they probably don't want to let anybody pull information from here and put it over the exactly, exactly. So that could be a whole class in itself, right for a new product or a new party make 1,000,000. If I know exactly there's so money. If I could make this, I could make millions thing out there. All right, so the other one is the just the pallets that you have here. So just some color palettes. There's apple color palettes developer, and you can also treat eight ones here. If I could remember how and I can't So let's dio new and we'll just go and make this, um, I will call this orange green that that's all in caps for whatever reason. So I could do that, and I can add these in there. Sure I can. It's not letting me do it. Let's add, say, add wise analogy. We had Well, I can't actually add in there. All right, Well, I used to just drag it in her, but it's not working. It's changing the color for me nicely, but it's not changing the color, all right, It's not adding it in there, but will use the ones that are here. Then we'll use the developer colors or apples. Only Apple. They're all gone now. All right. I have no idea. Wise, don't do it. Let's do unnamed. All right. Well, I had it in their 1,000,000 times. I don't know what I did. That's a beautiful palate. If you like green and orange, I've got your palate for you. Um, I don't know why that is. We'll figure that out later. I obviously have not made many of my own. I basically just like I said, I always throw him down there because I don't know when this Actually, when this feature came in, I know it's been in there for a couple versions. I don't know when it came in, because I was so used to doing it this way. So I apologize. But obviously you could make some and we'll figure out later Why would you that? But I usually don't use it. Like I said, use the color mixer or the sliders or the crown's. Nothing is. We just have this different slides just a different side instead of the wheel, which have the color spectrum that's there. But again, I like the crown's frankly, because I could take that and then I could make changes to it. If I don't like maraschino exactly, maybe the oranges and exactly what I'd like. I'd come over here afterwards and make some changes to it as well. And add that color in. We'll stab that in that same color, So that's how we can mix and match those colors. Like I said, the colors appear everywhere. Like, you know, I like that I've got the text here, but then I might want to actually select the frame so the background is going to be something else that we have. So it's gonna be in the layout over here. I want to say, OK, Oh, the borders and Rules had its own color as well. So if we were using Borders and Rules coming here and we've got our background somewhere, let's go to style and we say Phil, So maybe here we need a fill fill color so we can go ahead and open up that same colors. We want to keep our colors open. Come over here and I can take this color and I could drag it into here. I should be able to drag it in here. But it's not letting me. Why is it not letting me choose that color? Let's come in here. Too many color panels that air here. Let's actually change that because we have orange text as well. That's bright. I was gonna tell you how to make really cool presentations, but now I'm going to tell you how to make presentations look like 1998 websites. I'm gonna get it to flash and a little beautiful. Let's take that color right out of there. This is just one. This is Let us choose whether or not we want the images or whatever. And then if we do decide to choose a color fill, then we come over here and we have a separate color box for that, for whatever reason. So again, color panels appear everywhere in this program, and a lot of times it won't change. Like I just can't get it to change. But we can do if you save mixed a color that you like on here, and we've got it all mixed. Do you like it? Let's actually do something dark here. you can also drag the color out. If we selected here and dragged this color out on top, we can actually change it that way as well. If you have the text selected, should be able to select it and drag this across as well. Keeps one to change the fill instead of the text itself, so we could try dragging this in somewhere else. If we want to drag it over there as well, it should be able to drag it on top of the text, but it's not letting me, but at least it's letting me just drag it out on top of here. So again, sometimes the color I think is a little it's like Mawr is not necessarily better. Sometimes more is more confusing to me sometimes eso But I love the control that I have over the color and the fact that I could make these groups down below. That makes sense. Nobody cool, so we can add color to that and that the opacity slider just make sure got everything good and then the color picker, like I said, the color picker is cool because I can click on that and then I can do things like jump out travail to jump out to my slider. I just feel deal. Let's jump out. Well, let's see if I dio that Oh, it's not letting me go outside. Keynote. I was gonna try and do that old photo shop trick where you can go anywhere you want. You know, if you grab it and slide it and then move it around, you can. You can do that as well, so you're pretty much stuck in here. But if there's an image that you want, you could always just plop the image on the page, pick up the color from it and then delete the images well, so if you know there's one that actually like for that. I thought this was the integrated color picker for all of the apple stuff, but maybe Apple changed the way that works. I'm not sure because the color picker used to be specific are not specific to a nap, but for all the different across the board. And so I thought you could go out and choose something else, so we'll have to plop it in keynote first, to sample the color that's there. So again, color is everyone, but you can always just have your color panel sitting there open if you have your little button turned on for that. So let's talk a little bit about the background fills, actually, So we talked about the background changing the background, but we didn't talk about the color fill in there. And one of the things that we can choose is the Grady in film. So instead of using the background that came with it, I decided I wanted a background Phil on this particular I'm sorry, ingredient Phil, on this particular background for this, some for this slide specifically. So I've come over here and I've got the two colors. So unfortunately, we can't have one with 13 different color stops like you can in design or wherever else. But we've got to, and that's nice weather. Nice. Actually, that might be a bad idea, actually, if we had that honor slides right so I can choose the color that I wanted to go from on the color I wanted to go to, and you could also again play with the opacity on that. So maybe I wanted to go from a blue, but not a really dark blue. I want to come down here and just slide down here about the capacity turned up for that and then maybe 1/4 here, animals change it to a whole different color. Let's go ahead and create that slide as well. That that Grady int I can also flip the direction that that happens and also the angle. So if I don't want it to go talk to bottom, I wanted to kind of go at an angle 45 degrees or some. I can put that in there as well, and I can also reverse the direction that way. All right, so that's how we can change that. And I could do that on the master. I could do it on this document slide again. In this case, I'm using the theme that was there or the master that I chose. But I've kind of overridden what the background looks like on this particular one. Now that Master has not been affected, says the thing. I'm gonna give you the change of the master. I'm going to do it a bunch. I'm going to change the master. But in this case, maybe I just wanted this one particular slide. I wanted the rest of the layout to match the master, but the background changes question. So on the background, when you're going from color to color, like in that example, one of them has to have opacity, no out lowered, Not they could be. Yes, exactly. Yeah, it's good. And put this one back up. Well, just make this back to capacity there, so, yeah, just goes from the orange to the to the blue that way. That makes sense. Cool. All right. I think that's probably it for colors. For now, we're gonna, like, say, we're going to run into other things that we're gonna do in the images, and we're gonna work with styles. So let's actually go to I don't have my page anymore that I just had those individual pictures while that's right, we will come back. I don't wanna mess up any of the ones that we have in there. We're gonna just set this background. I'm just going to say I want to go back to the, uh to the image feel that we had before. Oh, that's not the eligible we had. Let's actually do What did we have for that well, I could always reset the master, so let's actually do that. That's what I want. Go back, reapply the master to slide. But now we're back to the way we had it. We don't have that ugly background that's there.
Class Materials
Bonus Materials with Purchase
Ratings and Reviews
a Creativelive Student
Learned a lot, Love watching & listening to her. Thanks Erica Gamet!