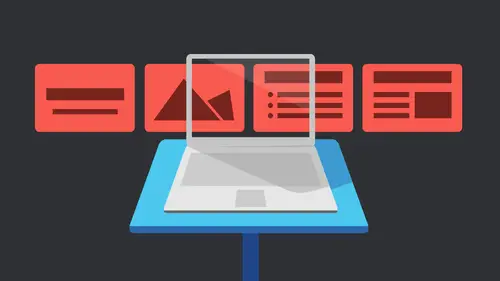
Lesson Info
2. Working with Slides in Apple Keynote
Lessons
Getting Started with Apple Keynote
33:18 2Working with Slides in Apple Keynote
07:29 3Text in Apple Keynote
20:09 4Working with Photos in Apple Keynote
18:00 5Colors in Apple Keynote
24:56 6Styles in Apple Keynote
11:18 7Shapes in Apple Keynote
14:23 8Item Flow in Apple Keynote
07:45Lesson Info
Working with Slides in Apple Keynote
gonna go ahead and talk about working with the slides themselves. So we talked about the slide viewer. I've got one slide by default. It's just there, and I can just work with that and start. Just start adding slides as necessary. So what I want to do is click the add slide button that's up here at the top or I can right click or control Click if I want over here, and I can just click and say at a new slide. So I need to click on the slide itself. Unfortunately, I always want to click down here. I don't know if they change that or if I've always done that wrong. But if you click on the slide, then I can say news, New slide I So I can add a new slide, and it's gonna automatically add a slide just using the same master that we had. If I used the at a slide button, it asks me what master do you want to use? So that's kind of nice, because maybe, you know, we had maybe we had one here. Let's make this the opening one summer change that master really quickly gonna make it title and subtitle...
. That's probably want to open our presentation with, and I'm gonna come in here and I'll change this master as well. Let's make that a couple photos and the subtitle on all that great stuff. And then I'll right click on there and say, Let's do a new slide and do one of the same So maybe we have a couple of those. We can also duplicate the slide if we wanted to. We can also just option drag, and that's kind of what I do a lot, especially get into animations. We're going to see that sometimes we need to dupe a slide because we need to make it think that it's the same slide. We're gonna actually have two slides, that kind of transition. We never noticed the change. So for me, I'm a layout like that. The one that I had in the sample where it had 0.1 point 2.3 of four in the arrow moved down. I want to make sure I actually made one side that had all the points and removed the items I didn't need. So I am constantly option dragging my option drag. I go ahead and drag out the same exact slide over and over again. So that's great if I've already added content to my slide to be able to duplicate it. So I get the same items on there. You don't have to create all these animations over and over again, duplicate your slide. That's huge. And you can also rearrange from the slide viewer I could just grab here and decide. Okay, I want this one to actually be appear. Obviously, they all look the same right now. It's not a big deal, but we can go ahead and move those around as well. All right, That's where we can actually delete slides as well. So I can say, OK, I don't want this slide here. I can delete it from here. Just select it and delete it. The other thing that I could do is I can hide a slide. So it's actually change the master here so we can actually see that we're gonna skip over that one. I'm gonna go ahead and make it something totally different. So right now I don't want it to play this one for whatever reason, so I can right click on that and tell it to skip that slide, so kind of just collapses it up. It's still there, but when we play the slide show, it won't play that one. And that's important sometimes because sometimes I just have things that I've been working on. I've been throwing elements on. Or maybe I'm trying to decide. Do I like this one? Or do I like this one? And I want to play it both ways, So I'm gonna go ahead and click on the first slide and let's actually just put some text in here just going to say Headline Just so I have something because if I don't this double click to edit will not show up when I play it, So it'll look like there's absolutely no no text in there at all, because again, it's one of those magic boxes. I don't know how that works. It's just there. This is double click, and then when I hit play, it actually doesn't show up unless there's something here. So just call this the subhead. Just we have something to look at and I'm gonna click. The play button we do is just make sure, and this is something you're going to spend your day doing. Especially when you start looking animations and transitions and things like that because you're gonna constantly be playing. Does this work? Does this work? And I haven't had trouble in Yosemite, but all the previous versions and maybe just me because I am building, playing, building, playing, building, playing it would crash just because I think it got tired of having to switch back and forth between the two. The 24 months. But we've got that there. We can say there is the next one, the next one another all the same. I know, But you notice I didn't see that one. That was that cream colored background. That's the one we told it to skip. So I just wanna make sure that it was skipping, right. I'm gonna hit escape. We'll get back into our layout view. That's here. So again, I can pick a slide. Go ahead. Yeah. Hi. To slide, can you save it as a show as a presentation with it hidden and then unhygienic it and save it as a presentation? So say I have one. That's for yes, consumers. And then I have one for my insides. Staff, right. Want to consumers to see everything? The inside staff, right? Yeah. What I would do is I would set up the whole thing and save it out. If you have one that you know, showing everything and then save and then we can come in here and we can hide the ones that we need. We can just come in here. We can save a copy. So you just go ahead and duplicate. So we say duplicate, it saves. It is a whole separate slideshow. So now it's to several things. You probably want to do that near the end to make sure you've done everything that you need it. But you can absolutely do that. And then those slides over there you could even delete the slides if you wanted from the other one. But yeah, as far as like, you can't, like, tell it which one to play like you couldn't say. Play with that. I think, actually didn't play that you might be able to do skip slides, so I can't remember. I'll have to look and see when we get to that. Um but you might be able to tell it to play the skip slide. So if you were showing it, if you were actually showing it in keynote yourself. You could stand up here and have all your skip slides for your, you know, to the public or whatever, and you show that and then you could play it again and say, Play skip slides, Um and then those other ones will show up a swell. So off to double check that. But I think that's still there. It was there before. I just I haven't actually played with that. All right, so anyway, that skips those slides, and I could go ahead and double click and bring those. Let's actually don't skip. Slide Building is if you have several that are, like, set to skip. You can't just unscathed all of them. We have to tell Skip all of them and then on skip them. It's just kind of a weird, roundabout way of doing it. But anyway, we can hide the slides that we don't want anybody to see. Does that make sense? All right. Just want, make sure I got everything on masters. Just masters. Make sense, then a good on that. Like I said, we're gonna do some customization of those, and we start putting items in here. We're gonna see how that affects changes when we make changes to the actual masters themselves. Yet. And speaking of got a note here when you were looking for the Masters, when you have the custom menu open, yes, he's saying it's at the top, right? That was from Graham. So I don't know if we want to check that. Yes, I do, because there it is, right there, staring me in the face. Thank you, Graham. You know, some days you just look at it and I'm one of those people that, like, for icons on my desktop, I love icons. But some reasons, some of the icons that are used in applications make no sense to me whatsoever. And also, I mean, a lot of it is just that they're very small on the screen. Yeah, there's so many of amount, just like yeah, And again, this is kind of all new, the whole the look to it. This is so the icons have all changed. And also in Yosemite, anybody that's ever created, I'm My eyes are still kind of adjusting to its very bright blue Everything's very bright blue in Yosemite, and so that's something else I'm getting used to. So thank you very much for pointing that out. I knew it was there, just couldn't find it. All right, so viewing Masters Great. Let's just click on that and see what happens. There's all my masters so I can actually see them all at once. I can't edit them. That's what I do with the edits Edit Master Slide. But in here I can at least see them and look at them. And when I jump over to it now, I'm in that master and I'm actually working on that, right? Some I'm actually I'm sorry. I just applied that master to that slide that's there.
Class Materials
Bonus Materials with Purchase
Ratings and Reviews
a Creativelive Student
Learned a lot, Love watching & listening to her. Thanks Erica Gamet!