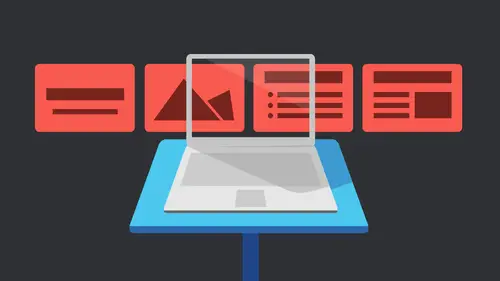
Lessons
Getting Started with Apple Keynote
33:18 2Working with Slides in Apple Keynote
07:29 3Text in Apple Keynote
20:09 4Working with Photos in Apple Keynote
18:00 5Colors in Apple Keynote
24:56 6Styles in Apple Keynote
11:18 7Shapes in Apple Keynote
14:23 8Item Flow in Apple Keynote
07:45Lesson Info
Transitions in Apple Keynote
all right. So transitions we select the slide. So I selected the slide. And because I'm in the animation panel, it automatically there's no building build out. It just says, Okay, what are we doing for a transition? So in here, we have a lot to choose from again. So got some nice three D ones as well. Text effects, things like that. Let's actually do Let's do that roof. All are the reflection one. So when I do that, I'm gonna hit preview, Did not take it, previews it so it shows what it's gonna look like. And again, it took a was really quick. So let's make it a little slower. I can hit preview and then I can actually see what that transition is going to look like. I said, Just keep playing with that and changing that now again, we have a lot of options on here. We can choose how long something is going to take, which we change that. Let's actually make that a little lower for the sample which direction things won't work. So in this case, we'll have from left to right or right to left ...
and again. When do we want to start the transition. So if we're going to be giving a presentation, we're talking. We probably wanted to be on click. We don't want it to go to the next slide until I've decided to go to the next slide. Now what happens is if we have a build, let's just go out and put a building here just that I have something here. We'll just say it's going to appear. That's it. That's pretty easy. It's just going to show up. But I want to have a build because that changes the transition because now it says automatically. But I need to tell it after the build. So if I didn't have a build here, it all and I said three seconds, you would see the slide for three seconds. If I have a bunch of builds on this slide and then I tell it three seconds, it's gonna be three seconds after the last build this finished coming in or going out or whatever it's doing. So say three seconds after that. So now when I hit, play the slides there Oh, the image. Actually, the build I have set to click. So I clicked 123 and then it transitions to the next slide for me. Apparently, I don't know what three seconds is. Click back out of that. So yes, on that one I had, um I did not have this set to do it automatically. So after the transition, I'll just have it Wait one second. That will come in. We'll take one second to build in, actually, Yeah, less than a second. So come in. Slide, build one second count. Three seconds. And then that transition actually happens. So again, if you want something to be auto running like that, it's a lot of checking the timing over and over again. Let's go back to that transition. Let's look at some of the other transitions that air there. Actually, so we have some fun ones. Like I said, we have the Cube. What's actually Look, Where's my cube? Cube? There we go. You gotta have the Cube. Come on. Why is it not letting go? Let's preview that. Why is it not previewed? All right, let's hit play. What is it doing? Did I do something weird? Here we go. Comes in three seconds later, Spinning cube. And you know, they did that little first. That's actually a new option. I kind of like that bounce. Do we want it to bounce ahead of time or not? Right. So we they just have the three d Spinning Cube. I don't know if that one still here, but it was like, maybe people just really didn't like that. I kind of liked if it was a little over the top, they don't have anymore. They had this spinning cube like it just it would show all six sides of the Cube as it rotated in. But that one, that one's not bad. That Cube one is actually kind of nice. I like the revolving door one, which is also nice. I know what it's doing. When I select over there, it's clicking on it. For some reason. Let's try the preview. It's not previewing their all for me. Let's just do it here. Then I'm gonna take these builds off so it doesn't take quite so long to look at the transition. But the revolving door would like said, It's nice. It adds a little movement, but it's classy. As far as I'm concerned. It's not like look at all the cool things I could do. You could always tell the person who just got keynote. It's calling. You can tell a person who just got out of film school. Sometimes you did. You just use everything you learned in film school. Or probably the same for designers, right? You know how used everything in that one thing just slow down. We know you have the tools that can do that, you know, But for me, I would use that revolving door. That one to me is nice. It has a little visual interest to it. All right, so I don't see if there's any other ones that, like, really, really catch my eye. There are some things like sparkle and shimmer was give, like text effects. That center. Let's actually play with that and come out. I should probably take that off, so we have to keep watching. Look at that. She's like, no. All right, We won't use that one. Fine. All right, fine. I'm fine with that. So let's look at some of the other. I just want to look at the build order to this. So we looked at the build order, so of course, each one of these is dropping, so that's easy. They were all dropping, and then, apparently I have them haven't dissolving out. I remember them dissolving out. I thought they just all built in, Um, so they all build in. I don't know. I have those listed. I don't think they build out at all. But I changed the timing on each. So this 1st 1 is like after the transition, it's have a second, then it's one second 3/4 of second, so each one has a different one in the order is they're actually in the weird order here, but each one says they dropped in. They dropped quicker and quicker and quicker. So again you could get really granular on the build orders and the transitions as well. Transitions are pretty like a say, straightforward. They just happen between two particular slides and that's it. This feels like it's getting buggy. I have a feeling it doesn't like that I've been jumping back and forth or didn't like the shimmer. Yep, good. Can you play that one again? Where the words fell? Were the words fell? Yeah, let's go back and look at that. Come here, play. I think it happens automatically. Yes. So it has that, and it bounces. But for whatever reason, it showed that there was a build out of dissolved. But I don't think there really is. I'm wondering what's going on there. All right. So just kind of thinking so, yeah. So, again, it just adds something visual to that. Yeah, I have to ask. Okay, because I know a lot of these words. Yeah, thingamajigs do that. What's a who? Gemma flips? I don't know. It was it was in Google. I'm like, what's another word for thingamajig? Because I needed one more. Because actually, this was a presentation that I did a long time ago for actually using Twitter. And so I had these were Twitter APS that we're here. And actually, I think at one case, if you look in one of the listings of the slides, I think it says Twitter for business. Twitter for business all the way down. So that might be something that shows up. But obviously I couldn't We weren't talking about Twitter, so I don't want it. So these were just twitter applications that were there. And so I was like, cogsa and do dads and then I was like, Oh, my God, I have, like, three more I have to come up with. So, Yeah, who? Juma flips? I don't know. It was it was on there. It was on the Internet. It must be true that up you put that in there. There was when I looked up, and then some of the returns were from Urban Dictionary. And I decided that was probably not the best. India's tell code Urban dictionary ever. Word of the day. Word of the day. Who? Gemma flips. All right. They should have some kind of contest. Where? That's the answer. Right. Okay. I wanna make sure I got that. All the magic move. I want to show you Magic move. This is actually really cool. So magic move is a type of transition, but it lets you take something that's on one page and are on one slide and move it to another slide. So, for instance, on this one, I said have this word made point. So I did this a lot of times when it's like the the chapter section, like it says, Okay, now we're going to talk about whatever. So we're gonna talk main points, right Main points of our presentation here, and the next slide has made points. Or maybe it sits up in the corner because it becomes, like the subhead so that you know, that every side that we talk about is still talking about main points and then we're gonna talk about lesser points here and then lesser points is gonna be up in the corner or in this case, over here. So what magic move does It says, Oh, you have this same option that's here, the same item that's here and it's here, and I'm going to do a transition. And when I transition the slide, I'm also going to transition that same object and move it and do whatever else to it. But it has to be the same object. So what happens is I'm gonna take I'm gonna take a whole new slide. I'm gonna put two new slides in here. I was gonna go ahead and option dragged those. I've got these two new slides and things I don't want in here. I do not want formatting. I don't want the title, and either those let's get rid of those. So I'm gonna come in here. And I'm just gonna go ahead and make a text box, and we're gonna make this huge, and we'll just call this my topic because, you know, that's all the creativity I had. Apparently, my topic. We're gonna go ahead and put that Really? Let's actually make that a lot better. All right, so that's like, the main header here. So we're gonna make that in the center. And then what I'm gonna dio is I'm gonna copy that, and I paste it here when I paste it. Always placed in the exact same place. But then maybe I wanted to sit up here on all the subsequent slides that Aaron that topic that's here and let's make that small. There is someone to do that. Move this over. So now that's actually the same object. It noses Same under a copy and pasted it. So it's the same object. So I'm gonna tell Magic move. I wanted to go from here. Teoh here with my transition. So I'm gonna select the side. We'll go to animate and shoes at a transition. I'm going to use magic movement. It kind of sits there by itself. It's in its own little subject matter. There was a magic move and it tells you all about it. You can say Don't show this again But it says has to have at least one object in common with a different appearance or position, because it needs to know what to move. I mean, you could not move it, but then why have the transition? So it's not like it's not gonna work. It just won't look visual. So now we can see that's what it looked like. It gave me a little preview, but I hit play. I could be Oh, yeah, it's about to freeze. I think so. There's my topic. Good. I'm saying, Now we're going to talk about this great topic that we're moving into, and the first thing I want to tell you about that is this. And when I hit that, it moves. So that actually was a transition from one slide to the other, not an animation. And now it. Now we can move on to that next item. Now, the nice thing is, from this point, I can I can duplicate this slide right, or it could make a whole new theme based off of it. But I could duplicate this slide and say, these next three slides, I'll have to do with my topic. All right, so then I would change everything that's in here. So that's what I did down here is I just said, Move from this point two over here. All right, so it's it's own standalone thing because again, it had to be that same object. I did the same thing here where I said, This is the sample text and the next slide says totally different text. But what we got when we played that waas that it actually anagrams the text, those here and that's something that's pretty new with magic move. So what I did was on this 1st 1 I copied that and pasted it to the next item. So I had the same text frame, so it knows the same frame. But then I changed the text that was in there. Does that make sense? I made this, made the Texas in there, And then on this first slide, I said that I wanted to use magic move, but down here I wanted it to be bi character, so that means it's gonna move each character separately individually. So anything that can move does. And for the other text, you know, so just sort of fades in when I do it. So I say by character, instead of by object or by word. So when I do that, it comes in here and it's moving. Each character separately fades out the ones that aren't in the new text and magically ads in a few more there. So it just kind of magically does that for you. So again, it's called Magic move. I use that for a lot of different things. One of the other ones that I used it for was this. So this one I set up, I took actually, let's take pick this. This is what I did. I took these four points. So, actually, let's create this all again just so we can see it happening. So I'm gonna come here. Where's my blank slide? There we go. All right. So what I did was in this case, I couldn't have these bullet points in the same frame, because what happens is when you do that magic move, it actually fades out from one to the other. So if I had each of these bullet points in the same text frame, the 1st 1 would fade away. 10.1 would fade away because what I want was 0.1 here, and I want 0.1 to still be on screen on the 2nd 1 But what was happening with it all in one is 10.1 faded out and then blipped back in with 0.2. And that's not what I was looking for. So in that case, I had to start from scratch and say, Okay, I need each one separately. So let's call this 0.1. I will put that in there. I'm gonna make this a little bit bigger, so go back to formatting and let's make this a little bit bigger there. There we go. So I'm gonna do 0.1, and then I just optioned, right? Actually, let's not do that yet. I want to put an arrow in there as well. So it's coming in here. I'm just gonna put this arrow really quickly. I'll just size that down Rights will put that arrow there. Then I selected both of these, and I option dragged it an option, dragged it, and I'm using my smart guides you know is it tells me that they're exactly the same distance apart coming here. Line that up. Perfect. Okay. And then I would change this, of course, to say two and three and four. Great. Now I've got that ready to go. Now, I need to make my three other slides that look a lot like that. So I'm just going to duplicate that. So I'm just option dragging for the same And on 0.1, I don't want these three arrows or this at all. Right. That's what slide one needs to look like. Slide to. We don't have these arrows, and we don't have the rest of the points, But we want 0.1 to stay. Just making sense. Get rid of these two on that one. Delete that and delete this. What 10.3 is the 3rd 1? Yep. So we have 123 and then four, which did delete these arrows. So right now we've got that, and that's great. We could use those a standalone sides if we wanted to, but I wanted was that arrow to move down, and that's where magic move comes in. So I'm going to select all three of these first slides. I don't need the last slide, but those three, because again I can do transitions across the board. I can select multiple slides and add a transition stuff, having to do each one. So I would say add in effect, I want to add in magic move. And I'm going to tell it that I wanted to, uh, fade out and let's take two seconds to do that and we'll leave it by object. I'll say to start on Click right? So I'm gonna go ahead with point one and we'll say Go. And so when I click to transition, it just changed to that next slide. That's what slide to is that slide three and that slide for. So I got that to move down without having to do an animation. I did it through a transition instead. The cool thing was, if I let's say it moved or changed size, I could do that as well. I can still do that here. Even though I copied and pasted it, I could decide that I wanted this one each one to get you know, shorter. So in that case I could do that. I'll just go from slide three and slide four by see what it did with the arrow. It's something weird with them with the magic move. And I had it a different way. I was moving it, but, like, makes it fat. I'm not sure what it does, why it does that with shape. But it shouldn't normally do that. But anyway, Aiken, use the magic move for that. So I think magic move is really cool for, like, going from a header to the individual slides. Because I could, you know, say, here's our point, and then it can move somewhere off to the side. And then something else takes that focus. That makes sense. Okay, cool. Any questions on magic move or transitions? Well, there was one question from Rick Web. Not sure gonna talk about this. What can you have? Sound effects as the titles fly in. Sound of sound effects playing as the titles. You could put a sound file in there, and it would be a build, and you would do the build with that file, so you'd have to get your timing right, But yeah, if you had, you know, three second sound clip. You could make it so that it lasted with that. But you can't, like, just tell it. Put a sound on this particular there. But you could definitely put in there that sound just building at the same time. That would be cool. That might maybe in the next one will be awesome if, like your your your magic moveable because with the magic moves you couldn't because you're sounds cannot jump slides unfortunately, so each one has to be its own thing You could build. It is an animation, so it's all in one slide and then you're sound would be continuous.
Class Materials
Bonus Materials with Purchase
Ratings and Reviews
a Creativelive Student
Learned a lot, Love watching & listening to her. Thanks Erica Gamet!