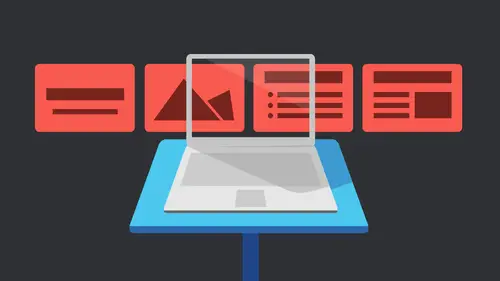
Lesson Info
14. Exporting, Sharing, Presenting Apple Keynote
Lessons
Getting Started with Apple Keynote
33:18 2Working with Slides in Apple Keynote
07:29 3Text in Apple Keynote
20:09 4Working with Photos in Apple Keynote
18:00 5Colors in Apple Keynote
24:56 6Styles in Apple Keynote
11:18 7Shapes in Apple Keynote
14:23 8Item Flow in Apple Keynote
07:45Lesson Info
Exporting, Sharing, Presenting Apple Keynote
some of things that you can do is you can put highlights. That's fairly new. We can insert a highlight or a comment right? So, like we annotate a pdf, we can annotate our presentation, and it doesn't show up in the presentation that shows. So this is great if you're just putting notes to yourself or if you're working with other people and one of the things that you can do that I'm not going to demo. But I want to talk about it because it's it's kind of new thing, and it's It's something that, well, some of its new in some of its not so new. You can share the files and work in a collaborative fashion using ICloud and I called Dr I'm not going to show that because it's a big technical thing and it's really kind of its very specific to each person's workflow. And since I'm in somebody else's workflow, it's just it had a few problems with it, but you can work that you can save it if you have the If you have ICloud or I called Dr Now it's called because that's the thing again. With Yosemite...
, it's a forced upgrade. Once you upgrade to that, your old ICloud is no good and its ICloud drive now. But what is what's cool is that I can save that out there and other people can work on it. Where this comes in handy is if you have people that are working on a PC because, as I probably should have mentioned at the beginning, I was soon. People know it is Apple Keynote. Therefore, it is for Apple only is for Mac only. Um, and we've been talking about Yosemite Mavericks. I figured people probably figured that out, but if people that are working on a PC want to work on it, they can actually work on it via the Web so you can share it, toe ICloud drive and people can log in, give them the information on, and they can work on it collaboratively. That way, I don't know anybody who's actually doing that. I don't if it's because it's a Mac versus PC thing or because the work clothes that I work and generally tend to be one or the other and not mixed or a lot of people that are working on keynote that I know if I don't collaborate with anybody else. It's one person sitting at their machine working on that. So But I also want to talk about presenting before we get into anything. So I'm gonna talk about that and hopefully this will all work where we can see would be able to see. Both will be able to see the presenter display. I hope so. So if it doesn't work, let me know if it's not showing the presenter display. But I want to show is that we've been so far we've been saying we hit play and we look at that. And what I see up there is the same as what you see there. But when I'm doing a presentation in front of a crowd, I don't really want to see my slides because I don't wanna go. My first point is, uh and then I click it. Oh, yeah, that's right. That's my first point. I want to know what my first point is before the audience sees the point that's up there. So I need to go into presentation mode, and I need to actually look at the presenter display, and I'm not really sure we're gonna actually go into rehearse slide shows. I can remember where that is. Uh, her slideshow Underplay. So I should be able to see this now when I say we're her slideshow. Good. That's what I wanted you to see. So normally, this is what we'll see. So if you had it a split display. So if I've got my Mac laptop sitting with my MacBook pro and I'm sending it to a projector, the projector is going to show what we've been looking at. All right, so that's what's up on this other screen that we don't see right isn't a little invisible display. But what I see here is my presenter display, and I can customize this. This is great because it shows me what my current slide is. It also has this this clock and we can remove that. And that's good because I have seen that clock is like, OK, OK, I got it. I know it's just be talking faster or slower or whatever is that supposed to be doing so I can come in here and the first thing I could do is turn on the show navigator so I can see all my slides individually. This is great. If you've gone to a slide to some of those about eight slides back, could you show me that thing? And everybody sits there and goes, Oh, no, no, Too far up. I went too far. I got to go forward. And with all those builds that we've created, we don't want to be jumping around that way. So if someone says, Hey, can you go back Eight slides? I could go. Oh, you mean to this one here and I just click on it. It's ready to go so I can jump back to that as well. So one click that will go away, actually. So I'm on the slide and tells me this is the 11th slide. That's great. I can talk about this chart, so this is all. Everything on the left is what the audience sees. So I'm talking about this chart. In the meantime, while I'm doing that, I'm looking at this chart going. Oh, yes, The next thing I need to talk about is this. So it's and really nice prompter, right? And that's basically what it is. It's teleprompter. It's telling us what's next. So I have these items like I said, these clocks appear. This is a countdown clock, as is a regular clock clock. So we want to take some of these off because maybe we don't want to see what time it is. We just want to see what our counter clock is. We have this nice green line, hopefully can see that it's very bright on the screen. It's that bright green is what you're going to see that blazing bright green. But what I want to do is I want to customize some of these things. And what that green line is telling me is that my next slide is ready to go. And where this comes in handy, let me jump to a slide that has let's say something like this, right? So we have this one and it's red at the top because it's telling me it's in the middle of a build because there's nothing more frustrating when you've made these builds and you can't remember if you had it auto advancing or not, So I'm clicking Go, go! And it's not going to the next thing cause I realized Oh yeah, I have this whole build that has to be done So that's nice that it told me it was red until it was ready to go. And then when I'm ready to advance to the next slide, I could do that. It says it's red because it's building for me now it's green. Now I know that I can click again. It's waiting for me to do the next thing. If I had everything all my builds on my transitions, completely customized and automated, it would automatically be read the whole time because it never wants me toe klik. So it's telling me it's ready to click now. But I want to go up into this little question mark first. This is the keyboard shortcuts. So there's a ton of them. I don't know. Probably 1/3 of these. I don't use the keyboard shortcuts in here. It all but there are several of them, mostly because most of what I do ourself running sort of things. I don't sit there and present a whole lot with with keynote, but this is great to the one I do is escape to get out of presentation mode so we can do that as well. I'm gonna come over here whips. I accidentally clicked and it advanced to the next screen. But this is where I can customize this little icon here lets me customize what is shown on this particular slide so I can say I don't actually want to see what the next slide is. Let's get rid of that. That's not very helpful. But maybe I need that. Maybe I don't want to see what my current slide is. I just want to see what the next one is. I can also turn on presenter notes now. We didn't talk about notes much, but we could go back to that. We can put notes in the bottom of the slide so that we know what we're supposed to talk about, and then that will show up here. And I can play with the size of the type, and I can also edit. The type is, Well, let's turn that off. Ready to advance indicator. That's the red and green of the top that I find very handy. So I leave that on all the time, but maybe I don't want the clock there, and maybe I don't even want a timer, but a timers kind of good and you can choose if you want to count up or down. So Elapsed is just going to start from here and says, Great, You've been talking for three minutes and 10 seconds. Organ say remaining. But I have to tell it how long I want that to be. All right, So let's say it's an hour and 25 minutes, obviously, is what's here and it will tell me we don't get to choose how many seconds. I don't think unless we put another Colon said in there, I don't if we can. I can also customize the presenter display if I don't like the layout of it, so I can just grab everything, customize it all here. Maybe I want to make this a little bit smaller, and maybe I want to make the upcoming one a little bit bigger. Maybe I don't like where the next slide is sitting. I can put that down here so it's kind of all out of my way, and maybe I just wanna have the clock kind of off to the side a little bit. So again I can play with that and just totally customize it, and I can go ahead and use the auto layout. I'll put everything back the way it was. So again, there's a lot of different options that I can have when I presenting this right so that I can see what's coming up. And, like I said for me, because I have sometimes like in this one especially. I have a combination of clicking the auto under the auto advancing and the clicking. And for me, I can't remember necessarily. Did I have that one auto advancing so that red and green for me is huge. When we're done with that, we just click out of that again. What I did for that right now was rehearsed the slide show. And that's great, because that's something that you would probably want to do before you get up in front of your audience. You're gonna come over here and you're going to say, rehearse your slideshow. So what that did right now for me is just be able to show this on both screens. Of course, the one I'm looking on when you're looking at. But you would use this to, uh, if you don't have to displays where you work, you know, you can now see what's going to be happening when you're talking, and then when you get to where you're presenting, it kind of feels the same, and everything looks as it did so again. That's just a great way to not be looking at the screen. That is the worst thing to do is stand at the top and just be like reading off the bullet points. You're just like, Why? Why not just do a hand out? Because, you know, that would be Justice Justus. Good, In my opinion, I think so. Does that make sense? The presenter display and kind of having used that. I think it's just really important to practice. Yes, only takes some getting used to in terms of that, like you were describing how you have to wait for the green light, right? Exactly the little things. Air building, Yeah, knowing which one you're looking at, I kept thinking that Oh, wait, I'm looking at the next line exactly five. I kind of like the one bigger and sometimes I've made. The next one's really small because of my head. For some reason, I can't keep track of what's the next and what's the the current one that we're on. So I like that. Really the difference. It's on there. And I use that even when I'm looking at, like, self running ones that I'm doing so that like, because sometimes they're interactive, So I need to set it up so that I like, I think, Oh, they're going to know they need to press something And I realize I'm sitting there going, Oh, there's no real indicator that they're supposed to now do something. So I imagine my audience at the trade show, Whatever stand there going it froze up. It's not doing anything, but it's actually waiting for the Medusa. I realized maybe I need something that you know is a is a button that says, Hey, tap here or click here If you want to learn, watch this video or whatever. In my mind, I'm looking at the poster frame that I set for the video, and I'm like, Well, obviously you click on that to make the movie play, but obviously it's not obvious if I'm just staring at it. So I used that rehearsal mode for that same sort of thing to kind of, and also if I thought I had something auto building and I'm so they're going. Why isn't it building? I'm going to stare at it on my screen. If I'm not rehearsal mode, I'm gonna go is broken. Where is on the rehearsal? Won the big green borrow Say it's ready for you to click. I'm like, No, I was supposed to do that automatically. So, like the ones I messed up earlier where I didn't do the automatic one. It's it's really good for especially when you've been in their building, these things and you're moving your building around you for gotten what you were doing, you know? So that's a nice wayto stand back. No, I'm now the audience watching this. How does this work? So hopefully that makes makes sense to everybody looking All right, So we're gonna come in here and one of the things that I said we can do our before we're presenting Weaken do like ah highlighter. So it can say insert highlight. And it would not I do not want to access my contacts. No asked me this every time in the beginning, and hopefully it won't. It has a little bit of a lag here, so hopefully it will just say okay if I tell it allow, It always seems to take a while, so let's wait and see. So instead, I'm just gonna go ahead and say, I want to use my name. And so now when I highlight that, I can add a comment. So I'm gonna go ahead and say it does this right? So the nice thing is, I can do that, even if it's just me. I don't really need my name in there. But I can go ahead and look at that, and I can see that when I click off of that, that is a really ugly yellow. It's usually not quite the yellow. Let's see it again. I think I can change the color I thought I could. I could probably change the somewhere the preferences. I could probably change my I know I can put different commenters name, and I think it's in the preferences but anyway just highlighted it. But when I hit play, that doesn't show up, so it's not actually there. Just click, that's we see that, but it's not. Actually there is just so that when I'm working on it, I can go ahead and make sure I've made notes to myself or somebody else as well. So highlighter tools new and then I also can save this out. Like I said, two different formats. So let's talk about some of those formats that weaken dio so up under the share menu or export to let's do export to. We have a couple different times with the the export to. But we also have a share menu, which some of the things are duplicated so we can actually share the link via ICloud. So if you're using it and I clothed and it's sinking to your ICloud file, I can then mail this and just say this is where I'm sending it. And this is where it is so that that person can get the link and I've given them the credentials they need to get into my ICloud a document. I can also send a copy so I could just go. Okay, let's go ahead and send a copy to Male. I don't know if this will even launch anything. Okay, it's gonna ask me what format do I want to send it in so I can send it as a keynote file or pdf or power point or quick time we can also export. We're going to do that through the export menu in a second because we don't have male set upon here. But it's the same sort of options, but weaken just instead of saving it out is something. And then having to launch our bail application and attaching it, we could just do it all right from here. And we say, Oh, I'm ready to send this over. Kenan needs to do some edits on it. Send it over to her so I just do it from here and require a password to open because I'm sending it via email. And if it's got some kind of, you know, some information that we don't want anybody else getting to would probably won't have a password for that as well. Next would then send us into the options for these different output options and also send us on two male who was going to cancel because we're gonna go over here and do this way. Instead, we're gonna go ahead and say, export and the first thing I'm gonna export to let's export that to a PdF, and this is where I talk about how you could print it if you wanted to export your presentation to a pdf. You've got some a lot of different options with pdf. Do you want to include your printer notes? So all those notes that we put at the bottom that we said we have at the bottom when we're doing the printer. I'm sorry, the presenter display. We could do that. We could also print each stage of the build. Now, do we want to do that? Probably not. It depends now if you have the bullet points and you want each of those to show up separately on a separate pdf separate page of the pdf Fine. Do it that way. But otherwise I will not probably do that Image quality. Good. Better best. So not really a lot of option there. Just how good you want it to be. Require password to open. And here's where we can include the skip slides. So if we've skipped them, we go ahead, include them in the pdf anyway, and then next is just gonna go ahead and save it out. So it's gonna ask us where to save that, too. So when it cancel obviously we know what a pdf looks like, but again, it's just going to take still shots and are in that case, it was gonna create each one as its own page in the Pdf. Unless I need to do that, I can actually do that if someone wants to see it. But I figure everybody knows sort of Pdf. Looks like the next one is power point. So people, I'm sure coming from power point at some point, they make power point for the Mac. Of course, you can actually open up a power point document and open it up into keynote so it automatically just will open. It will look very strange and very different because the programs are very different. The standard form of fonts that are included in both of those are going to be different as well. So just keep that in mind. But I can also take this and we can save it right back out to power point. So I think we should take this one that has all these builds. And all these transitions were going to say about the power point and hopefully everybody remembers what? That what? Some of the you know, transitions looked like and all that, because we're gonna see that it does not look the same in power point at all. It's gonna be fun. Anyway, some advanced options went format. Do we want it in? So the older versions require this and PPT extra newer. Although I believe I did PPT x and I have, like, power point 2000 and eight or something really old, I think also Maybe, I guess, is 97 to 2003. So it's super, super old or I had to do it PPT I think it didn't quite fit the format. So if one doesn't work, try the other. So I go ahead and export that out. And actually, I did that already. So let's actually go ahead and open up. I'm gonna launch this in the background. Might take a few minutes, so I will go and actually opened really quickly. All right, so there we go. There's little swan I did yesterday. So it's basically the same one. Just not the new things that we did today, but it's should look, it started out. Should look. It won't look. It started out as the same thing that everybody's been downloading. Hopefully, so I'm gonna come in here. It looks like it's having some issues because you know its power point. Wow, It just wanted to make a point and say Hey, I'm power point. I'm not Apple Keynote. Here's what's happening. All right, so let's do play. Let's see what we get. A big blank screen. Excellent. My type is already not fitting how I expect to see it. That was our transition. I don't remember what are tracking Her transition was dissolved. Um, this was, you know, are nice. Dissolve in. It's kind of more of, ah, chunky. We'll call it chunky, dissolve and come in here these air pre much the same. I can't wait to see what the twirl looks like when it comes in. I know eggs. Chunky confetti. Okay, here's our classy builds. That's our typewriter. That's flying. It's not bad. That's moving. That's not bad. Alright, Twirl. I'm just not holding out much hope. That's twirl. It actually did something. I'm impressed. Skid moving Not quite his classic Oh, I can't wait to see what happens here. That was the anvil. Anvil is totally gone. This is confetti is more like the dissolve, actually. And this is the flame, or we can wipe it in that work tip, you know? So as you can see, it looks a little different. Um, those just all came in on the ones. Look, it's building out now. See, that wasn't working Keynote. So I remember I said it had a move out, and I couldn't understand Why is there so those moved out for whatever reason? Um, that was I don't remember what transition? This is a push that one works. And this is the revolver or the reflection one. See if I can't do it, it just does the chunky confetti ones. And I don't know that was the ribbon one that was there. That's not so good. That is their three D pie chart. Now it is three d. I have to give it that they didn't just make it a flat one. So it is at least that it has the peace exploded out that we started with. So that's all good. All the animation is pretty much didn't even do the 1st 1 And this one supposed to be along the path? Nope. How about this one? Nope. Just skips it. This is the magic move. We're gonna go from main points or one of his shrink backwards, so it just transitions over. So the reason I'm doing this is not to pick on power point. As fun as that is, the reason for is to show you that you can if somebody needs it in power point. If you've done a lot of the higher end transitions and builds, they're not going to make it. But if you maybe you're just need to set it up and the other person's going to finish it and actually be putting in whatever transitions they have available to him. So if you did something where you did the builds, but you did everything with appear or dissolve, although there dissolve looks a little different, but appear is gonna appear on just like that. Set up all your animations here, builds your transitions with simple things that are there, you know why spend all the time putting in there? If it's going to strip it back out, where's if you kept with, you know, just appear or dissolve bacon, then go into power point, open that up and make changes? And for fun. We're going to take the same power point document, and I'm gonna open that back up. So let's come in here to keynote clips in the PowerPoint file, and I'm actually going to open up. Oh, yes, this one we called this one. Why not Power point. So we're gonna come in here, and what I'm gonna do is just to file open, and I'm going to go ahead and go to the desktop and open that PowerPoint file up. This is a ppd file and will stay open. We're gonna see what happens. He went out, and now it's gonna come back in. And the great thing is, I haven't done this because I wanted to see I want to be just a surprised if somebody else would be coming in from our point. McCool thing is, for the most part, okay. Says may look different. Build order was changed for some reason. Sites two and three and 17. Not sure why, but it did. But the nice thing is, we went out to Power point and we came back. So it would be really interesting to see what happened to say with this slide. So let's just start with this slide and see what happens. All right. Well, it looks kind of like it did in power point now because it went out to Power Point. I saved it in Power point. It got rid of the confetti, and the flame is probably also going. So now it looks a lot like it did in Power Point. So the other thing is that if somebody else, let's say you've got a client, you're a designer and you've got a client. And he's put together his business presentation in PowerPoint because he knows what order he wants things in because it's kind of hard when you're given that information as a designer, Basil gotta write out what comes in. What order? Whatever. Or it's just like, make something from this, you know, sheet of information that makes no sense to you. But if your business client actually laid it out in Power Point, you told him, Don't just do you know, appear and dissolves or something like that. Keep it simple, but he can, you know, type out everything they needs. Then you can bring it in. You can start adding all this stuff to it, you know, So you've saved your client sometime in some money and also maybe save yourself some frustration because you didn't have to worry about trying to get it in the right order. He's got it. He's been doing power point for 15 years or whatever. He's a pro at that. So you bring it in. Then you start to, you know, add in the riel the really glossy effects that we have in keynote. So the nice thing is, you can go both directions with that. So even though it's fun to make fun of power point, there is a really good reason for it. And a lot of people just want to be able to have it. And so for me, I have done that words. I just put it together and then they're going to make it work for them on their end. One of the things I used to do a lot was to be able to make a quick time file of it. We're going to make a quick time file, but there's some changes to it in the old version. In Keynote 09 we could export to a clickable camera, but they call interactive, but I call it a clickable quick time file, which means I could make a quick time file for my PC clients. I've done it in keynote. It looks beautiful. I've got all this really fancy shmancy stuff that I put in here, and then I save it as a clickable, quick note quick time file, and they could click and advance, just like they would in keynoter Power Point. But it advances the quick time file that's there that is no longer an option. That is because Apple has made changes to quick time in the hole undercarriage of everything. So unfortunately, that's not available, not that clickable kind. I can still make other ones, and that's one of the things that will do next. Let's say let's do J pegs next Good. I have a question on that one that you just brought back in. Yeah, from Power Point. When I did that before, I was wondering if you looked at the graph page. If it still had the data. What's happened to me is I lost a day, lost all your dad on. Yeah, it didn't show it. The graph was there. The powers were correct. OK, but the number, The number all wrong. Okay, I would look at that. I don't want a lunch power point again. It looked like it was having no problem. Yeah, I met the one yet. The power point. The woman back or what? I think I still have that opened on time. Um, it's called. Why not? Keynote? No. There we go. Why not? Power point. There we go. So that's the one. So let's go to the graphs. This is one that just came back in from Power point. Um, let's actually see, I can edit the chart data. It's still there. Yeah, still all the same stuff. 91%. Cool. All right, let's go back to lips. Let's go back to Why cannot. There we go. So the next thing I want to do is we'll goto export again and we'll choose. I'm gonna skip over quick time. For the moment, we can choose to send them all out to images so we could send it out to J pegs or whatever so images we do, which slides individually or all the slides. We can create an image for each stage of the build again. We probably don't do that. Let's do J peg high quality. I'll just say next and let's actually just do do three slides here because we don't want to do. All of those will say next and it's gonna go ahead and give us a different slide for each one. I will just say export on the export out. Look at those on the desktop. We should have all three of those sitting there. Did I not send it to the desktop? All right, well, I don't know where I sent it. Let's try that again. Second, to see where I sent those two images will send just slides. One through three. There. I thought I sent it out to the desktop. Why keynote? All right, let's Let's try that again. No, I do not want to replace it. Let's try why Keynote J pegs do that. Creating the image files. Oh, it put him in a folder. There we go. So there's my three different J pegs that I have on that on that one. So that's a nice way again that we could, you know, if you're talking about printing, were printed through J Pegs or P D efs. Basically the same options that we have available. But this one creates a different file for each one. Where's the Pdf obviously creates an entire PdF. So that's something that I do. A lot is like, If I've created something like for me, I use this for If I want to do is let's say, ah, Web banner Or and actually I taught a whole class of people that were just like beginner Mac users, how to make fun Christmas cards and things like that. And I said, You stuff that you have one thing you have on there or that's free available is is Kino. Now it's free, so why not use that? So I just made Christmas cards on there. We made a custom size, or my sister sometimes needs Web banners, and I'm not gonna sit and make them for her all the time. So I said, You know what? You have keynote on your computer. Here's how you do it. So she'll make a Web banner the right size and then make it on there and then save it out of the J pig, and then she can give it to the Web person. And she's got a Web banner ready to go. I wouldn't use it for printing stuff, obviously, because it's not. It's all set for screen resolution, so anything that needs to be done online, I do all the time. But I, like I taught people how to use the Christmas cards I was having to make were to email, you know, they could just make little ones. And and they were little animated emails that they could make either J pegs or how to make a movie and attach it to an email. And they could have this little I made a little elf, you know, dance across the screen where something simple that they could dio, Let's go back into export. We'll do a couple more options here. One of them is HTML. This is kind of cool. Weaken. Do create a whole HTML document and go ahead and call this. We'll call this for the Web. Coming here will export that to the desk, Tom and we're actually gonna cancel that, cause that Well, how quickly will that go? So it's going to try and build all that stuff. Unfortunately, so it's gonna do is gonna make a folder. It's gonna take our images, and it's also gonna have a nature female file. And we can open that than in Safari and have that work as well as as an HTML file would work and see what that looks like. All right, so there would go, Let's launch through that. I'm just using my key commands. And so now it's just sitting here, right here inside of safari, and it all looks pretty darn good to me. Let's just go toe. I just want to be one of the animations that come in. Let's try one of the builds. Looks good. Yep, it's all there intact, so it's pretty cool. So it's probably making html five document because that handles all that kind of stuff. Cool. So that is our HTML file, and then the last export I want to do is to a quick time file. So the quick actually there is also keen Oo nine. If you want to take this and send it back to Kino nine, you can it's gonna be like power point, though it's going to strip out half this stuff because obviously it doesn't have that capability. Let's come back here into quick time, so when I go to a quick time file, have a couple different options. Aiken do self playing, argued slideshow recording. If I had made that recording with the under, where I went ahead and played it and recorded underneath it, I could just now make that into a quick time file. And that's great, because if if you're creating something that you want to explain to somebody and show somebody, but you're not going to be there standing in front of the room doing it, you just want to hand off a file that quick time follows Great for them. The other thing we could do is this self playing file. What we set it up with all these individual builds, right? And now we're saying No, let's just make all the slide transitions Five seconds and all the builds two seconds. Let's strips everything out. So I'm actually gonna counts. I just don't want to use. It's gonna be way too big of a quick time file if we do all these. So what I'm going to do is just come down here and I'm gonna select. I shift selected all those in a right click on that and say Skip Slide. So I'm just gonna skip all those were just gonna make one of those first couple of slides just because in the interest of exporting time, right, So I'm gonna say file export will go back to the quick time export and come over here, and I want to tell it I wanted to use the versions that I air the builds that I have in the timing that I've said in. So what I've always done is gone and said zero and just deleted that It's not letting me do that for whatever reason. So there's actually a way around it, and I can't remember what I did. I think I just did. I can't remember custom. There's a way around it and it's really bothering me. I think I did 00 and zero used to be that you'd hit delete and there'd be nothing in there. So I say 00 which sounds weird, but it's not gonna do zeros or it's gonna ignore that timing and use the timing that's built in. So I was gonna say next we're going to give it a name, but that also on the desktop, it's gonna create that movie. Send that out. That should be fairly quick without all those millions of slides that we had in our we don't have, we have least we have our anvil. Right? We can see that happening. Come out here and I'm gonna look at that. Why Keynote? We're gonna open up. Hopefully quick time. We didn't bother to ask if that was on the computer. All right, maybe it's not going to work, but we can do We can trick it. We can put it right back into que No, that's what we gonna do to see what we had to put the right. So I'm gonna create just a new blank document here, and I'm gonna grab this. I will just drop that in. All right. So what I do is I dropped in. The movie fell. The only reason I did that because they didn't have quick time wasn't working very well. So I'm just gonna click play, and now it's gonna go ahead and bringing all that. You know, it's the That's really quick, though, that time is not good. Usually the timing gets off a little bit in quick note in quick time, But I feel like it's just ignoring all the timing whatsoever. So we're gonna have to look at that a little bit. Yeah, the timing isn't great, but it looks really good. It's nice and clear, depending on what Kodak used when you would. You export that. Ah, you can use animation. It makes bigger files, but it makes everything nice and smooth. So the timing isn't great. It had to do it that stripping out that time when I used to just put the put nothing in there. It worked fine, but zero. It's letting me do it, but it it doesn't feel like the timing's right. But I could always change the timing in my presentation if I had to. But again, I can't. It's just a self playing. I just put it in there and it plays. I don't I can't actually advance it like I had wanted to, so that makes it go ahead. I was just going to say I've found that useful for practicing something and timing it. Yeah, where you knew you weren't gonna have a lot of interaction. Say with it. But yeah. Teoh, make sure you've got your timing down and you could still pause it, right? Exactly. Keep it playing. Yeah, but I definitely found it. I found it to be useful for cool for practicing. I've always liked it cause I'd like I said I could send this even to someone who is on a PC, or this is what I was making originally for demos before. We're using IPads and things like that where people don't want to have a computer sitting out that people could actually touch. They just want to have a movie running, you know, And so they would just put this on their display here and there was no interaction with the audience. The people would just be watching this video that was on there. But I used to make quick time files all the time for that. And so that's why I'm pretty bummed about that. The timing thing being off, because that to me, was huge. If I built all this timing into my presentation, I want that to end up in the quick time file as well. So I'll look into that and see because, like I said, it's new. It's just some. It changed between the Mavericks version, even in this were suddenly that little work around I've had where I've always put nothing in there suddenly wasn't working. The fact that I found out he could at least put zero in there was good, But it looks like it just ignore to the time and all together. So I'll see what I could figure out. What, that So that's exporting it to all the different places. We might need it. So whether that's handouts for PdF's or we just wanna have a printed version of it as well, maybe we're going to take that. For instance, in my one of my other courses that I do is I'm doing the mobile APS. The dove overlaps, and I have a keynote presentation that I did. But I also have a PdF version of it that I can give out, and so that's kind of nice to so I can just see it. I made sure I just did the completed build pages for that. So that's something I do all the time. And then doing the J pegs is good. Sometimes you just want the individual files. And the quick time filing said has always been big. But I I knew That was one thing that for a while was completely gone from the new version. And so, little by little, it's coming back. So hopefully they'll get back to the way it was before. But quick time changed. I'm not see other things that quick time itself changed the operating system change. So Apple made so many changes, it's surprising it's actually still even an option. So that makes sense. All the output files it does. I'm wondering if you could talk a little bit more about the options that you have four creating those sort of hand out notes and that you say you were to junior class right now are there What are the different options in terms of giving people space to write on? Or so if we do print right, So we're gonna go to print something that's actually just, um, excuse that they're I guess I thought I had a PDF version there. We could print a pdf, obviously from that, but I can go ahead through this slide wise only six. So those are my individual? No. Oh, those the only six that I have showing. That's right. So I could do just the slide or I could do a grid so I could do four on a page that something. So for me, I like to have the actual layout because I like, you know, I put all this time into the layout of it, so I kind of like that People can actually see the layout. This is the hand up version that a lot of people are used to. So you've got the slide, just as is the finish slide. But here's the space to write all the individual notes that we need to on here or we can do a whole outline and this is the actual outlined the notes that are on their on. And this is the ones that keep showing up with Twitter that kept showing up on the page. I don't know why, and I apologize for that. We'll go back to this hand because it's kind of blank, and I like that. So we have different options here. How Maney slides per hand up for is the max on there. We can choose whether or not we want the presenters notes to show up, or if we want the slide numbers to show up. So That's really hard to see over here. But the slide number, their teeny tiny after this idea include the name and date of the actual presentation. Got some other options, like whether or not you want the print, you want to print the slide backgrounds. So let's say, had that image back there and you're putting text on top of it. We can take that off so that the background isn't there, and in this case it works OK, and it even took the lighter text and made it dark. So that's kind of especially if you're printing it. You're using your own ink and you've got that black background. It's really nice to be able to take that out and not have to worry about that again. Each stage of the build that's gonna be a really ugly handout probably wouldn't do that. I can include those skipped slides again so I can actually have those in there if I want. And if I just want draft quality images instead of it, trying to print this beautiful thing and kind of see it's nice and smooth. But if I change that to the print draft quality, it got really kind of ugly and chunky there. So it's just saying that, you know, again, if you're printing it on your ink jet printer, you might not want to do these really high quality images that are on there. So that's what I would do for a handout. And then at that point, we can even save it as a PdF so that here we have our pdf, but our pdf with the hand out, uh, items that are on there. So we just saved that out That help. Excellent. Cool. I probably should have just mentioned that. I just I don't think to print it out. I'm always thinking we're making this for the screen, and I think that's right. Yes, some people actually do the handouts, but the actual items that they wanted their I want them to be surprised. You see, I don't want to them to see it ahead of time. I want to want them to be wowed. Maybe I'll do the hand afterwards exactly as they're leaving by. Here's your Here's your take home
Class Materials
Bonus Materials with Purchase
Ratings and Reviews
a Creativelive Student
Learned a lot, Love watching & listening to her. Thanks Erica Gamet!