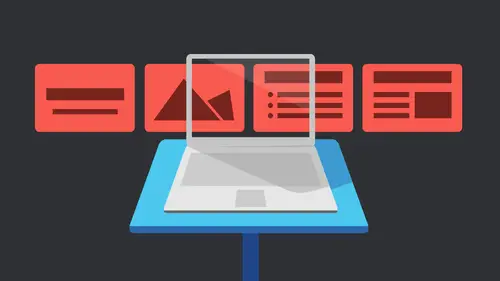
Lesson Info
13. Customizing in Apple Keynote
Lessons
Getting Started with Apple Keynote
33:18 2Working with Slides in Apple Keynote
07:29 3Text in Apple Keynote
20:09 4Working with Photos in Apple Keynote
18:00 5Colors in Apple Keynote
24:56 6Styles in Apple Keynote
11:18 7Shapes in Apple Keynote
14:23 8Item Flow in Apple Keynote
07:45Lesson Info
Customizing in Apple Keynote
we're gonna jump in, do one more thing before we start customizing. That's we mentioned a little bit about sound. Somebody had a question about sound. And, um, I said that if you put a sound file in your slide, it has to be played on that slide. I don't have a sample sound file that's here, but it works the same way. Is choosing the images we say insert, Choose an instant choosing an image. We choose a sound file and put it in there. We have some other sound options that are available to us. So under the document tab under the audio panel that's here, we can record the slide show from here. So that, basically is we could start playing it and rehearse it and actually hit record. And then it would record what we're saying so we could talk about our presentation right here, and it would record it underneath, so you're not limited to the files. They reach our slide individually. However, basically you have you're stuck with the soundtrack that you come up with. So if you stop and start, th...
at's going to be either you have to restart over and over again I have never successfully used this feature because of that focus is just too hard to try and do that. I would rather record it severally put it together in something like quick time or whatever do that there. Thea thing you could do is you can have one long soundtrack that plays underneath your entire presentation. So again, add audio files, we would add, just like we added video from the From my photo we would add from ITunes and dropped that in. But again, that soundtrack is going to go underneath your entire presentation, right? So it's going to either have to do that or we can have individual audio files on each right so we could have won that plays underneath all of them. We can't have one jump from one slide to the next, so I just want to point that out. As Faras video goes, we can insert a video file just like we do an image file. We'll just click the choose option. We're gonna go out to my desktop or have this video here, and I'm just gonna go ahead, actually, just choose that and say Insert and it's gonna plop it in there and again it did it to the size of the frame. There's no audio on. This is just a just a video. So I have that I could go ahead over here and look at formatting. Sorry, let's get over here into my movie here. And so I basically can just format the movie. I should be able to tell it. Why is it not letting me tell it? Oh, come on. I wanted to start the movie, but I also want to be able to tell it when I want the controls on the movie. Here we go under formatting movie. That's what I was looking for. Here's my file again. I can replace it just like I would with an image. I also have the controls. I have the volume that I can set for this particular video inside my presentation. I can also do a little bit of editing on the movie, not a whole lot. Aiken trim the front in the back end. So if there's a little bit of the front I don't like, I can actually trim that off here. Something I own decided right here. Instead, I can also choose ah, poster frame from the movie itself. I can't actually put a poster frame in there of a different picture, but you could be clever and you could have it set up so that it was there. And if we had it, auto playing after two seconds after the transition, we could have an image that was there for two seconds, and then it disappears, and suddenly the movie starts playing so you could get even, do a nice little dissolve out and have the movie appear and dissolve in and start playing a swell so I can choose a poster frame from this particular movie itself. So let's just take that and say, That's what we want for a poster frames. So that's what we're going to see on the video that are on the slide when we first go to it. The thing I don't like about that is that it's very abrupt. We have that there, and as soon as we click on it to play or if it starts automatically, that picture flips away, and suddenly you're into the image there into the movie. So in this case, I said, start moving on click. So let's do that will come in here, so that's what we see, which is great. But as soon as I click on it, it just jumps. There's like No, you know, gradual transition. It automatically gives you the little control bars down the bottom, which is nice, so we can start and stop it. All right. We can also just get right back out of that. So I just want to show that putting a movie in there isn't really that much different than working with an image that's there. We just got a few different controls here, but again, we could go ahead and replace it. Put in a new movie video from there as well. So I want to mention that as well. So putting videos in there is also really good. I did one that was for this whole, um, open heart surgery, actually. So the videos were quite interesting to look at. So I had his whole self running demo thing for a trade show that just had videos running of open heart surgery, actually and was for a medical supply company. So I'm sure the trade show was full of that stuff, right? I never did go to this show, but it was great because they could actually click on each one and see, like if you were a supplier for the open heart thing or this for a different type of medical device, you could just click on the one that you wanted to see an action, and actually, I'm doing it touch as if it was touch. This was pre IPad days. We're actually clicking, you know, within. We had little I'm back set up, and it was great because, like I said, they could just pick and choose what movie they wanted to see so you could have a list of movies. There are, you know, have of them here. You don't have to auto play. You could just say, you know, what do you want to learn about today? Click on that. So again it creates that interactivity that we had there like we have with that Venice map that I showed as well. So again, another use for that. All right, so let's talk about automating or customer, customizing these a little bit and reusing the the images or the slides over and over again. So right now we've been using the theme that was here. We basically didn't make much change at all to the slides. But what I want to do is I want to look at all my master slides and edit my master slides. Let's go ahead and say Edit, Master slide. When I do that, I'm suddenly in all the different slides that air here. Now, if you notice something, I've been working Anders. I have these light colored ones in these dark colored ones and I'm not sure that that actually was all from one theme or not. This might have been because, like I said, I started with a really old theme and I said, a combined old themes. And if you still have the old version, here's something I've been doing. If I want to themes together in the same document, I open it. I started in Kino 09 I add the two themes. It will come into this version and update to this version perfectly fine. So that's how I've been getting two themes in there. And because this one started as an old document a long time ago, I'm not sure I This looks like a lot of slides for one team, so I may have combined those at any one time. But that's fine, because we're gonna make even a few more. We're gonna make a couple customized things as well. So the first thing that we can do when we go into a slide is going through this text here. You notice this body text? Remember I said I can turn on or off body text. This one has the levels. This one has the levels built in so that it's level one level two in it. If we had him indented, we could invent each level separately as well. And again, that's built into this. So if I come in here and I set up the layout for that, I come in here and I need to tell it that the tab, the default spacing on that I can play with the tab in the order position here. Wells, Can I change the, uh, moved. Is Thean dense here? The bullets in the list. I'd come in here and tell it you know how far indented that is, So it knows it's different, like bullet item without the bullets. But again, that magic starts in this theme or in the That's already in the theme. I can't create a frame that hasn't I can't create the one that says, you know, click here to enter. Come here. I should This is titled Texas One that I actually did. Let's go down here to this, you know, So I can say, OK, I need that on another slide. So again I might copy that. And I want to create another one that looks like this, but maybe it doesn't have the bullet points on it, but I wanted to look exactly the same. I can come in here in the master slides and right click or control, click on it and say Duplicate. And then I would probably want to change the name. I don't want it to save photo vertical or whatever. I'm just gonna double click on the name, and I could change that. They're so I might call it Photo Vertical instead of copy. I might say no bullets or something like that. Just hit returns, is there? Now I've got the same exact thing, but maybe I decide I don't want that there. So again, I'm going to go back, uh, to clicking on that say, Don't have the body text on there again. I don't want to delete it. I just wanted to go away there. Now I can also choose to put a page number on there. So maybe I'd call that no bullets with page number whatever. Or maybe I'd make another duplicate with with or without page numbers. And everything I don't like is that this page number is really, really small, right? It's super small. I can hardly even see it assuming a bit on that. So I next thing I would do is maybe move the page number up a little bit. Maybe we'll make this a little bit. Come on, let's change that. So I'm gonna let me change that today. Come on like that. A little bit bigger. It's not. Let me select it because it's one of those magic things. I didn't let me actually select the text, but I can change it. So let's do that and let's make it bold and we'll move it down this little. Maybe we'll just have it sitting right on the line, all right, so I can just do that. So again, now I've changed that anywhere that that theme is used or that master is used, it will update for me, but I know it's not used at all because it's brand new. So we're gonna go ahead and we'll just go ahead and make this one will sign that master to it. So again, I'm going to right Click on it. Sorry, I'm gonna come on. Right Click on this. I want apply a new master. Let's come over to change, Master. But I could do it on the right click. Let's come down here to the one we just created. No bullets. Come here to sign that. I will get rid of this image and we don't want What is Twitter on? How that kind of. With that on the slide, I didn't see that on the slide. That's weird on the master slide on where that came from. But there's our page number that we had, and there's our placeholder that we have is well. And then I realized maybe we want to change this master again. I actually want another picture that's on there. Let's say change the master or I'm sorry, let's edit the master slide. We're going to come in here and I also wants to just this text that's here. Maybe we don't even want that. Let's take that off. And we want another image. I want to create another place holder. Right? So what I want to do is I want actually put a picture in there, right? So I want a new picture that's going to sit there, but it's also going to be the placeholder for it. Now, I can do this on the master or I can do this on the documents side either way, but on the master is where I probably wanted here. And I probably want the style toe look like this style as well. So what I'm gonna do is I'm gonna go ahead and we'll place an image from our media. We'll jump back in here to our all. Let's do some Venice pictures in here. It's doing a nice tall one. Let's come in here and I'll just drag this in. Drop it. And of course, it just popped it on the page because I didn't have an image placeholder. That's what we're going to do with this one like this. One kind of big will say we want that to look like this style over here. So the first thing I would do is select this style. I'm going to use that copy style that we looked at earlier. We put these buttons up here and then I never really used him. Copy that style. I'm going to click on the new one and say Paste that style. So now that image looks exactly the same. It's got that nice Ah, the same. Like little light frame around. It looks kind of indented or something. Um and I'm gonna go ahead and set that up, so at least it looks the same, but it's still not an object placeholder yet. It's still just this image will show up on every page if I leave it as is. So my select that item and I'm gonna go under format, come down to advanced and say define his media placeholder. That's all I'm gonna do. And it's gonna put that little magic symbol that's on there. So now when I go out to that file now I have that image placeholder sitting there. So now when I bring the new image in, it's gonna automatically drop it in, just like we did before, which is that automatically changes the image that's inside there so we can create that placeholder automatically for us there. Let's go back to the master when say, Edit, Master Slide. Come back to that. We'll just change this little bit. Move this down. But again, we can always come back and use one of our other styles that's in here, and we can apply it to one that we can copy that style and paste it throughout. So sometimes that's something on my do Cells like this style. Let's copy that style and it's already and actually let's let's change the style, too. This here with a little reflection on it. Let's give it a little bit more of a reflection that we go, and I could go ahead and say, Copy that style. Come over here and we'll pace that style. I come to all the other master pages that I have and paste that style. So it's a quick way for me to change all my master's across the board paste. The style pays the style. So if it's in the style, um, file, that's up here. It's a little style corral appear I could keep choosing it from there. But I think the pace style is better because it's easier just to go quickly. Click, Click. You know, especially I've got three on a page of Come over here. I've got all of these. Look at that. I can go ahead and I think I can select all of them and hit pay style. And now all of them have That looks terrible. I realized that with reflection gonna do that. But again, I could do it all at once instead of having to keep going up to the little corral that's up here. That's one of things that we can do on the master pages. We could also change the background here. We changed it earlier on the document slide, but that was just changing that one instance of it. So here we can go ahead and do it in the background here. Now we will have to do this for each one. So again, when it comes to the themes, if you don't like the background, we're gonna change the background a whole lot. Why air using that theme maybe just has some nice layouts to the photos or something like that. but for the most part, I tend to leave the background the same. The other thing you can do with a background, though, If you don't want to change what's here with the color and trying to do that image, you could just choose it. An image fill, right? Just say image, Phil and choose it and say original size in the whole background will fill with an image, which is nice. But maybe you've done something special, like added a lot of capacity to it. Specialized opacity settings that you can't get in keynote you've done in a photo shop or something. You can come in place in an image as your background image so we can go ahead and let's do that. I'm actually gonna I will send this to the back right now, so we're gonna range that. Send it to the back, and I can take this image and we could do something like the, um let's say the opacity. So it's actually come here to the style this opaque, just a nice little faded back image that's back there and you know it's we have an option here, assumes we put that on the page defied fine image as the media placeholder. We don't want to do that. We're making this our background. But we can do that. Come back here and lock that item down. And because it was bigger than the document, it automatically plopped it to size on the page. They're on this slide, and so I don't have to worry about sizing it down, but I can lock that. So now that's stuck in there again. Nobody can change that. So when I'm in the master slide here or in the document slide, I can't make any change to that particular image. Now what I did is I put it on top of that background image that was there, which is that dark image. Of course, when I made the picture transparent, it kind of mixed with that texture. I kind of like that. So it kind of blended together nicely on that. So again, that's back on the on the master page. Master slide. Excuse me. So, as far as that goes, I usually sitting like a sack copy and paste. I duplicate slides. I start with something I kind of like and then make changes to it. Keeping in mind that some of those things where those magic items that are just there, the one that says you know automatically says click to select text. I think on this one here was a that one. Uh, I believe that one has that lets some changes out to that master. I want to make sure that that's right. No, see, that's not the right one. I don't want that one. Keep showing up with that. That's their I don't definitely don't want that. I'm not sure why that keeps showing up, but it should be showing instead of that text. I'm not sure that text is coming from. Let's actually jump out to a brand new clean presentation sees when we haven't used yet. Come out here. So again, we want to make sure that we have these magical things turned on. That's what I said. Is that for me? I'm always copying and pasting, and I might copy and paste it out of here. I decide. I like the way that one looks, so I'm gonna go into the Masters. Actually, it's going to the master slide and I'm gonna go ahead and grab this and say, title text on that and copy that. And I might go out to a whole new document that's here and do the same thing come in to say, edit the master slide and maybe hear what I'd really like, because I would like these items instead, Solace actually paste those in there and grab that right? So turn off the title in the body, Have those items now, Now, those aren't the magic ones, unfortunately. So if I come back in and I say okay, let's make a new selection here. Those aren't the new ones has to be edited. Thank you. So it actually won't lock down. It's not actually even letting me change it. But what happens when I copy and paste out of there is I lose that magic ability. So what I want to do is I want to take the items that are here. Instead of that I would actually want to look at what the styling is, and unfortunately, it involves writing it down, or I can copy and paste some extra text, put it off to the side. But if I want to know that I have the exact same styling, I'm gonna write down all the all the attributes that are there in that text. And then I'm gonna put that into that magic text frame that's on that other. That other presentation, Let's get back to this one and what we could do when we're all done with that. If we decide we have a theme that we like, maybe we've changed the theme a bunch or it's that we've, you know, changed just the headers or anything like that. Um, and we want to go ahead and save that we can save this as a template, But generally what I do when I m ready to save is a template is I don't want to save all these slides because that's what's gonna happen. Anything you save is going to end up in the template. So if you suddenly have this with all these slides in it, that's what you're gonna end up with. So generally what I dio is if I've waited till I've done the whole presentation, which is generally when I decide if I like the theme as it is or not, I'm gonna go ahead and say duplicate, and so I'm gonna go ahead and save it as a copy here, and I'll call this on to say, you know, four template or something like that right now. Because what I would do it, This is I would take most of the slides and get rid of them because I've got the master slide. That's what I really wanted out of it. But I'm gonna take most of them and deleted. So I'm gonna go ahead and select all those right click and say, Delete those slides. I may leave one just so I have something to look at, Maybe the front one or maybe one page side page like that. But when I'm done that I'm gonna say file, I'm gonna go ahead and save the theme. One thing I didn't tell you. Remember I said you could change the theme later. Well, you can change the theme here. That's where you change it. But again, it could totally change everything. So says, Do you want to create a custom keynote theme? So there's a couple choices that we could do with that. I can either added to the theme Chooser. So it's always there when I open a new when I create a new document which is great if it's something I'm going to use all the time. But if I'm creating this for a client or, for instance, in here where you can see my chooser, I don't want to have all my clients files sitting in there. So I would say save because one of the other things it says or save it to your computer as if the theme chooser is not on your computer is a little confusing. But I wanna go ahead and say, Save So must save that out. And I just tell it where I want to go ahead and save that too. So I'm actually gonna cancel because I want to put in my theme chooser and I'll show you what that looks like. It just creates a K th thing, which is a keynote theme. Katie H. File. Excuse me. L hadn't saved that team. I would say add with theme chooser. And of course, it called it four template. But I can change that because that's the name of the file. So I might call this. Let's just call this creativelive template because that's what we set it up for. And I'll say, Okay, so now you notice on the choose the theme. The theme Chooser. Now we have those three. Remember I said there was gonna be 1/3 1 called my themes. Now that's actually there. I was gonna say cancel out of that. So now when I create a new document, there's my themes I could go ahead and choose Creative Life fame. We double click on that. When I opened up that theme Oh, it got rid of the one on the page. It was there, huh? Used to save all the pages as well. So it has a LEP early has the one page. But luckily we still have all of our slides that we created, including special in this down here that no bullets and all that. So everything that we've done to that particular theme is there in the new the new theme chooser for us to choose from the things that we can do is we can choose in our preferences. We can tell it. What do we want to do when we create a new document? So right now we've been going to the new show, the new theme chooser. But could I say use theme so I can change the theme, so it's always the creative life theme if I want to. So if I'm doing something in house especially and I always wanted stuff, having to pick a new one every time, just tell it. I always wanted to open up my corporate theme or whatever it is I want to dio, because I tend to do stuff for other clients. I don't usually is the same thing over and over again. I always go back to the theme chooser. Let's jump over here! So some of the things that we can put in the again to make sure that we have in the theme before we created are things like the text. So when we went ahead and made that theme create this some new theme here. When I create a text frame, it automatically will be whatever I've set it up, set up that theme to be, you know. So if I've made changes to the what the text looks like when I create a text box that's automatically going to be built into the theme so again for me, anything that I think I'm going to use again and again if I'm constantly making the same changes or even multiple changes to a theme. At some point I might decide I would like a whole theme based on this, but you usually always have to start with Ah, theme, like some of the themes are pretty basic. But again, if you want any of those magic items that maybe you don't, maybe your whole thing is going to be images and animations that you're gonna build. So why bother? But the whole thing with styles, especially now that styles air kind of the thing instead of the defaults. Styles are huge because I can build a bunch of items, put them on the on a master slide that I maybe never even used. But then I have them in their in their in my slide, my style, chooser as well. So anything that I think I'm going to use again and again those bullets, I don't want to set those bullets up again. That was a pain, so I'm gonna make sure that's in the theme as well. And sometimes on my my master slides, I have items that are just there that I just want to use again and again. They're not necessarily a femur layout, but its objects that I've built or style that I would like in there. And I'll just put it in the theme. So it's sitting there so I can always go to that page and copy and paste it. And if you've ever bought themes or thought about buying themes, there's a lot of good things on, like the apple Keep Apple App Store. You can buy a package of themes and what a lot of those have. Or not just, you know, they might have 20 themes to choose from, but they also have all these individual elements, and some of them even have animations and things like that already built in. Which is cool because you can always take that animated object and then change out the picture. Like when I had those three pictures that dropped in. You can take that in the sample that I have, or if you buy a template from somewhere else, you can take that and just say, change the, you know, change the image, change the image, change the image. But the built in animation is still there. Does that make sense for the masters working out that a questions on the master slides or anything from out in the out on the Web anywhere. No, I'm really good. I mean, we're just in the chat room talking about K. Brown was talking about How do you feel about starting with a blank template and making changes to the master of versus a template, starting with a template. But that's You have to start with the template. Okay, so, yes, every time you create Yeah, new one, you have to start now. You can have one. This one, This one's pretty basic right, But it has stuff in there. I mean, it has text and photos. It's just plain white. You might just use the blank page. You could use any of them, but the white one's nice if you just want a white, seriously blank thing. You could delete all these other masters or just never used them either way. But the reason I like it is because it's got a lot of the styling already in there. The main thing being these the body in the slide number. But we're not going to use those. Like I say, if you're just gonna put images in there. Start with that. You could delete all the other pages. Save it as my blank theme so that you just have it. And you don't have all those other things in there. People worry about, right? Absolutely.
Class Materials
Bonus Materials with Purchase
Ratings and Reviews
a Creativelive Student
Learned a lot, Love watching & listening to her. Thanks Erica Gamet!