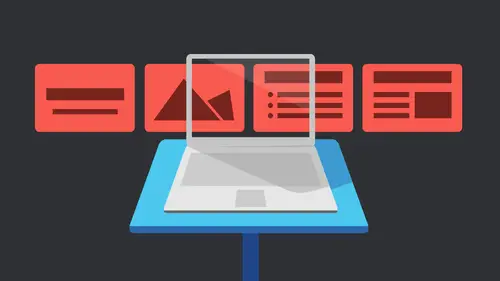
Lessons
Getting Started with Apple Keynote
33:18 2Working with Slides in Apple Keynote
07:29 3Text in Apple Keynote
20:09 4Working with Photos in Apple Keynote
18:00 5Colors in Apple Keynote
24:56 6Styles in Apple Keynote
11:18 7Shapes in Apple Keynote
14:23 8Item Flow in Apple Keynote
07:45Lesson Info
Getting Started with Apple Keynote
Hello, everyone. And welcome to Creativelive. My name is Ken Klosterman, and I am your host today. And this is the Complete Guide to Keynote with Erica Gamut. Erica, how are you doing this morning? I'm doing good. Are you were so excited to have you back? I'm excited to be back as always. So tell us a little bit about what people are going to walk away with from this one day class. Well, they're doing first of all, you They're going to be able to add media to kind of give their presentations just that visual interest. And we're going to talk about what kind of presentation. So we're going to get out of hold. Just the boring business presentation. So be thinking of that as well. We're gonna learn to be able to work with text and elements to kind of make your message pop out of your presentation, and you're gonna become a pro a pro at adding movement to kind of give your presentations that fluid, dynamic feel to it. And they're not cheesy, but not cheesy. I'm gonna tell you how to make a...
cheesy If you want to be cheesy. Sometimes you want that it's exactly. And then the last one is We're gonna be able to work mobile, E and also re has your work in other formats as well. So kind of bring it out there, not just keep it in keynote. But all the other places you might need to use it. So it is the complete guide. The complete guide name. Are you ready? I'm ready. Let's do it. Let's do this there. Okay. Have you banks? All right, Well, we're just gonna go ahead and jump right in them. Got keynote all the way up here. Ready? Hopefully, we'll get that on the screen there. All right? And the first thing I want to do is just talk a little bit about presentations. So I just kind of want to talk about what kind of presentations were talking about. So I said that we're not just thinking. I don't say boring business presentations cause presentations for business don't have to be boring. They just so often are. So one of the things I want to talk about is when I say presentations and I'm just using that because it is some kind of presentation. It could be a business presentation. We've got bullet points, but it might also be something that's a little more interactive or dynamic. Like I was saying earlier, something like a self running demo that you might have saved a trade show booth or big thing right now is a trade show Booth, as you have Everybody has, um, has ipads, and we put the presentations on there. They might be self running. They might be interactive. Even so, we can do that. We can have interactivity in keynote as well. We're gonna actually, I'm not gonna probably be able to deconstruct my my interactive one, but I'm going to show it just to kind of give you an idea of what you could do with that. So I also just recently saw a menu at a faster like ones, upscale or casual fast foods, whatever they call them casual dining where they've got the LCD displays as their menus. And it was done in keynote. We were pretty sure it was. And then they used a couple the transit transitions that that air just t two keynote, and so we realize that's what it was, So that might be something else, too. Especially if you're a designer and you're trying to make sure that a restaurant client not only has the visual printed identity, but also they want to carry that over to what used to be a menu or a menu board now is all done with LCDs displays. We could have the interactivity. We can have that changing menu and then, like, say, that fluid in the dynamics that we're talking about, um, self running kiosks. And also you can drop your keynote presentations in tow. IBooks author. So and that's something else that I've taught in the passenger also teaching. Adding a new item to the catalogue as well for IBooks, author is that you can take, you know, because they're both Apple products that are made to work together. We can take that interactive presentation from Keynote and drop it into IBooks author and still have that interactivity. So that's really cool as well. So when I say presentation, whatever presentation means to you, whatever you think you might use it for. So hopefully as we go through this, one of things that we will also walk away with is wow, I think I can use keynote for that is something I wasn't planning. I use it for animations. A lot of times I have some of the other animation programs that are available from Adobe. But there, you know there's a big learning curve, and sometimes I just want a simple animation to drop into something else. And for me, Keynote is a great way to do that, because it's super easy and everything is theme and template based, and that's where we're going to start. We're going to start with when we open up. Keynote when we hit new. So we come here and I just open up Keynote When we do, Commander Command end and open up new and it opens up with the theme Chooser. So this is where you start for everything. We have two different tabs across the top. We have standard and wide. If you've created your own will have 1/3 1 that says my themes, but as of yet, there aren't in here, so we don't have any on this machine. But once we make one at the end of the day in the last third segment, perhaps I think that's what we're doing, that we're going to customize it makes some of our own things, so we'll add that there. So the next time we would open this, we would have 1/3 tab. That said, my themes now standard and wide standard is the 43 ratio, and wide is a 16 9 ratio, which most of the computers that we have tend to be wide screen. These days, however, know where you're going to be showing this. If you don't know when you think you're gonna get to travel around with your presentation, you are doing a business presentation. So many projectors still to this day are the older for three. They're not in cinema aspect ratio, so if you make it that way and we make it wide, it's fine. It's just it's going to, ah, letterbox it. So it's just gonna put the black bars on the top and bottom. You also have a choice to fill the screen with it, but that is going to definitely distort your presentation. So for me, I'm still building most things in standard because the worst thing that's gonna happen is it's going to have black all the way around it. If I should show it on a wide screen. If I know it's on Lee going to a widescreen, then I would choose wide, for instance, that menu sample our example. Then I know that it's going on a wide screen LCD display, so I would probably use the wide to start with all rights. But we're gonna start with Standard, and the first thing we want to do is want to choose a theme. And there are several built in, and Apple keeps adding new ones, which is really great. Um, but we want to see what it is. We want to get kind of the feeling for what we're trying to achieve. Eso they've named them things like, you know, photo essay, which is nice. There's a lot of places for photos for doing the business presentation with a lot of bullet points. We're probably not going to choose photo essay. I use this a lot when I just want to make really easy photo albums of places. I've been right, so I just go somewhere. I just got back from Canada and went to Niagara Falls for the first time, So I'm gonna make a new one. It's gonna be the photo essays just give me a lot of photos, then I can save that out, and that's something we're going to at the very end of the day. We're going to go ahead and look at the different places that we can send this to in different formats. We can put it in, but I can save it out in formats that my mom, for instance, can pull up on her computer and flip through. Now she probably has keynote because she has Apple, but then should be in the presentation. And I just I like to give a tour kind of this little package. I could just email it and send it to her, and she can look at it. So it's real quick and easy online photo books. You know, it's obviously not photo books. I'm going to print all of these different services for that. But for me just being able to make a presentation and then it's also fun. It's not just Mom. Sit here with me and I photo and look at these photos that air here. I'm gonna put in presentation with movement and text and probably some effects, you know, just to kind of again keep it visually interesting. Like I said, So the theme chooser is kind of where we start out now. This is the version that I'm using is for Yosemite, and there's a little bit of confusion on the version. So I just want to mention that really quick because the themes air kind of ah, a sticking point on that there was an old version that was in keynote. It was called Keynote 09 which was actually version five. If you have that, if you have it, the icon instead of looking like let's actually get the icon to come up here, just you can see my icon here. I was gonna jump out there. That's what the icon looks like now. It's a nice, blue kind of glossy podium that's there. The old one is a brown would one. And so then the earliest what it looks like. And, um, that one cannot be used. It can be used in Yosemite, but you need to have the new version for all the features that we're gonna cover today. So there was the old version. There was a version and Mavericks, but if you've updated, if you want to update that version, you have to actually update also to Yosemite. So it's kind of a thing kind of a forced upgrade from Apple, just so you know that. So the stuff I'm talking about today, for the most part, is going to be the Yosemite and even the Mavericks version, except their few things that got added in the Yosemite version. But keynote 09 if you've been using that or if you've taken my other course that I had that, um, the concepts are the same, but the format is entirely different. How you get to that same point is totally different. How you do that and the reason for that. And we'll see this in the last segment. Is the whole mobile being of the work with it on your IPad as well? So what they did originally was, in my opinion, they dumbed it down. But they've added in so many of the features again now that it's finally back of where it was before. But it's so that it's the same on the Mac or the IPad. So when we look at this presentation that I'm going to show we're going Teoh, see that it looks almost identical on the IPad. And that's just to kind of give us that, that parody that's there. So the themes is kind of where we start, so I'm just going to choose a theme first. Then we're gonna look at a presentation, the presentation that you have. If you're purchasing the class and you download that sample, we're just gonna look at some of the things that we could do with Kino Just kind of give you an idea. So one of the ones that I use a lot on that theme is in is called Blueprint, and I just like it. I'm gonna zoom in a little bit on that if I can, just to kind of show that it kind of looks like a blueprint. But I like it because it's just great for just having information like this is, you know, a trip I took or whatever. I use that one a lot, So that's when I have. So I would just choose it just by clicking it and clicking, choose or just double clicking on it. So do that and were presented with the interface. But right now I'm gonna hide that we're gonna open up that sample file. So when everybody has, it's called Why keynote? And so not only is show me what we can do in keynote, but it also is just a great way like Kendall was saying that we can be construct and pull out things that I've built in here and on building some was gonna walk through. I'm just gonna hit play again. We're gonna go over the interface that's we're going to start with. So it's just basically using Apple keynote for presentations and again presentations is kind of this wide reaching thing. What does that mean? So I'm going to just advanced some of these Some of these air auto advanced. We're gonna talk about that leader in the afternoon. It's gonna be we're going talk about animations and timing and how to do this So you don't have to sit here and continually click to make everything happen. But why keynote? It's template driven. We're going to see that that is a huge thing to start with its template driven, beautiful graphics cinematic effects. And I'm just gonna go through some of these slides, just kind of give you an idea of what it looks like. So even as a business presentation, I'm just doing bullet points. But already this looks better than most things I ever saw when I was in the business world, you know, just the ugly. We won't mention the other product that until later, when the export to that just the kind of ugly bullet points that are up here. I like it because it's just these nice, smooth transitions we've got Builds builder When items come in well again, we're gonna play with us in the afternoon. But we got classy ones. Typewriter, some fly and stuff. So just some nice movement again. Give it a little bit of visual interest, but not over the top yet, you know? So it's just like Okay, for business is good. Typewriters good. It gives you a little bit. Keeps. Keep your audience a little bit awake, right? There's something to look at and then we have some flashy builds. These are a little more out there. I probably would not use twirl in a business application skins kind of fun, but I probably wouldn't use that either, or move in. And that's kind of fun again, if you have that on a self running demo at a trade show booth. That's actually really nice. I'm not gonna use that. The boardroom right? We also have some over the top builds. This one animal that gets dropped in this one's actually self running this part. We have confetti. These are just a few of them when we'll go over all these later and the flame No, I actually my next slide used to say No, just dough. But then I realized one of the things that we saw in this restaurant the other day was a Mexican restaurant. So at the end, on their spicy menu from the thing caught in flames. And that's why I went that was done in Kino. It's so and it totally fits the purpose, obviously. So I don't want to say Don't use them. There's places where you can use those, probably not in the border. We also can create action. So these air just thes air products. We might tell build Cox and thingamajigs and who drama flips right? So I'm building that, and that's all timed in. And if you notice as it's dropping, it's getting a little quicker at the end, so I kind of just made this, you know, pile of stuff. You know, It was just a fun way to him to show that. So again, that's action. That's with some animation. We also have transitions. So when we transition from one slide to the next, we have a lot of difference. We're gonna look at those like it's a summer fun somewhere classy. That was a nice, classy little one. I like that one. And then also, we have this one. No one's pretty new. I like that one again. It adds a little visual interest. It's not too over the top. And I'll talk a little bit, too, about transitions and what we should and shouldn't do with transitions. We could do charts and graphs in keynote Making these air Super simple. We're going to do that later this afternoon as well. We can even do things like three D charts, which is great. We're gonna play with that a lot, so charts don't have to be boring. I know it's tabular information and getting seem kind of boring, but it doesn't have to be, and another transition that's here. They will play with animations as well Animations, air fun. I want to kind of grows and moves so again we can keep people's visual interest from here to here. We can even do crazy animations like bouncing balls or whatever else that we need to do. And if we think about it, if we remember, maybe to help me remember, one of the things that I had somebody set up was they wanted, like the Indiana Jones style map with the dash line that's there. We can do that as well on. And then something called Magic move. We'll talk about this later, but basically I can take something that's on one slide and move it to another slide magically. And then the points will show up and we're gonna actually build this and we'll deconstruct this and move this as well. Um, we can move from this text, have it magically become other texts as well. And then something like this. If you want to have a little bit visual movement to your bullet points, we can have an item move down show bullet point, bullet point bullet point. It's all point number one probably should have been 123 and four. All right, so that's kind of it. Oh, I have one More than just like at the end. I tend to do a little Q and A if I'm doing an actual presentation, but that just kind of gives you an idea of what we can do inside. Um, keynote. That's here. So I'm actually gonna flip to the other one that we just created, and I'll keep this one open as well. We can flip back and forth to that, but that just kind of hopefully gives you a flavor of some of the things that we can do. Like I said, we can go wait out there as well, and we could make it just very static and boring. You don't have to use the transitions. You don't have to use animations. It just adds that visual element to it. So when we first opened up, we said, Let's choose this theme. I've chosen Ah, four by three theme. You notice, though it looks like it's really full. And maybe this is not really the bottom of the slide. There's probably more. The first thing I usually do is go up to the zoo menu, and I changed that to something else. I can say fit in window, which is great because that fits it exactly to size. But I tend to like it just a little bit smaller, because when I start putting things off to the side or I want things to come off the edge or to the edge, I want to make sure I can actually see the edge of my actual slide. So I tend to keep it at that, but used whatever is convenient for you. There are times when you're going to need to zoom in really close so we can see what we're doing in an element close up. So we go back to that 75% there. That's the first thing is usually trying to figure out what we what we wanna what zoom magnification is. We want to have that at so up along the top, we have this control bar that's up there is control menu, and we have certain items that we can get to, but we can also customize it. My show you how to customise it now. But most of the buttons aren't gonna make much sense until we go over them and we might add some later on or remove some of them. You might find that you never use tables, right? So if you don't use tables, why let it take up space on your bar? So I'm gonna First thing I'm gonna do is go up to the View menu and come down to customize toolbar. Customized that. And there are all the buttons that we have. So these air pretty much everything that's in menus. We can pick and choose what we do and don't want. We don't want something. We could just grab it. We have to do while the customize toolbar is open. So grab the table and pull that off and it disappears in a puff of smoke. They got rid of that from most of the things in your 70 but it's still here. I like that. So things that we might use along the way. Once I use a lot or copy style and pace style, we're gonna go and put those up there. So just drag things up that you want drag things out that you don't We can even say, Let's move this over here. Media used to be over here, so I kind of like that and just used to it being there and also colors. Let's move colors up is well, I like that one. I don't need tips turned on will turn that off. Believe share. Leave everything else the way it is if you decide you want it back. So it was you could just drag this default set, dragged that up and I'll put it right back. Exactly how it waas So it's a done. So again put things up here that makes sense to you and take things out that you are never going to need to do that. The inspector panel is over here. If you've been using the old version, you're used to having the buttons here to get to the inspector panel and being able to move your inspector panel wherever you want. Now it's like, attached to the side. It's sort of in this one. Trey, you've got slides over here in this tray. You've got your main slide reviewing here in this tray and your inspector slide. Sit over here in this tray. So this is kind of where we go for everything that we need to dio the other thing that's changes that you don't have to pick which inspector you want to use. It changes its contextual. So if I select text but click on a text frame, you notice a change. Now I have suddenly some text items. I have three tabs that coming along the top got style. I've got my text formatting and how I want arrange things on the slide itself. And we'll go over all this when we get to the sections. But just to show you when I have something like that, it changes when I choose media or put something else in here. Something else changes. If I click on just the slide here or the slide off into the slide viewer. Now it's a slide layout. This is what I have options for, right? So now I'm suddenly working with just the slide itself, and again, we're gonna go over slides in a minute. I just want to kind of give you an idea kind of a tour of the the interface itself back to when I click on an item here. Not only does this have three tabs in this inspector, I have three separate inspectors format animate and the document. So when I want to work with builds and transitions, adding that movement that we had will come in here to the animate panel and document panel talks about the document overall. And you congenitally get to that no matter what selected, See when I d selected. I still have that document, Inspector open. And basically, this is where I have a couple different choices. I can change my theme from here. Fight aside, I started working with it and I realized I don't like this blueprint theme. I can change that at any time now. Your presentation might change depending, but one of your choices that you have is to keep your stylings that you've done. But sometimes things will change. So I really I can't stress how important is to kind of cheese your theme ahead of time. Play with it for a while. Don't start on your actual you know, your actual production that you're working on. Maybe play open with a theme, start putting some things in there you think you're going to want in there and then then you kind of get a feel if that's what you want in the older versions, this is one thing that they did not add back in. I don't know if they will in your older versions, you could pre Mavericks. You could have multiple themes in one presentation. And I like that because some of them actually look good together so I could have you know, half of it or have my my main slides be one theme in my other Be Not now. Here's the thing. If you need to use elements from those other themes you can always copy and paste between the themes is just before you could overlay them. Now you can't but tells me I'm using Blueprint, I'm gonna click, change theme and click on there. And there's all the same themes that I had before, so it just basically I can change it to a new theme. Keep your style changes. If you want to do that as well, I'm gonna leave that I like. The blueprint thing will be fine, all right. And it also has some different slideshow settings automatically play upon opening loop. The slideshow restarted idle for a certain amount of time. So again, if you're doing those self running demos, you're gonna put keynote on your ipad and put that up in your trade show booth, you might want it to go ahead and loop and you wanted to when it stops to start up again, even if it's not looping. Like maybe you just wanted to loop if it sits idle. If the machine sitting idle for too long, we can do that as well, Whether or not you're on an IPad or if you're setting up your computer and you're sending it to an LCD display or something like that, you could do that as well. We have different choices for presentation type we're gonna work with mostly normal. Today. It's still links on Lee or self playing. Self playing just means that we can set it up so that it automatically self plays and we have to build in all the timing or weaken. Tell it how long each transition and each build takes if we want to. But for the most part, we're gonna work with what they call normal, which is basically a presentation. Like anyone that's used any presentation software is used to where you either have a build time set for your animations, or you have to click your mouse or your arrow keys to advance that. And here's our slide size as well. So we got. We have those two choices at the beginning, 53 or 16 9 We can also have a custom slide size. If you know that you're sending it to some specific thing, it's gotta fit in another presentation or in another format. Somehow maybe you're doing it in. I don't know some animation software or something for broadcast. And they've told you we've got, you know, 5 60 or something like that is how wide it could be. This is where we make our custom slide size right here so we can do an entirely custom size, and we can also require a password to open if we want to. So that's kind of the document. Like I said, over here we have our slides if you're used to using the old version, there was a little handle we could pull in CR master slides and our documents slides soulful. Every kind of understands the concept, and we'll we'll be working with masters a lot Masters air, basically the themes that air the the layouts that are set up inside a theme, and that's what We used to make sure everything looks the same, and then our documents slides or where we're actually putting the content on. But we can't see those separately anymore. We've got a couple different options for that. One of them is We could go over to view and we can. I'm sorry. Yeah. Edit master slides. We can see all that master slides that way, or we can just go ahead and view the master slides, which is over here, if I can find it. Maybe I lost it already. I'm going to view the master sides to edit thumbs. We can see it. There's a button for it, and I didn't put it on there, so it may change. It slides build on the master. It's fine, but I can see all the masters that are available for this particular theme. So because I chose this one that has blueprint, I can kind of see what they look like. Click through each of these. There's usually a blank one as well, which is nice. Let's see if we have a blank one of this one. No one down here at the bottom called Blank, and so it's still got the background, too, in that little the line element that's on there. But it's just blank, and that's kind of nice to sometimes I'll throw things on a blank slide just to kind of play with it and see if it's gonna work. Maybe it's the animation or whatever, and then I'll put another master on top of that as well. We can always change the Masters we're gonna do. That is what we're gonna keep applying different Masters. And when we're done, we need to say done and get out of that edit slide there. Actually, I'm gonna go back into the customized toolbar because I do want to be able to view my Masters. And so I need to find where that is apologize. There's so many buttons now is just like where my master's alright, I can't even find him. I'm gonna have to find those later. They're not there. Just that I can't tell is so many bright icons is the problem here. All right, so I want to be able to go in there without editing, and I just want to see the Masters that air there. But going into edit masters, let's you see them just the same. One of the preferences that I have set. When we looked at the Masters, when we came in here to actually edit the Masters, I was coming here. Why did my master's disappearing from Where are my Masters there ago? Should learn the keyboard truck. It would be better, Um, in here. One of things that we see is that we actually can see the names of the slides, and that's not on by default. So that's something that we set in the preferences because I like to see that because I might not visually be able to tell the difference between two of the slides, but it might be called to photo horizontal to voto two photo with bullet points or something like that. So under the keynote menu under preferences, one of the options that we have is to, um, go ahead and show the slide layout names, so make sure I have those every time. So even when I'm looking at, um, in the slide, this slide chooser over here, the master chooser over here, those will show up a swell something else that I usually have turned on his curves Default to the busy eight curves. When we start drawing with the pen making, the shapes will see that, uh, this will look like if you're familiar with illustrator or photo shop or any of the pen tools that air there. That's we'll see. Otherwise, it gives us thes arc arcs, which are kind of cool, but I can't really draw with them very well. So we're gonna go into that and scale placed images to fit on slides, gonna start adding photos in just a few minutes. And when we do, if we don't do that, we have a really large photo. It's gonna fly off the slide, and we're gonna have to keep sizing a downsizing it down. This automatically scales it to size, so if it's bigger than the slide it won't ever be. It'll scale it to the size of the slide. If it's smaller, it will place it at that particular size. We can add rulers if we want rulers on the page and some other slideshow options as well. So when we start to output for that, we'll look at these preferences again. Close that up. So for me, I like to make sure that I have the name. So if I decide right now, I have this one master assigned. It's automatically the one that was built into the theme, and I'm gonna keep going back to the theme because the theme it's template driven, its theme driven. There are a lot of things that are in here that you can't create. I call them the Master Eleanor the magic elements that Apple puts in here. They have certain things like this double click to edit. I can't create a box that says, Double clicked at it so that when I double click, that text goes away. I can't create that. It's built in magically inside here. I can copy and paste it. I can copy and paste it from another theme into here, but that magic element is just kind of baked in right. It's already there. I can't do anything with it when I d select it. You know that comes back because I didn't add any text to it. But when I decide I want to change the master, so if I decide I don't like this master, that's here, I'm in the format tab of my inspector, and it's this change master. And when I do that, I get a list of those same masters that we had off to the left side. So it tells me again it's cut the name so I can say, OK, let's actually do one. That's photo one up. Okay, that looks good. So I'm gonna leave that. So gonna keep changing that master And where these magic items live, says title body and slide number. These are the ones that are magic. They're just they're they're built into the theme and again, I can't create him. But I can copy and paste them. So instead of if I decided I didn't want this subtitle down the bottom of the blue part down the bottom I don't want to select it and deleted because then it's gone. But what I can do instead back on formatting. Let's actually bring this back. If I come back in here, I can actually turn that off. I can say turn off the body and it goes away. But I could turn it back on, which is nice. So instead of deleting it, getting rid of it from there, because then I'd have to go back to the Master and copy and paste it if I wanted to use it. So turned these on enough. If you don't like the title, click those on and off. We also turn on a slide number it turn that on. It's really small and hard to see this little blue number that's down here and again. That's it's that style because that's what's built into the theme. Now when we start customizing later in the day, will be able to change that if we want to. But for now, I can either have an on or off, and again, I just use that here. Now the background is set inside the master that's there, but I can also change it if I decide on this particular slide. I don't want to use that same background. I come over here and just click. There's a little twirl down icon here, and suddenly I can work with the background so I could change that. So one of things that I can do is I can click on a color, and again these fills in. The grading fills in. The image fills that air. Here, they're built into the theme. Now, if you are interested in building themes you can. It's a little harder to get into. Before I used to always just kind of be able to pull open the application and find where they had put the images that were built into the theme and pull them out. Like if I need to know what size something was, I could open it in photo shop and make a new one. It's a little more difficult now, and I think that has to do with the operating system more than anything else. So for me, I'm trying to not worry about customizing to that degree. I have to remind myself this is template driven and that's the beauty of it is that it's already there, and I could make some changes from within. So you change the background color. Let's actually change that to something lighter and I can change it right now. I can see that It said it was a color. Phil, do we have colorful before with an image feel? So before we have this image, Phil, and what it was doing is it was saying, Okay, it has an image you probably won't feel to see. It kind of has a little bit of a texture to it. So it's sort of a paper texture, I guess, and they have some other image fills that air here. It's the same texture with different color applied to it. So I saw that same texture with different color so I could do that. Or I can go ahead and give it a Grady int if I wanted to and work with the Grady int and we'll talk about colors and won't work with radiance as well. But I could do it. Image, Phil if I decided I wanted a different image in the background, accused one of the images that's here or I can say choose and I go out and choose any image that I have on my computer, and I could make that the background. The nice thing is, it's a background, so I can't accidentally select it. So if I wanted to say a different, maybe I wanted a photo. Maybe an opaque are I'm sorry? A Trans parent photo back behind. I could place it there, but I just place it under the slide. It's something I could accidentally move, all right. I mean, I can lock it down, but I could actually move it without. Otherwise I can come in here and just say, Why don't you go ahead and put that image, Phil? And the nice thing is, you can tile things. So if you've got like a nice seamless pattern from photo shop or one that you've created an illustrator or something like that, you could have this repeating tiled background on the back of your slide as well. We can choose the scale of that. So if I scale up that background because I have that image, Phil, it's that texture with a color overlay. So what it's done is it's taken that image, and it's given it a color overlay. But I can also scale it up in kind to see what's happening to the texture in the background. I suddenly now have this really big kind of chunky texture, and it's probably getting very rast arised as well, because it was small. It's a small tile, and it's probably, you know, I don't know, 48 by I just made it into the size of my background so I can do all that now. The problem is, you know if there isn't a way to just go Go go back to what I had. But we can reapply the master if I want to. So I go back up under, uh, see if I can I'm gonna actually right click over here on the slide here. I'm saying Reapply Master to slide. When I do that, it's gonna bring it right back to where we had it before. So again, it's a nice way to experiment. But then we can change it back as we need to and again, we can get right back into edit master slides from down here. All the slide show up. It automatically jumps us to the master that were using. We need to escape from that Woolmer done that makes sense so far. Okay, cool. That's just kind of the say, the tour of the interface kind of give us, hopefully bodies feeling a little comfortable specially if you came from the old one because the first time I saw this, it was quite a shock because nothing looked like I expected and he hadn't used it in a while. It's even a bigger shock or if you're just not familiar with this I don't know if it looks a lot like Power point or not. I've never really used Power Point, and so to me, I don't know. This might be a shock if you're coming from Power Point, you know, or if you are coming from anything an adobe product you're used to. You know, these floating panels and stuff. This might be what, but I think that's the beauty of it is that it's It's great because it's so set up with themes. They thought out everything and everything. Onley shows up what you need. If you're used to customizing and making all these custom workspaces and you're used to working a lot of the adobe products, it can be difficult. But sometimes you just have to kind of let it go and say, That's the whole beauty of this is that I don't have to design this layout and that's what I like about it. Even though I do design and I working in design things like that, I don't want to have to think about that. Sometimes. I just want to say somebody else made this beautiful thing. I'm gonna plop in my photos and put in my text and it's gonna make me look really good. So for me, that's kind of kind of how I think about that.
Class Materials
Bonus Materials with Purchase
Ratings and Reviews
a Creativelive Student
Learned a lot, Love watching & listening to her. Thanks Erica Gamet!