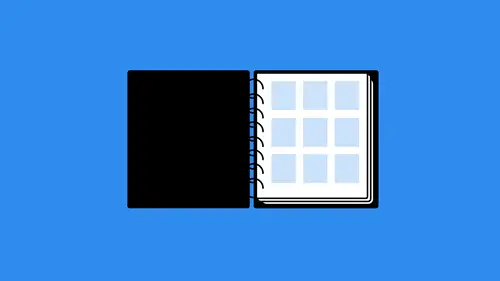
Lessons
Understanding the Needs of Your Client
17:24 2Sketching Your Ideas
12:02 3Photo Editing Workflow
05:54 4Vector Design Workflow
09:48 5Adjusting Font
05:17 6Page Layout Workflow
09:55 7Finalizing with Your Client
04:15 8Finishing Touches
03:41Lesson Info
Bonus: Average Command Tool
Let's go ahead and move him over. I'm gonna open this file called Ghost Town, and I'm gonna move him over into the ghost town image. The way to do that is to select the layer. And I'll rename this layer to, well, a man. It tried to maintain a good layer name structure you don't want like layer 37. You don't want that happening, uh, in your in your project, because it makes it super hard to find things later on. So I'll rename Layer, select it, and then I'll just drag him up and drop him in, and he's gonna go right about there. And then I'll resize him to fit as I want. She's gonna be in the foreground. But getting the scale of this is really what I want to focus on. So maybe he's just chilling out right around there, and this is in the background, and he would probably come about right there. So since he's in the foreground, this is gonna be he's gonna be a little bit taller than that. So maybe something kind of like that and then just kind of position him where we want, and so he fits...
pretty good into this, but maybe not as good as he could, because the tones we're still gonna be a little bit different. So moving him in here is the easy part, right? He's just in there. He's chilling and everything is good. But what if we wanted to match the lighting on this a little bit? Well, the easy way to do that is to take the background layer and duplicated using commander controlled J. And I move my layers panel out so you can see that. So I selected the background layer and then hit command J on the Mac Control J on the PC, and that automatically generated a copy of that. In order to get the overall tonality of this image into a usable layer that I can combine with the cowboy, I have to use something called the Average Command. And so, basically, when I go to the filter Minnie and choose blur and select average what this is going to dio, it's gonna average all the tones and colors in the image and give me a solid image that looks like this kind of great not good, right, little muted. So what is this for? Well, this is for me, putting it up over the top of the cowboy and then clipping it to the cowboy layer. So if I zoom in here so you can see this when I hold my mouse in between two layers and hold down the option key or the old key on the PC, it creates that little icon right there. And when I click that it clips this layer to the appearance of this layer. So that basically means that if I zoom out, I will see a gray cowboy. Now the great again is the average of all the colors and tones in the background here. And so what I want to do is changed the blend mode of this and blend modes air just ways of changing the layers appearance to mix with the underlying layers based on things like color, light contrast, saturation, etcetera. And so in this case, I want to use the color blend mode because I basically want to see the original photo. But I want the color from the average to apply itself to that. And when I do that, you're going to see here that it applies. He's basically in black and white. Well, the idea here is that the image behind him is a little less saturated than he is. So what I'll do is just take the opacity of this and tone it down something usually around. I would say 40 to 50% is generally what works best to help unify the appearance. So here is me. Zoom in a little bit, so you can see Here's before. See, he's kind of he's really bright orange got really deep blues and that kind of thing. But if I do that, he blends in a little bit better with that background. Now you can use a layer mask, too. Brush back in some of the color. You can also use an overall global adjustment to unify the appearance. Now, one last thing that I'm going to do here is Commander controlled J. The background layer. Again, we're going to control the lighting, and in order to do that, we're gonna go to the filter menu, choose blur, and we're going to choose Gaussian Blur and Gaussian. Blur basically takes the image and blurs it out, but it keeps the highlights in the shadows so as you can see here I can still see. Oh, this is bright. This is dark center. So I'll do this hit okay and then move it on top of this object as well. Everything's clipped together and will change the blend mode of this to something like soft light and then reduce It's opacity as well. And back that down. Something like 40%. Maybe a little less maybe, like 30%. And what that does if I do before and after, See how it changes the lighting, Watch his face. So this is turned off. This is turned on. So we've got light obviously coming in from the left from the sun, hitting him right there, their shadows over here on the right. So now instead of him having no light shining on him at all, he's got light hitting from the left and shadows on the right. So it's just a way of making sure everything looks realistic and believable. And then, finally, once I have that done, I would just unify this appearance a little bit. This is an old Western photo, so what I'll do here is add in, Let's say a you actually, let's do a black and white adjustment layer. And then with the black and white adjustment layer, I'll add in a tent. And so that's gonna make it almost looked like a sepia tone. And then I can use this. This is a really cool feature in the black and white adjustment layer. This little icon right here, this thing allows me to not have to worry about any of the colors over here. I just come out here and say, You know what? The sky needs to be darker, so I'll click and drag this guy to be darker. I like his vest, but it needs to be a little darker. So I just click and drag. All you're doing is clicking and dragging across it super easy. Okay, And there we go. And there we have are finished product. I might even tone that down just a little bit. There we go. All right. And so that is something that we can use for our poster. So we're going to say that and we're just gonna call this ghost town, not PSD. Save it and go ahead.
Ratings and Reviews
Leslie Daniels
Student Work
Related Classes
Design Projects