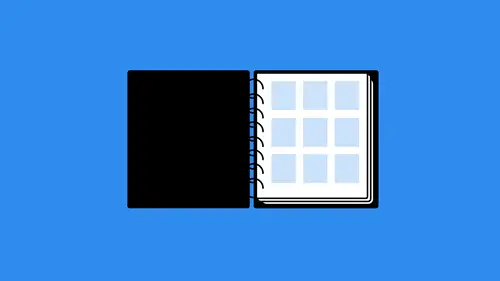
Lessons
Understanding the Needs of Your Client
17:24 2Sketching Your Ideas
12:02 3Photo Editing Workflow
05:54 4Vector Design Workflow
09:48 5Adjusting Font
05:17 6Page Layout Workflow
09:55 7Finalizing with Your Client
04:15 8Finishing Touches
03:41Lesson Info
Vector Design Workflow
Now it's time for us to go in and use Adobe Illustrator. This is where we're going to get serious about our logo design that we talked about earlier. So I'm going to do a second pass at this logo based on the feedback that we got before. So I'm gonna open up a file here the initial presentation, and I'm gonna grab some of the elements that I need from this. I'm gonna grab me un group some of this stuff because it's all grouped together. I'm gonna grab the alien and I'll create a new document out of that, and you can put it on a letter size document that we didn't grab his face. Let's do that. All right, put that guy there, move it up to the top and then let's also grabbed this typeface was problematic. So we're not gonna take the typeface. We're just gonna take the play button, and then we'll put that there as well. Here we go. OK, so if we recall back to our feedback that we got from the client, they do like the alien and they need the typeface to be different on the on the alien vers...
ion they also want incorporate some headphones, and then the other one needs to be just a little bit more playful with maybe not the same shading on the letters, which is fine. So let's go here. And I want to start off with the alien guy, have a good base going. But I don't think that the antennas were gonna work, So we're gonna change that a little bit. And I'm just gonna come over and grab the Ellipse tool and let's draw out a circle kind of like that, and we're going to see if we can't make this look like headphones. So move this over to the sign and maybe squish it up a little bit every you and then angle it, you know, and we'll do the same thing on the other side just by creating a copy of it, reflecting it over and then putting it into place something like that. Now, once I have that done, I could start removing the elements I don't need by using the shape builder tool. So shift in the letter m using the shape builder tool, and then I can combine these elements here. I'm gonna take a look at that? Uh, not quite what I'm going for. This is the revision stage that I would probably do on my own. So here's what I'm gonna do. I need some separation between those because otherwise it just looks like I'm giving him a mouse ears. So what I'm gonna do is use the object menu path, offset path and still a preview here. I don't need to be that much space. Maybe something like three points should be OK. Basically, what I'm doing is creating a copy of this, an increase in the size of it at the same time. And that's going to increase the size of it directly around all sides of it. It's not just gonna be a scale up that way. It matches the contour perfectly. So I hit OK, And then what I'm gonna do is select both of those objects. You shift in him on the keyboard and then we'll come in here and I'm just gonna brush pulling on the option are all key to remove those areas. So there we go. So I'm left with these. Oops, I'm left with those little headphones around the outside and I didn't do any changes to the overall look of him. And then all I got to do here is come up with something to connect them so I can do that in a lot of different ways. But I think the easiest way to do this is gonna be just do a straight pin tool exercise here. So the pencil is not intimidating. Please don't be afraid of the pencil. It's actually pretty easy to use, especially in today's day and age, when they've done so much stuff to correct it and make it easier and more user friendly. I'm gonna click and drag here. And when I click and drag, that's gonna allow me to start a curve automatically. And then I'm just gonna connect this like this and do something like that. Now you might be thinking, Wait, What is that? What? You only drew half the headphone. Well, it's okay. Watch this going. Teoh, switch to the selection, tour the move tool here, and then switch the stroke instead of a fill. And then what I'll do here is copy it with command. See, pasted in front with command F right. Click it and reflect it. Hit. Okay. And then we'll just move this in something like that. And then these two things right here will select both of those points with the direct selection tools. That's the White Arrow. So we'll select those and then underneath the object menu, one on the path most select join, and that joins us together. So I didn't even have to really draw anything with that at all, you know, So, like that just kind of nudge that into the position I want and then increase the size, however I need it to be, and I might even oops, increase that and make that go down in there and then I want to center it up. So here's the easy way to center things up in Illustrator Select the Object you want to center. So, like the object, you want to center it around and then click that object and you'll see a blue outline come around it. That means you're turning that into a key object, and so then you can use the Align panel to a line things up, just like so and so now what I'll do is I'll take this and I'll expand it out to make it into a path, object path, outline, stroke. And so now what I'll do is come in here and just kind of clean this stuff up. So come here to the edge. Select this and see if I can just remove some of this or manipulated. The direct selection tool is your friend. So you can just take these individual points and you can move them around inside of here. You can also take this and kind of line things up that way every game. All right, That's what I'm looking for. A bit cleaner. And again, I'm just doing this rather quickly to show you an example of how this would work. There we go. Okay, that looks pretty good. A little alien guy. And so I'll keep that as part of the icon. And then let's go down here because this guy, we need a little bit of help with this. But the main thing was, it looked too serious. Look too short. So the easy thing to do here would be to click on this with the direct selection tool and then choose which anchor points you want to manipulate. In this case, I want to manipulate the two right here. And then you see these little circles right here. This is something you can click and drag to round something off. Something kind of like that. Maybe. And I'm not real keen on that, though. So let's try that again. It's just round off the top, maybe see how that looks. That looks a little better and then will round off the bottom a little bit. There we go. That looks better. And then you could do the same thing for the rest of these. If you wanna round off some of these other ones kind of match the aesthetic, that actually looks a lot better now in terms of the the film strip here. I don't really know if I like that film strip or not. No, I didn't say anything about it in there, uh, in their feedback. But since film was something they didn't like in the other ones, I'm thinking maybe they didn't like it in this one either. So what I'm gonna do is just release this compound path by right clicking. And then, with all of that released, I can merge them together again. And you do that with something called the Pathfinder window Pathfinder, and you'll notice a lot of the operations and things that I'm doing in here is the same as Photoshopped is a matter of fact. The layout of this application is almost identical to photo shop. You've got tools on the left panels on the right, options on the top. That's why we didn't go through an in depth tour of illustrator upfront because most of the adobe applications follow that same basic formula. So when I go to the window menu to bring something up, it's the same as I would do in Photoshop. Now I'm going to merge these together, and that becomes one solid object. Zoom out and there we go. So there's my my play button.
Ratings and Reviews
Leslie Daniels
Student Work
Related Classes
Design Projects