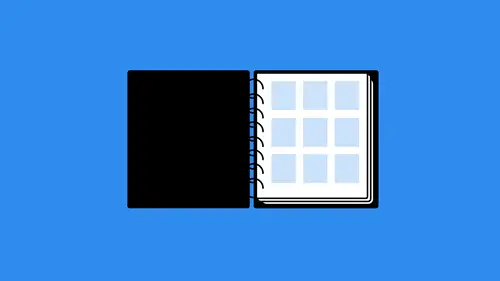
Lessons
Understanding the Needs of Your Client
17:24 2Sketching Your Ideas
12:02 3Photo Editing Workflow
05:54 4Vector Design Workflow
09:48 5Adjusting Font
05:17 6Page Layout Workflow
09:55 7Finalizing with Your Client
04:15 8Finishing Touches
03:41Lesson Info
Bonus: Creating a Wireframe
let's jump over into in design. So this is gonna be the final stop on our little tour of our graphic design workflow. And basically what we're gonna do here is to create a movie poster. So I'm just gonna go to the file menu, choose new document, and once I do this, I'm gonna show you to set this up. Then we'll take a brief tour of in designers. We go. So print is what we're gonna do here. It's a poster tabloid is the standard poster size 11 by 17. Generally now, movie posters themselves can be somewhat larger, but 11 by 17 is just a standard size for posters. The units of measure I'm gonna switch two inches just because a lot of people are used to inches as opposed to pikers. Pikus is a unit of measurement used in print and so 11 by 17 I wanted to be a vertical orientation hit create and there we go. OK, now, one of the things that I didn't include in there is a bleed, and the bleed is something that goes outside the confines of the document and allows you to do something called a full...
bleed which means that you won't have any gaps around the outside winning if you get it trimmed. So basically, if you want something that goes edge to edge, like a photograph or something like that, you need there to be a bleed. So I'll go back to file documents set up, and then I need to go down to the bleed here, and I'm just gonna do, like, an eighth of an inch bleed all the way around. 0.1 to 5 all the way around, and I can preview that and see it. Everything looks cool. All right, now, first thing that we need to do here is take a tour of in design. Very simple. It's almost exactly the same as photo shop in Illustrator At the top, you've got menus on the left. You have tools on the top, you have a control panel. This control panel is a lot more important and in design that it is an illustrator Photoshopped, because a lot of the heavy lifting you doing in design happens inside of that control panel. This is where you're going to control things like the type the excuse me, the orientation of the type the justification, All of the color options, everything is going to be up here. You can see all these options that you have available to you. Alignment, text wrapping. All of that stuff is located right there at the top. So very important that you stay on top of that thing as it changes because it will change depending on what tool you have selected in any given time. Now, I have a lot of stuff out here on my workspace. If you open up in application and it's messy like this, any application, really in the adobe, sweet, you're gonna go to reset, and it will automatically reset everything for you. So I'm just gonna close up all this stuff so we don't have to look at everything all at one time, and then we'll get going. Okay, So first things first, we've set up our margins. We set up our bleed. Everything is good to go there. First thing I want to do is I want to start blocking out where the elements are gonna go in my design. So, first and foremost, I need to put a image in the background because that's what's gonna be there it's gonna be the main poster image, and that's the image that we got from Photoshopped earlier. So I'm just going to draw a frame right there. And the frame tool is right here in the tools. You can see the rectangle frame till he can hit the letter f on your keyboard to get a hold of that and you put that guy right there in the middle. And then I've basically, like the wire frame out all the stuff that I do. So gonna start here and then the text box, probably going to go somewhere up here towards the top. So I'm just gonna draw out a text box like this and then move that to the center of the document and probably lined it up right with that margin right there. So there's my text box right there towards the top. That's where the title of the movie is going to go. And then we're gonna leave another text box, probably over to the side and what this is gonna be. You've seen this on movie posters before, especially independent films where it's like, you know, winner of X film festival, that kind of thing. So I'm gonna leave a little spot for that. There might have to move that depending on the empty space. But I know that the cowboy is gonna be on the left. So any space that I have over here to the right, I can make use of that. And then towards the bottom, of course, we're gonna have some credits down there. So people's names, that kind of thing. And so we'll just resize that. Put that there. And I want that to be roughly the same size as the one up top and then lined up with the margin and then finally down here in the bottom right hand corner. That's where we're going to stick our logo. So I'll just use the frame tool and I'll use the stacked version down there never going. Okay, so now I've got a wire frame of everything that I want to go into this particular design. And so now what I'm gonna do is I'm going to start off by bringing in the photo elements. So we'll go to the file menu. We'll choose place and from the desktop, I'll go out to ghost town dot psd. Remember, This is the composite we worked on earlier that we put together. And so now we got this. I'm gonna go to my frame, and it's gonna attempt to paste it in there. You're going to see when it does that, though, that it doesn't fill the frame, and that's problematic. So when you place an object into an existing frame, you have the option to right click on it and then go down to fitting and you can choose what you dio. So fill the frame proportionally fit, content proportionally fit, frame to content or fit, content to frame. So if you choose to fill the frame proportionally, that's going to do something like this. And so it's gonna fill the frame completely with the object that you've placed in there, and it's gonna do so proportionally so that there's no gaps. And that's exactly what I wanted. And so, for the most part, I've got everything I need. Everything adheres to the margins and everything like that. Zoom in. I can kind of see what I'm working with here. I can adjust the frame size because it didn't quite match up to the bleeds, and then this is what you do just kind of move around, make sure everything's cool. And then I would change the fitting again so that everything fits. There we go. All right, So there is my initial poster, the background of it. Everything's good. And so now, once we do that, it's gonna be time to actually move in and bring our vector artwork in here. So the vector artwork is, of course, the logo. And so, in order to do that, I'm going to select this frame down here file place, and then I have in my assets folder the final revision. The problem with that is, though I included all of the revisions in one place and I didn't do a positive and negative version of it. So if I wanted to place this in here, I'll show you how to do that. I'll just go to Creativelive assets here, do this revision and put it in there. Now you noticed when I do that, it places it into the bottom, but nowhere near what I want, right, because there's three versions that logo. So rather than go back into illustrator saving out of separate file coming back in here and replacing the file What's an easier way for me to do that? Well, you remember earlier when I talked about putting assets into a library, that's something that's very important. So if I go back and illustrator and I open up the final rev from before, I want this stacked version of the logo, I wanted to be white. However, So what I'm going to do here is create a copy of this Over here. We're gonna outline that stroke object path, outline, stroke. That way, everything is solid. And then coming here and just kind of clean up everything, make sure everything's good to go. You combine the objects need to be combined. And now this is all black. So just change that toe white, change that the white and then save that over to a library as a graphic and and the original white one. We're going to delete that from the library. We don't need that anymore. And we're just gonna save that one is white. And when I go over to in design file place from C C libraries, if I go to the I f B logo project, there's the White Place. There it is fitting and will fit the content proportionally. So there we go. There's the I F B Productions logo in the bottom right hand corner, and we're ready to go.
Ratings and Reviews
Leslie Daniels
Student Work
Related Classes
Design Projects