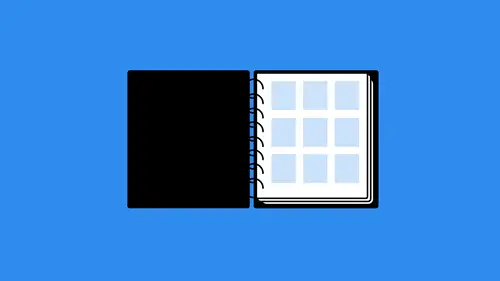
Lessons
Understanding the Needs of Your Client
17:24 2Sketching Your Ideas
12:02 3Photo Editing Workflow
05:54 4Vector Design Workflow
09:48 5Adjusting Font
05:17 6Page Layout Workflow
09:55 7Finalizing with Your Client
04:15 8Finishing Touches
03:41Lesson Info
Bonus: Crop Tool
Now let's go through some more basic photo shop stuff. Compositing is one of the things people want to know how to do. But now let's talk about some things you need to know how to do first and foremost cropping photos. Right? So cropping photos is really easy to do. And what we want to do here is grab some of these guys here. Do Bill and Steve, huh? Crashed on me there, Over under. Steve and Bill open those guys up. So let's say, for instance, that we needed these for a website. Somebody comes out. It's like, You know what? We're putting pictures of the team up on the website. We need these cropped down to a square image. Okay, no problem. Grab the crop tool or press the letter C on your keyboard. Now you can just click and drag across this thing, or you can set the ratio ahead of time. So if I know it's gonna be a square, I'll do 1 to 1 and then I'll just reposition the head shot. However, I think it needs to go and then you have two options here. You can just hit enter to commit to t...
he change, but you'll lose all the extra information outside of the crop window. Or you can uncheck this box right here. This is delete crop pixels, and you can save that information for later. So if I turn that off and then hit enter, it looks as though I've gotten rid of the rest of the photo. But in fact, if I hit the letter C again for Crop and then come out here and draw a selection around it, all that information is still there. So I could get back to it in any time. So cropped that out and then I'll just save this out to the desktop, say that it's Steve, and then I could export that out as a JPEG images. Well, when I come over to Bill's photo, it's already in the same set up that I had before. What I want to do, though, is match the look of Steve's so Bill. I need to crop it a little closer, so that's what I'll do. Just kind of move that down and position. Bill somewhere around there looks relatively similar and then we'll head enter and save it out to the desktop now if I wanted to export these guys out for the Web, it's very easy to do as well. Just right. Click on the layer itself and then go down and choose export as this saves you the time of going into the safer Web dialog box. So you go in here, you select what type of format you want. In this case, it's a JPEG, and then you will determine the width and height for the Web. This is obviously gonna have to be way smaller, so we'll do something. Like what? That adjust the canvas size wrong area. Sorry about that. It's to image size appear at the top. There we go. So let's do something like 800. That's about as big as I would probably want to go with this. And then there you go. It re sizes and there we go. We can zoom in. So you see everything looks good and export. Just put that out on the desktop and we'll call this bill. There we go. And now if I go out to my desktop, you can actually see the final result. There it is. Nice cropped photo of Bill and we would do the same thing for Steve as well. It's close this up and let's move on. All right, So that's the basic things you would probably run into in a graphic design project for photo shop is just editing photos, cropping photos, making small adjustments and things like that. I'm sure there are a ton, of course, is here creativelive that deep dive into image editing and photo editing and things like that. I recommend taking a look at those I know been. Wilmore has some great classes on photo shop here that I recommend that I've watched myself. I think those are really great Resource is for you to check out, and that way you can go in and deep dive on things like levels and curves and making adjustments and that kind of thing. I just wanted to show you the basics of how you might move something from one photo to another or crop something based on the needs of the project.
Ratings and Reviews
Leslie Daniels
Student Work
Related Classes
Design Projects