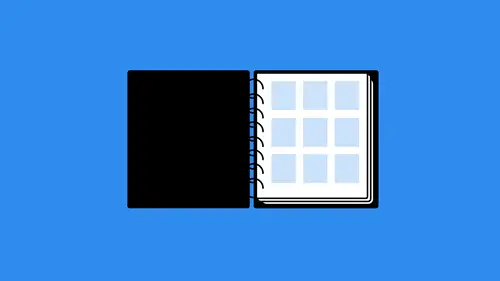
Lessons
Understanding the Needs of Your Client
17:24 2Sketching Your Ideas
12:02 3Photo Editing Workflow
05:54 4Vector Design Workflow
09:48 5Adjusting Font
05:17 6Page Layout Workflow
09:55 7Finalizing with Your Client
04:15 8Finishing Touches
03:41Lesson Info
Page Layout Workflow
when I do my sketches, I obviously do that on pencil and paper, and then I try to bring those into illustrator. In order to do that, I have to clean them up first in a photo shop and the way I do that, I just bring him in. I make sure I cropped them. So we talked about cropping already. I cropped them exactly as I would want them. And then I usually go in and do a quick erasing of any of the stray marks that I don't want. And then I'll say that I was a JPEG and then put it into illustrator So Europhile place and then my Dropbox. I have the creativelive assets and there's my sketches. And so this is basically what I do here. I take this and believed it. Let's go back. Come on, There we go and I'm do something like that. Put it out there and then line it up on the art board and then lock it down. I can then go in, and I can kind of figure out what I need to do based on this. So let's say that this is the one that I wanted to recreate. Well, all I have to do is just start drawing with sha...
pes. And this is where it comes into creating what I call complex artwork using simple shapes. Because that little alien guy I didn't have to draw that by high end by hand. I just did that with shapes. And so I would just draw something kind of like this relatively same height, relatively same shape and then kind of round off the corners like I had before. And then I need an internal version of this right cause it's got It's got a frame around the outside. So object path offset path. A little preview there, something kind of like that maybe did OK and then maybe even round that off a little bit more. And so there's the basic shape of that. And then I would use just a circle here in the middle, and you're getting the idea of where I'm going with this. It's it's really straightforward. And then maybe another little circle here to create the white part of the eye. And yeah, and I just kind of move things around where I need them to be. Yes, so that's the basic idea of what I was creating earlier, and then I just kind of work on, like, aesthetics what I want to do with it. So maybe we angle that in a little bit. You angle that in a little bit, bring this up a little bit. You see there, that's how quickly it is or how quick it is to convert a sketch into digital form. And so that's what you gotta do. You gotta be able to take those sketches that you make and then quickly create whatever it iss using just basic shapes. And then once you do that, you can come in and you can refine so you can use ah, walking tablet or walking. Pento actually draw things. So, for instance, on this one, what I would want to draw would be like the little hair that comes down from there. So maybe I come in here and grab something like the pencil tool which I'll just grab, writes inside the shaper tool. There we go. And oh, there were you. And so if I want to draw the hair from this, just come in, can start here and draw it out. Something kind of like that, and then I can use that shape builder technique that I used earlier when I was combining. It's attracting shapes to make sure that this is combined with that. But that's the basic idea. When I bring in my sketches, I pick out the 2 to 3 that I like the best, and then I just start to try to recreate them digitally. And as you can see, even though this I mean literally took me less than a minute to do this is already way higher Fidelity, then the sketch itself, and it's gonna give the client a lot better idea of the overall direction that I'm going in. So when I created the initial presentation that we had earlier, you can see that that's basically all I did. I didn't have anything overly complex for this. It was just a shape that I drew using regular shapes, drew a couple of circles, added a little spike here for the hair and drew some antennas. And that's all it took. And that's really all there is to it. You just take whatever you sketch and then start to draw it out. Use basic shapes first. If you've never used illustrator before, Start with rectangles and circles and then work your way up into using things like pens, pencils and that kind of thing because it's really easier than you might think. Okay, let's close that. And what we're gonna do here is we're gonna open up that last one that we just worked on, and we're gonna apply some color to it very quickly because I want to see what it's gonna look like in color just as a reference. Now, we're gonna for the most part, keep this thing black and white because that's what they wanted for their, uh, further logo. But I want to see what this is gonna look like, maybe using some color. So the last thing that I do when I give him options, I also show a color version. And so I'm not gonna worry about the type. The type is something we can decide on later. The main thing I want is the icon over here. And so here's what I dio I create three copies and I do something like this. I set a background here and then go up this down and do you have so here we go Now. What this does is it allows me to show multiple versions of this. So in this case, zoom in here and fill that in think so that's already the reverse. And then down here at the bottom, let's change this color to em. Let's make it. It's do kind of like a dark blue and then underneath here, make some changes. So I want to make this, Let's say maybe like a green. Something like that will keep those like they are and then with white and we can release the compound path here. In that way, we can get some color on this interior part. And so maybe this is the full color version of whatever this is supposed to be. So maybe something like that. And then if we wanted to change the headphones, I love the leg around. We could, But I think for right now that looks OK and we contest that with multiple looks. Actually, no one, I think maybe that like great black background and then some blue headphones, maybe something like that. Maybe that works well, see? So there we go. That's the presentation that I would send out for the last version. And that's how you would apply color very quickly and easily to that you can also, as you're going, save a lot of these assets to a library. And so this is something if you're creative cloud use or something that I would definitely do, start creating new library here. Call it. I have be logo hit, create. And then I would just start throwing information in there. So we've already got black and white as the colors. Let's say, for instance, here that I want to dio um, just the colors here. So let's just do the fill color ad. Add that fill color, add that fill color. Here we go. And then if you want to add black and white to that, you certainly can. But for the most part, I don't really need it and then exit here so we'll save this as a graphic. Save this as a graphic and we'll save this as a graphic that way. We've got all three versions of this saved, so we'll call this color. Why black? You know, if I could spell there we go. OK, so any time you're creating things inside of Illustrator or any creative Platt application. Keeping all of that information in one place is always helpful. Okay, so now here's what I want to do. We're gonna put some finishing touches on this and put everything together. But first, I need some feedback because I've been doing a lot of work, but I don't know where I'm going. So I need to bring Jake out here to get some final feedback about this logo and then put all the pieces together at the very end. So hopefully we'll get Jake in here, and we can kind of figure out where we're going with this logo.
Ratings and Reviews
Leslie Daniels
Student Work
Related Classes
Design Projects