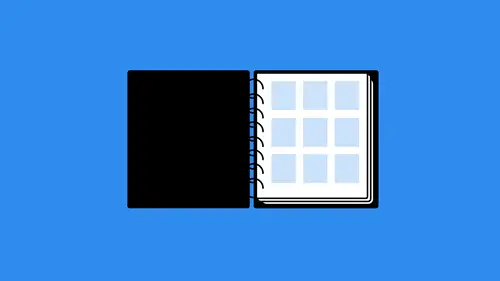
Lessons
Understanding the Needs of Your Client
17:24 2Sketching Your Ideas
12:02 3Photo Editing Workflow
05:54 4Vector Design Workflow
09:48 5Adjusting Font
05:17 6Page Layout Workflow
09:55 7Finalizing with Your Client
04:15 8Finishing Touches
03:41Lesson Info
Photo Editing Workflow
Let's start talking about Photoshopped because we've already talked a lot. If you've been watching the course is that I have. We've talked a lot about theory. We've talked a lot about all the ins and outs of things like layout, composition, typography, color, all that stuff. But none of that can happen. You can't put any done and play if you don't have the software chops to put it all together. So that's where we're gonna focus on in these next few sections. We're gonna talk about getting in there and actually doing stuff in these applications. We're going to start off in photo shots. So first things first. Let's go up and create a new document here. I'll just press commander Control in on my keyboard. Doesn't matter how big or how small you created document. We're just gonna create a document, and now we're gonna go through a brief tour, a photo shop. All right. This is like the Cliff Notes version of an interface tour. So at the very top of Photoshopped, you have your menu bar. That'...
s any time you hear me say, let's go to the view menu. I'm talking about going up there Okay. Underneath there you have a options bar which extends all the way across the top. This is also a contextual bar that's going to change based on what tool you have selected at any given time. So right now I have the move tool selected. So all of the options appear correspond to moving or rearranging objects. If I were to switch to the crop tool, you would see that all of those options now correspond to cropping photos. So that's something to consider. That thing is always gonna be changing, depending on what you have selected. This out here is called the document window. You will always have a document open out here. You also see tabs across the top. If you have more than one document open. If you don't see your rulers out on screen, that might be because you have them hidden. You can go to view and then select rulers to turn them on or off like that. Also, a quick tip here that not a lot of people know you can right click the ruler and change the unit of measurement anytime you want. So if you want to switch between pixels and inches, oranges and centimeters. You can do that very quickly. Over on the left hand side is your tools panel, and I'm going to convert this to two columns so you can see all the tools a little bit better. Do that with this little tiny arrow right there in the top left hand corner. So we do. That splits it into two columns. And then now we've got our two columns of tools and they're actually separated. Might be hard to see, but there's little divider lines in between these sections here, um, kind of unspoken dividers. Actually, that group these together in the older versions of Photoshopped, there was actually a little line there. But let's break these down in terms of what they do. So at the top here we have the selection tools appear, so we've got, like, a move tool. We've got a marquee to one, you'll notice says I hover over these. It actually gives you this little heads up display preview of what it is, and it actually shows you how to do it. That's new to Photo Shop CC 2018 and, quite frankly, a great addition to the application because it's gonna help you get up to speed a little faster. You'll also notice that as I hover over things, it tells you the name of the tool and then in parentheses it has a letter. That letter corresponds to a keyboard key. So, for instance, the letter M for the rectangle tool when you press that it automatically invokes the tool. So I Pressler m, it gives me the rectangle tool. Now, some of these make sense, right? Like C for crop B for brush and then him for rectangle. I don't know. I like to say that it's because people are like, MM rectangles maybe, I don't know, but the rest of them do make sense, like tea for type, for instance. But you just have to kind of think about your own little word associations to make those work. I bring this up because it's gonna be really helpful. As you start using photo shop toe, learn these so that you don't have to take your mouse outside of the document window all the time. You could just keep one hand on the keyboard, quickly switch between them and then keep yelling. All right, so we have our selection tools up top. We've got our painting and retouching tools directly underneath that. So we've got cropping. I drop her sample. The healing brush is the regular brush. Our history brush stamp tool. That's the clone things out. Then down here, we've got what I call the color and manipulation tool. So we've got things like the Eraser. We've got the Grady int tool, the Blur tool and all these tools that have little white triangles in the bottom right hand corner. They contain other tools. So if you don't see the toy you want, chances are it's hidden in one of these boxes you can press and hold to see all the other tools that you have available to you like. For instance, the Dodge Tool contains the burn and the sponge tool. Now, if you don't know what all these tools do, that's okay. As we go through this workflow, I'm gonna tell you several of them that I use most often and then you can also just go back and play with several of them to kind of figure it out. Most of them are pretty self explanatory, though, and then we've got things like the pen tool These air The vector tools. Yes, Photo shopped does do vectors. Not very well, but it does do them. So we've got the pen tool, the text tool, the direct selection tool which allows you to manipulate vector objects. And then we've got the shape tool down at the bottom. We've got foreground and background colors that weaken target and then over on the right hand side. The last thing is the panel system. The panel system is where you're going to find lots of things like your layers panel, your channels, your library, everything that you need basically to do. Heavy lifting is going to be over here on the right hand side. So any time you hear me say, let's go to X panel, you're going to see that chances are over here. If I say something and you don't see it over there on the right hand side, go to the window menu and find it. So, for instance, if I were to say Let's go to the history panel and you can't find it goto window history and it will pop open for you because it might just it might just be buried out here as an icon, it might not have its name up at the top. If so, that's totally fine. Just go find it and move on.
Ratings and Reviews
Leslie Daniels
Student Work
Related Classes
Design Projects