Bonus: Using Select and Mask Tools
Lesson 9 from: Design Fundamentals: Practical WorkflowsJustin Seeley
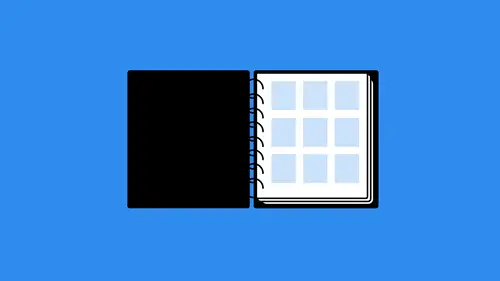
Bonus: Using Select and Mask Tools
Lesson 9 from: Design Fundamentals: Practical WorkflowsJustin Seeley
Lessons
Understanding the Needs of Your Client
17:24 2Sketching Your Ideas
12:02 3Photo Editing Workflow
05:54 4Vector Design Workflow
09:48 5Adjusting Font
05:17 6Page Layout Workflow
09:55 7Finalizing with Your Client
04:15 8Finishing Touches
03:41Lesson Info
Bonus: Using Select and Mask Tools
we're gonna pretend as though we're working on a movie poster for a new Western movie. My grandmother was a really big fan of Western movies, John Wayne, that kind of thing. And so I thought I'd do a little something that would make her proud here. And so I'm gonna start off with this picture of a cowboy, and the basic idea here is that we shot this guy in a studio. But that's that's not exciting, right? He's not. He's not in the middle of, Ah, action scene or something like that. He's just kind of standing there, so I need to be able to move him into another document. Well, the first thing that you have to do is make a selection of the guy in order to make this work. Selections are one of the most important things that you will learn how to do in photo shop because, ah, lot of the things that you do require you to make targeted edits to specific portions of a photo. You do make global alterations like with levels and curves and things like that, but often times you want to target one ...
specific thing inside of a photograph. Whether it's a person or you're taking something out, you're changing the color. You're removing something. All of that requires you to have the ability to make a selection because photographs don't have individual pieces, right? They're just one solid block. That's a J peg. So we have to be able to target specific things by making selections and making selections. And Photoshopped can be pretty complex. But lucky for us, they've got some new features in here that make it ah, little bit easier. So first thing that I want to do here is zoom in on this guy and I'm gonna grab over here a tool called the quick selection tool. Now, on the quick selection tool, when you select that, it's gonna give you almost like a brush and you can increase or decrease the size of the brush using the left or right bracket keys on your keyboard. Now some people would say that this tool is not accurate, and to some degree that's true. But it does do a pretty decent job at making a generalized selection of whatever it is that you're trying to do. And so, for this particular demonstration, it's gonna work, okay. And then we're going to take that and we're going to refine it a little bit inside a photo shop. So in order to make this initial selection, all you have to do is just start brushing across an object. You can see there that it automatically picks up the hat just like so. Now you can also educate the brush to not pick up things. So I'm going to ignore the white outside, right? So it makes sense that I would tell Photoshopped Don't touch that. So I'm going to hold down the option key on the Mac all key on PC. You'll notice when I do that, watch my cursor. If I hold down option, it turns into a minus sign that indicates that I'm telling photo shop. Don't do that. And so I'll zoom out, and I'm just gonna make one stroke. You didn't see anything happen, But you saw it kind of grind a little bit. The little pinwheel. That means Photoshopped was thinking Oh, okay. He doesn't want to use that. That's cool. And so now, as I brush across this, I should be able to pick up things without worrying about it. picking up too much white. And as you can see, it does a pretty good job at adhering to the boundaries. There we go. I'm changing the signs of the brush as I go to kind of fit the areas that I'm brushing across at any given time and then I'll zoom out a little bit because in these broad facing areas here, I can use a bigger brush. I don't have to worry about the details until I get into areas that are a little bit more complex, so it's gonna brush across here. It is much information as I can on this initial pass and the shoes. For some reason. Shoes are always somewhat problematic for me, but we'll zoom in here and this is what I do. I get in very close and then I just refine as much as I can. You can see it does a fairly decent job at kind of hugging the outside of this and and hearing it's good. There we go. I don't want the shadow of his boot because I wanted to be all stand on his own. So you know it looks a little better and you can always refine this later on as well. Yeah, knock out that shadow and it's just a matter of brushing back and forth, figuring out exactly what you want, what you don't want and getting Photoshopped to respond accordingly. Every killing that looks pretty good. And then I usually do a spot check around the outside of whatever it is I'm doing. You could see me. I'm leaning in here to make sure that I've got everything I need because sometimes it will miss very basic things. But for the most part, I think we're good. So now let's zoom out and that's it. That's how you make a basic selection. And Photoshopped, you just use that to use that tool to make a basic selection does not have to be accurate whatsoever, because the accuracy comes in the refinement, and that's what we're gonna focus on next. Is refining the selections that we make because the refinement is ultimately what makes or breaks this selection. Now there are two ways to refine inside a photo shop. One is the new way called Selected Mask, and I can tell you from personal experience. Sometimes it works great. Sometimes it's a little frustrating there's another way called Refine Edge, which is the older way of doing things. Luckily, Adobe still has that available to us in photo shop, and I'll show you how to access that in a minute. So if you're an old school photo shop user that mrs that feature, don't worry. I'm about to make you a very happy person. So let's start off with selected Mass, because this is the new way of doing it, and it's probably the proper way, so we'll just go ahead and take a look at it when I hit selected mask and let me show you how to do that again, in case you missed it, right here is the selected mask button. It's in the options bar, so I hit, select, unmasked and automatically it jumps me into this view right here. This view is, ah akin to what we call quick mask mode. So essentially everything that's gonna be masked out is highlighted in red, and everything that is part of our selection is its original color. Now, if you like looking at it on this red overlay background, you can certainly continue to do so. You can over here on the right hand side. You can increase or decrease the opacity of that layer, but I don't want a view. It on a white are. Excuse me on a red background. I want to see this thing actually on, like black, a completely different color because I'm moving this object into a completely different scene. So I needed to stand on its own as well as possible, without relying on any existing lighting or anything like that. So let's drop this down right here, and I'll choose on Black and then change the opacity to 100% for the black. And now I get a better idea of what we're looking like inside of my selection. So now I can see you know, there are some really jagged edges in here that don't look all that great. So I'm going to need to use something to fix those up. There is something called the refined edge brush tool over here, and so what I can do is just come out and start brushing along the edges of this and it's going to start smoothing these out and you can see it doesn't really decent job of doing that right off the bat and come around here. Leave that over there. There we go. See how much better the hat looks already? That's that's insane. And so I'll just keep going. This works especially well on hair, grass, anything that's very uhm stringy kind of things. Anything like that. Semi transparent objects. It does a really nice job of that to now. Where this thing fall short sometimes is exactly what I just said. Some of those some of those really fine edge objects, like a really thin hair. Sometimes it has trouble with. But that's something that you're just gonna have to deal with. And you may have to go back in and individually bring those back yourself, because it's just it's not perfect. And that's and that's okay right here. I just want across this, and if you notice if I do before and after you can see that it kind of ghosted a little bit in there. So what do I do when that happens? Because I like the overall selection, just not that little ghosted part. Well, I can educate the brush again, hold down the option key and then just kind of brushed that away and there we go. Cleans it right up, Zoom out. Let's keep going around the edges of this thing, There are certain areas that I need to clean up. Then I'll just do with a quick pass of the brush and anything that looks like, you know, it's been cut out or, you know, makes it look fake. That's a big thing that we have to consider, cause there's nothing worse than somebody looking at your work and going. Oh, yeah, that was Photoshopped. Um, you know, you see that all the time in magazines, people are always like Oh, yeah, you know, so and so it was Photoshopped in that magazine. You know what that happening to your work? You want to show up on a photo shop, fails list and so jump back out here and I'm just going around this. Trying to do this pretty quickly for this purpose is a demonstration, but you would probably take a lot more time in this to make sure you get every little detail. The feet are gonna be a little bit difficult, because I think it's gonna pick up some unnecessary things like shadows, So I'm not gonna worry so much about the feet right now. Then we're gonna go around, move this up and right here between his legs. I think that there we go. That clean that up. Very nice. A little worried about that at first, but everything seems to be good. You finish that. You see here, it's actually removing a lot of that white fringe from the pants, which is great. And it's doing the same thing for his shoulders as I brush across those and everything, too. So I'm very happy with the result thus far. All right, we're gonna wrap this up, moving all way around, and the final peace. Be right here on the right side. Like so. All right. So there we go. We've made a decent selection. We've refined it out. He looks really good as it is right now towards the bottom of this panel. You're going to see right here where it says decontaminate colors. If you're taking a subject from a background that has color in it or that has some sort of, um, warm or cool tone, chances are there's gonna be a little bleed into your subject. So that means that you might want to remove that. And you can do that by hitting decontaminate colors and you're gonna see Look it before and after. Let me zoom in, look right here on the edges of his pants and over here on the edge of the poncho that he's wearing. If I decontaminate the colors, it's going to get rid of a lot of those highlights, which is really great, and it's gonna make it easier for us to move him into a background seamlessly. Then I'm going to choose a new layer with layer mask as my output result, and then hit. Okay, and that's gonna put him onto his own layer by his self, completely isolated from the background. And here's the original. Not a whole lot of difference there. I did decontaminate the colors. That's about it.
Ratings and Reviews
Leslie Daniels
Student Work
Related Classes
Design Projects