Importing Photos and Organization
Lesson 19 from: iPhone Photo Editing Using Lightroom Mobile CCSean Dalton
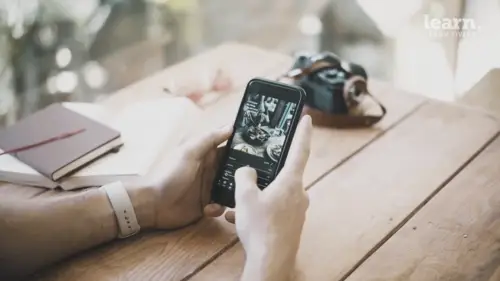
Importing Photos and Organization
Lesson 19 from: iPhone Photo Editing Using Lightroom Mobile CCSean Dalton
Lessons
Chapter 1: Introduction
1Class Overview
03:30Chapter 2:Mobile Editing Overview
2The Power of Mobile Editing
04:43 3The Digital Anatomy of a Photograph
01:35 4Class Project
00:28 5Raw vs. Jpeg and Adobe .Dng files
03:06 6Chapter 2: Quiz
Chapter 3: Editing, Emotion, and Storytelling
7Exposure and Emotion
06:00 8Color Theory and Emotion
17:25 9Editing and Storytelling
02:02 10Editing Styles
02:48 11Editing - The Right and the Wrong
01:10 12Finding your Editing Style
04:19 13Chapter 3: Quiz
Chapter 4:Mobile Editing Applications
14The Best Mobile Editing Apps
03:20 15Chapter 4: Quiz
Chapter 5: Lightroom Mobile CC Overview
16Lightroom Mobile CC Overview
08:21 17Lightroom Mobile CC Editing Workflow
02:59 18Chapter 5: Quiz
Chapter 6: Editing in Lightroom Mobile CC
19Importing Photos and Organization
03:15 20Prepping the Photo
02:15 21Editing Exposure and Tone Curve
09:20 22Editing Color
05:29 23Effects and Details
11:33 24Fine-Tuning With Selective Edits
04:25 25Presets and Why You Should Use Them
02:59 26Common Editing Mistakes
04:34 27Chapter 6: Quiz
Chapter 7: Live Editing Examples
28Example One - Moody Portrait
07:21 29Example Two - Epic Travel Landscape
05:56 30Example Three - Warm Lifestyle
05:28 31Example Four - Gritty Street Photo
05:38Chapter 8: Tips To Remember
32How to Become a Better Editor
03:21 33Conclusion
01:39 34Chapter 8: Quiz
Final Quiz
35Final Quiz
Lesson Info
Importing Photos and Organization
So the first step when it comes to editing in lightroom is to get your photos in lightroom. And there's a few different ways to do this. Obviously if you're shooting on your phone, it's gonna be very easy to just import the photos into Lightroom because you're already gonna have the photos on your phone. But if you're like me and you're shooting with a DSLR or a mere lys camera and you have a separate camera, you want to get the photos to your phone. There's a few different ways you can do that. So most cameras nowadays, newer cameras have wifi where you can automatically send your photos directly from your camera to your phone. So I use Sony A 73, it has a wifi feature so I can very easily just send the photos from my camera to my phone, I have them there and then once they're on my phone I easily just import them into Lightroom and then I have them and I always make sure that I keep them into very specific albums. So if I go out and I go cafe hopping on on february 3rd and make sure ...
that when I upload those photos in Lightroom there in a folder called february 3rd cafe hopping. So it's nice and organized and I know where to find my photos. Um once they're in Lightroom. But yes you can you can send them directly from your camera to your phone. If you have a newer camera. If you have an iphone Apple sells a dongle where you can actually plug your SD card into your phone and I think they have similar dangles for um Samsung or android phones as well. So you don't have to have an iphone to do that. But essentially you just upload your photos directly from your SD card to your phone which is pretty cool. And that saves you a lot of different a lot of time as well. And the last way to do it and this is what I do quite a bit. Um is I actually upload my photos onto my computer first. Um and then I add them to a collection and then I sink them over the Lightroom CC. Creative cloud. So you do have to have the premium version to do this which I said is like 10 bucks a month but it is awesome. So what I do is I'll go out I'll go on a shoot, I'll take like photos and that's just too many to send directly to my phone. So what I'll do is upload them to Lightroom on my computer. And then you can create a collection and then once you create a collection you can sink that collection and that will sink directly to your Lightroom mobile. C. C. And then that correct collection shows up in your Lightroom Mobile and you can have all of those photos they're ready to edit. And one of the cool things is if you edit one of the photos, all those edits transfer over platforms. So if you edit it on your phone, you make edits and then you open it up on your computer, those edits will be there and you can actually edit it on your computer. And then those edits once again will show up on your mobile device. So it's really, really cool. I really love that feature. So those are the three ways to do it. Just to recap, you can send them directly from your camera to your phone via wifi. If your camera has that feature, you can use a manual dongle um to plug your SD card directly into your phone and upload them that way. Or you can use the Adobe Creative Cloud feature, which is my favorite and it automatically syncs the photos over from your computer to your phone and back and forth. So those are three ways to get photos to Lightroom. Um and with that said, let's move on to the next section, prepping the photo for edits.
Ratings and Reviews
Student Work
Related Classes
Beginner