Example One - Moody Portrait
Lesson 28 from: iPhone Photo Editing Using Lightroom Mobile CCSean Dalton
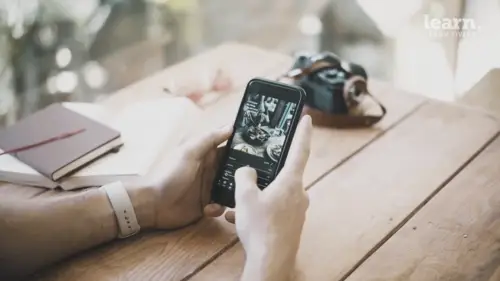
Example One - Moody Portrait
Lesson 28 from: iPhone Photo Editing Using Lightroom Mobile CCSean Dalton
Lessons
Chapter 1: Introduction
1Class Overview
03:30Chapter 2:Mobile Editing Overview
2The Power of Mobile Editing
04:43 3The Digital Anatomy of a Photograph
01:35 4Class Project
00:28 5Raw vs. Jpeg and Adobe .Dng files
03:06 6Chapter 2: Quiz
Chapter 3: Editing, Emotion, and Storytelling
7Exposure and Emotion
06:00 8Color Theory and Emotion
17:25 9Editing and Storytelling
02:02 10Editing Styles
02:48 11Editing - The Right and the Wrong
01:10 12Finding your Editing Style
04:19 13Chapter 3: Quiz
Chapter 4:Mobile Editing Applications
14The Best Mobile Editing Apps
03:20 15Chapter 4: Quiz
Chapter 5: Lightroom Mobile CC Overview
16Lightroom Mobile CC Overview
08:21 17Lightroom Mobile CC Editing Workflow
02:59 18Chapter 5: Quiz
Chapter 6: Editing in Lightroom Mobile CC
19Importing Photos and Organization
03:15 20Prepping the Photo
02:15 21Editing Exposure and Tone Curve
09:20 22Editing Color
05:29 23Effects and Details
11:33 24Fine-Tuning With Selective Edits
04:25 25Presets and Why You Should Use Them
02:59 26Common Editing Mistakes
04:34 27Chapter 6: Quiz
Chapter 7: Live Editing Examples
28Example One - Moody Portrait
07:21 29Example Two - Epic Travel Landscape
05:56 30Example Three - Warm Lifestyle
05:28 31Example Four - Gritty Street Photo
05:38Chapter 8: Tips To Remember
32How to Become a Better Editor
03:21 33Conclusion
01:39 34Chapter 8: Quiz
Final Quiz
35Final Quiz
Lesson Info
Example One - Moody Portrait
Alright guys, now it's time to edit some photos from start to finish. We're gonna start things off with a moody style portrait and I took this photo in Bangkok in chinatown with a Canon five D. Mark three and 35 millimeters f 1.4. I absolutely love this photo. Got some really, really cool setting with a lot of really cool lights, a lot of really cool colors. So we're gonna edit this photo from start to finish. So first thing we're gonna start things off with editing light exposure. It's about where I want it. I don't want to change too much there. I'm gonna leave contrast where it is. I'm gonna take the highlights. I'm gonna bring them down. The reason I'm doing that is just kind of bring out some detail in that back area there, just behind her. Not too much. And I'm gonna bring the shadows up. Same thing, just kind of increasing a little bit of detail that we're going to take away later with the whites and the blacks. I'm gonna bring these whites up a little bit. Okay, we have some t...
rue whites in the image there, Go ahead, bring the blacks down. Okay, we don't want to crush them too much, but I do want to have some darker areas in the image. So I'm gonna bring it down. Yeah, so you can see we are adjusting the contrast of the image and the colors when we adjust these blacks and whites. Because the more you increase the contrast, the more colors you're gonna get to. That's why we have, you know, she looks a little bit more saturated. Um so after that, I wanna move on and edit the tone curve here. Make my three points, bring that down, bring those the shadows up, soften them up a little bit. Just looks so cool. And then same thing up here, just a little bit. Not too much. I mean, actually I'm gonna leave the whites, I think where they're at. Yeah, it looks good. Let's move on to the colors here. And I do want to add some colors in the tone curve here. Um In fact, I do want to add maybe some, some brown here, some red a little bit because we have so many interesting colors already. You know, why not compound it and make it look even cooler, Do that. And then I'm gonna do some blue kind of in the shadows here, it's a little bit much. So I'm gonna turn it down a little bit. So what this is doing is essentially balancing it out right? Because I'm putting some reds in the shadows and now I'm putting some blues in the highlights, the complementary colors. Just kind of balancing some things out right here. That looks pretty cool. There's before, there's the, after before and after. Look at that color depth. That's insane. So now that we were just at the tone curve, I do want to kind of fine tune our exposure here. I'm gonna bring the exposure up and then I'm gonna reduce the highlights here just because I think we just have a little bit too high of contrast. Just lower that down a little bit. Um then I move on to color here and I'm gonna adjust the white volunteer. She looks pretty orange, although I do really like the, the white balance and the rest of the photo. She looks pretty orange. So I'm gonna adjust that with the mix here. I'm gonna go in, I'm gonna top this here, I'm gonna go to saturation. I'm gonna hold her skin, strike it down a little bit just to saturate some of those oranges colors a little bit much I think. And then I can go ahead and kind of boost the luminous just to kind of boost her skin tones a little bit, make them a little bit cleaner a little bit brighter and you can go ahead and do that with different parts of the image. I'm actually gonna take this and tap this blue area and I'm gonna drag those blues down and look what that is doing to the blues here is kind of making it more of a sky blue. Love that blue. Really cool. And then I'm gonna go ahead and adjust the red too. Gonna make those reds, gonna drag them up, make them a little bit orange. So just a little bit very cool. So here's here we are. Now, this is the, before, this is the after. Now let's move on to adjusting the effects so clarity. I'm not gonna just clarity much at all. In fact, I'm gonna leave it where it is. In fact, I'm gonna leave all these sliders where they are except for maybe vignette in just a little bit Justin just a tad just to really put the focus on her, increase the mood a little bit. But for the most part the effects of where I want them to be. And same with the detail, that's pretty much where I want them to be. So now we're at a point here where we kind of want to make some finer adjustments. I'm gonna go ahead, go to color, I'm gonna reduce the saturation a little bit, I think it's a little bit much and then I'm gonna go over here to selective and I'm gonna just adjust some of the things on her skin and before I do some skin smoothing, I'm actually gonna open this photo up in adobe, Photoshop fixed so I can click open in hit maximum available and then you will give me the option to copy to Photoshop fix. Now I have the photo open in Photoshop fix and I can adjust her skin make some better um skin adjustments in this app here. So if I tap healing, it brings up this this little brush here and I can go over her skin, Her skin is very nice to begin with. But I can go over her skin, find any blemishes and just simply drag over those blemishes and it'll sample a different part of the skin um and just kind of clean up a little bit. Sometimes it works pretty well. Sometimes it looks kind of funky, so you kinda gotta just play around with it and get it to a point where you like it. You can also use the clone stamp to kind of clone things around the image. And then you can also fix red eye. If you have red eyes in the photo, you can liquefy. This isn't something I do. Um I don't change my models, but if you want to you can adjust different parts of the face and things like that. So this is a pretty cool feature if you go to smooth and then you top face, it will automatically find the face and smooth the skin for you and look how good her skin looks just after that. That auto feature, you don't want to do it too many times. You can keep doing it, but just once is good, it'll automatically edit her skin. So it looks really good if you're done with the photo now at this point, um you can go ahead, tap these this arrow at the top here and you can click save to camera roll, you can open it up directly on instagram or you can save it to light room so you can open it up and make a few more changes. Maybe if you wanna, if you want to change the colors a little bit more, Anything like that. That's something I often do. Like, I'll look at this image in a few hours and I'll see things that I want to change. So I'll come back to it, make the changes there. Um, and uh, so I like to come back to my images, but if you're ready to go, just hit export, you're good to go. So once again, here's the before image. Uh, and here is the after image with the skin smooth and everything like that. I really love the colors here. I really love what we did with her skin. I really love the blues and the tones and everything just looks a lot more interesting I think. So this is a photo that would be uh, be proud to post on instagram. So hope this was a helpful lesson for you. Let's move on to the next example.
Ratings and Reviews
Student Work
Related Classes
Beginner