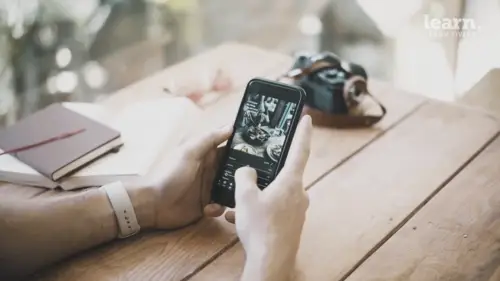
Lessons
Chapter 1: Introduction
1Class Overview
03:30Chapter 2:Mobile Editing Overview
2The Power of Mobile Editing
04:43 3The Digital Anatomy of a Photograph
01:35 4Class Project
00:28 5Raw vs. Jpeg and Adobe .Dng files
03:06 6Chapter 2: Quiz
Chapter 3: Editing, Emotion, and Storytelling
7Exposure and Emotion
06:00 8Color Theory and Emotion
17:25 9Editing and Storytelling
02:02 10Editing Styles
02:48 11Editing - The Right and the Wrong
01:10 12Finding your Editing Style
04:19 13Chapter 3: Quiz
Chapter 4:Mobile Editing Applications
14The Best Mobile Editing Apps
03:20 15Chapter 4: Quiz
Chapter 5: Lightroom Mobile CC Overview
16Lightroom Mobile CC Overview
08:21 17Lightroom Mobile CC Editing Workflow
02:59 18Chapter 5: Quiz
Chapter 6: Editing in Lightroom Mobile CC
19Importing Photos and Organization
03:15 20Prepping the Photo
02:15 21Editing Exposure and Tone Curve
09:20 22Editing Color
05:29 23Effects and Details
11:33 24Fine-Tuning With Selective Edits
04:25 25Presets and Why You Should Use Them
02:59 26Common Editing Mistakes
04:34 27Chapter 6: Quiz
Chapter 7: Live Editing Examples
28Example One - Moody Portrait
07:21 29Example Two - Epic Travel Landscape
05:56 30Example Three - Warm Lifestyle
05:28 31Example Four - Gritty Street Photo
05:38Chapter 8: Tips To Remember
32How to Become a Better Editor
03:21 33Conclusion
01:39 34Chapter 8: Quiz
Final Quiz
35Final Quiz
Lesson Info
Editing Color
moving on and editing colors now. So you're gonna edit color with the color part here in Lightroom mobile. And once you open up you're going to see a few different things, you're going to see the black and white on the left. So if you tap that you can make your photo black and white, you have the color mix on the right, you have the white balance. So white balance is essentially how your editing software your camera understands true white. So our eyes naturally can understand true white no matter what kind of lighting scenario you're in. So if you're outside, if you see white and it's under the sun, it's going to look white uh and if you're indoors something white is going to look white but cameras can't emulate that process like our brains can so you actually have to set the white balance. Um so that so the editing software, the camera understands what true white is and actually you can be really creative with this. You don't have to have a true white in your image. You can create an ...
unbalance. So you have, you know, more warmer tones or more bluer tones in your image as a stylized look. The white balance drop down menu here has a bunch of different white balance settings that you can choose and these are great because these are essentially settings that you're in your camera. But if you're shooting with auto, it will automatically choose one of these. I'm gonna go with daylight because I think daylight looks really good and then you can go ahead and kind of adjust this in this photo, it's not too big of an issue. But if you have a photo where there's a lot of white in the image or you're shooting where there's both natural light and artificial light in the image, you'll have to play around with these a little bit more to make it look more natural. But in this situation the adjustments are pretty simple. Moving down, we have tint, that's also a part of white volunteer. You can drag it to the left or the right. Um I'm just gonna leave it normal. I'm gonna double top that and bring it back to where it was which was at 10. That's good enough. And then moving down the vibrance and saturation sliders are gonna affect the overall colors of the image. So vibrant is going to affect the kind of more muted areas of your image. So colors that aren't so bold and saturation is gonna affect all of the colors and image, all of the Hughes in your image. And I actually edit these later on in the editing process after I've kind of gone through and honed in the colors where I want them. So you can do that by going to the color mix here and the color mix essentially allows you to edit all three of those aspects of color that we discussed earlier on in this course, hue saturation illuminates and you can do it for all of these different colors, which is super cool. So if I click red and I adjust the heat for red, we don't have a lot of reds in this image as you can see. So it's not gonna do too much, but if we click yellow and I adjust that you can see what it's doing to the yellows there, they're going more towards orange here and then back this way they're kind of going green, same with the green, you can see what that's doing there. One of the cool features is if you tap this little icon here at the top, that one you can adjust the colors by selecting a different part of the image. So for example, if I click here here and then I tap back here, if I slide up, it's gonna adjust the colors that are in that area. Same if I slide down it's gonna change the hues and that's actually not making that much of a change in the image. And that's simply because there's not a lot of color back there to us, it looks like there's a bluish color back there. But actually that gravel is is gray and we added that color in the tone curve, that bluish color in the tone curve if you remember in the exposure section. Um so that's not adding that much detail and in fact the colors of this image there in a place where I really like them. But if you have an image which the images were gonna be editing later on in this course we're gonna have a lot of different colors that we're gonna be editing and kind of honing in to get the right color that we like. Um So you're gonna see some heavy adjustments in this H. S. L. Section. But in this image you know, we don't have that many adjustments to make except for this orange and yellow which I do want to get in a place that I really like. So we have a lot of blues in this image and we know that the complementary color to blue is is orange. So if I so if I drag this hue slider over from right to left, it's gonna make those yellows more orange which is the complementary color of blue it's going to look better to our eyes. And then I can also go ahead and adjust the luminous, right? Which is the brightness value of that color just to kind of make it stand out a little bit more and you can do that for different colors as well. You can adjust the luminescence and not all the images are going to have all the same colors. Right? So this color doesn't this image doesn't have a lot of colors in it believe it or not, it just has that yellow but we did add that blue which makes it look more complimentary. So if you if I tap there's the before. Yeah we do see some greens but it looks almost monotone after. You can see how we added those deep blues in the image. And it looks really, really cool. But this I just wanted to go over the color editing section um including the white balance in this image. But as we get into future images you're gonna see some pretty heavy color manipulation. Um But with that said let's move on to the next section, we're gonna be editing detail. Let's go.
Ratings and Reviews
Student Work
Related Classes
Beginner