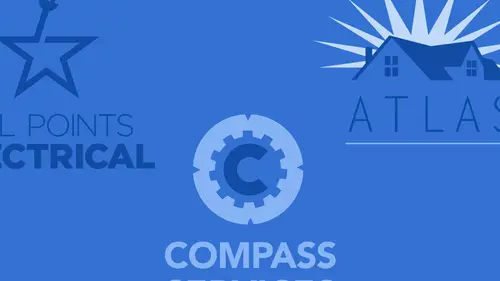
Lessons
Class Introduction
02:05 2Intro to Design in Photoshop
06:02 3Properties Panel to Edit Logos
09:08 4Direct Selection Tool to Edit Shapes
03:21 5Create Basic and Custom Logo Shapes
09:37 6Ways to Save Files for Export
08:10 7Add a Raster Effect to Logos
14:33 8Use Vector Masks to Edit Logos
07:17Lesson Info
Add a Raster Effect to Logos
This is going to be a raster based effect because there is no start and there is no end. It literally fades into nothing. So this would be fine for display on the web or for print purposes, but if I wanted to do this for vinyl cutting, there's no edge. I really can't go ahead and do a soft gradient when I'm printing a solid color like for silk screen or cutting it out of vinyl, or you know even etching this in glass or other things that I would do with a logo. So while this is fine, I can still do this, but I can also apply this and save this file differently if I would like these particular effects to happen in the file. And it's not just the layer effects that I can do here, there's so many other things that we can do to this file that can be really fun and interesting. So for now, I can save this as a pdf and I get a really nice vector quality. I can do my letterhead, my business cards, my logos. It's going to print really nice, even though it's in Photoshop, save it as a Photoshop ...
pdf. I can put it on a poster on my wall, and it's going to look really good when it's six inches in size, and it's great. But adding these visual effects here, like the drop shadow and stuff, that's great. Now I'd like to do something cool where I can put a gradient in this leaf. Wouldn't that be awesome? So I go in and I click on, double click on my layer here to change the color, and I can go and I can change the color of the leaf, but it's like you know, I'd like to put a gradient on here. So I jump over to my gradient tool, and it's like hmmm, I hit my gradient tool and nothing happens. It's like geez, that's interesting. So let me go back to my selection tool, and select my paths here, and it's like okay so I've got my fill and oh, I can put a gradient in there, look at that. Wow, I can click on that and I can apply my gradients in here as well. And it's like okay that could be really cool. So here's how I can apply a gradient to a shape. So just a fill. And a few generations ago in Photoshop, you couldn't do this. You only could fill it with a color, that's it. But now I'd like to take this to the next level. So I want to go ahead and apply a gradient, so I can click on my shape, go up to my control bar and grab my fill here. There's my fill, there's my solid fill, there's my gradient. And I'd like to go ahead and create a nice gradient green in here. Here comes my gradient ramp. I can click on my color stop at the bottom right here. That's going to be my color. And I'm going to go in and double click on that color stop, and I'm going to find the color I'd like to start with. And I'm going to go to my other color stop, and I'm going to double click on that. And I'm going to find a color that I would like to stop with, right there. There's my gradient, right there. Now I can control the angle of this gradient by rotating my little rotate right there. I can also change how fast or how slow the gradient happens by adjusting my color stops. If I would like to add another color in here for the gradient, I can click anywhere under my gradient ramp here to go in and add another color. Double click on that and I can change that color to be something a little bit different. Right there, so now I get kind of a medium to a dark to a lighter green, and I can control where that falls in my gradient as well. And then the distance that that goes too. All inside my logo, which is pretty nice. Still inside a vector shape, but now I have the control over this. And it's like okay, that's pretty awesome. I can scale this up or down to make it smaller or larger. It's like oh wow, look at that, hmm, yeah, okay, that can work. So now I can do a fill, I can do a stroke, and I can also do a gradient on there too. Now so let's take a look at that. Oh, look at that. That's also got that nice little drop shadow on there. I think I need a bevel and emboss on here. No, I don't, but I'm going to do it anyway. Okay, I didn't say this was good logo design. I just said you could design your logo in Photoshop. Okay, now there's a lot of things that I personally wouldn't do, but I just want to show you the options that we have. So one of the layer effects, if you want to do a bevel and emboss because, you know, it does look cool. You can go in and apply a bevel and emboss and control the depth of that and you can control the size as well, and be able to do that. And it's like oh wow, isn't that awesome. And it is, and now all the sudden you're just like oh my gosh this is great. Because, by the way folks, you can't do bevel and emboss in Illustrator, I know. It's just like what a drawback. But I like this so much, I mean I'm on to something, and it's like whoa I want to do this on everything. Well, here's the cool thing. I would like to go ahead and have this style so I can use it on something else. And I love this bevel and emboss and this gradient here. How would this look on my stem? You know I kind of like this, check this out. With the effects that I do right here, I can copy these effects to any other layer. And if I hold down my option key and I option click in my effects, and I copy them, this will allow me to copy all of the layer effects to any other layer in my file. And I can do this whether it's vector or raster, and I can have these effects. So now if I wanted this cool logo to put on the web, I've got the ability to have this, and I could also save this file and use it in my print documents here. But if I ever needed to send this out and my vendor requires a vector based file, guess what? It still is vector based. It's all in the vector. Even though I'm doing all these other raster effects, the actual shape that I end up with is still just an actual path that is edited. Everything else that I'm doing here is just a really cool visual effect on top of it. But the actual shape itself is what remains vector. Yes the bevel and emboss and the drop shadow are all raster effects, my actual effect here is still a vector shape. So pretty cool stuff that I can do with going in and just doing all these basic shapes. Now if you're not familiar with the pen tool in using these shapes, there's definitely a learning curve with trying to figure out how these things go together and how they come apart. For instance I would want to go in and maybe go ahead and cut a few little sections out of my leaf here so that I can go ahead and kind of show a leaf where it knocks out to the background. So if I wanted to do that, one of the easiest ways is to create a little rectangle, and go in here and kind of you know take the rectangle and have it, you know, come out. But I would need to have the correct mode here in order to do this, and when I do this, this may require a little bit of trickiness. And I could go in and I could subtract using the subtract mode. Let me shut off my layer effects, so you can see that I could actually go in and subtract from that shape. Now you start to get a little bit complex in here because you see every single existing shape on how it was made. But I could also go in here and I could also take this path and I could copy this, by using my option key, and option dragging that path. Put it in here, and I click off that, and I can have that little shape right there. Let's move these a little closer together. And have my resulting shape to create a little style in here. I can turn on and turn off my effects, and they're going to apply to the actual edge here. And it's like whoa, that's kind of trippy. It's like yeah. Try to do that with using the selection tool and filling and subtracting from the selection and editing, and I basically call it nibbling at the pixels. It's really hard to do. So I can do all these things with this, still under the guise that is a vector shape. So I'm going to go and I'm going to save this as a Photoshop pdf again. So there it is, I'm going to save over my existing file. Replace that. Now it's going ask me, do I want editing capabilities? Yes, because if I ever want to change this, I want to go back. And jump over to InDesign, and go under file place, grab that pdf, there it is. There's my file. Zoom in really close, and even though I have all of those raster effects, I get beautiful crisp and clean vector capabilities out of there, which is just absolutely brilliant. Well Jason I think that answers Samantha's question, who said if you use the raster effects on the vector shapes when you save it as the Photoshop pdf, will it retain the effects? Always, so the effects stay no matter what. But what remains as well is the vector shape itself is still a vector shape. The raster effects, like the drop shadow are going to be raster, because that's just how it's rendered. And also you see inside you get the bevel and emboss in here as well, that stays the same. But with a vector shape you get a perfectly smooth shape, regardless whether you have those raster effects on there or not. I can turn off those effects right there and save this file, and I still get a vector based logo. So this is really nice because some of these things I can't do in Illustrator. And just to clarify for Laurie and Davie, who had asked, since a gradient can be vectorized in Illustrator, then couldn't a drop shadow be vectorized? What's the difference there? A gradients really isn't a vector. A gradient is just a blend of one color to another. So when I create a gradient in Illustrator, it isn't a vector gradient. It's literally just one color to another. So when we're talking about vector or raster, we're actually talking about the physical shape. So I can apply a gradient to a raster based or pixel based file, and I can apply a gradient to a vector based file. It doesn't change, the gradient can be exactly the same, so a gradient technically isn't a raster or vector, it's just a blend of color. This is from F2.8, who says, are there any techniques for placing sizing shapes precisely? For example, putting the leaf exactly a third from the top of the branch, or having a square sized to fit exactly inside the circle. So when you go in and you create any of your shapes here, you can select your shapes, select your layer, and then click on your shape, and you can see where you have your width and your height in your property's panel are up here in you control bar as well. You also have the ability to position this on the page using your x and y axis right here. So if I want this 700 pixels over from the left and 325 pixels down from the very top here, that's what it's going to do and it's going to put it based in the upper left hand corner right here. So if I selected my leaf here, and I would like to go ahead and position this. In this particular case with these circles, if I look at this, you'll notice that I don't have the ability to go in and do that with my property's panel. And here's what gets tricky. So I do if I'm using simple shapes, but when I get to be more complex here, it doesn't work the same. If I go in and use my transform, and I actually go to command t for transform, and transform my shape, then I have the ability of calling up my x and my y locations. And I can also specify at what point the x and the y are actually being measured from. So this gets tricky. So if I go ahead and I measure the x and y, and I put my reference point right here, you'll see it puts my little reference point right there. So now I know that my reference point is going to be there, so if I move this over and I would like to have it a certain number of pixels away from there, I'm going to go in and I'm going to add a certain number of pixels to that. And I go and do that. I can do this in InDesign, but I have not done this in, nope it's won't let you do it in Photoshop. In InDesign, you can actually go in and literally say plus or minus and add right to it, but in this case I would have to break out my calculator and do this, so if I wanted this 50 pixels away from this, I can snap it right to it. And then I can add 50 pixels to this, so I could say okay, 846 right there. And that's going to keep it 50 pixels away from there using that as my reference point right there. And in case you didn't know what the reference point actually is, when you scale something and you'll see this like little point, that's your reference point. Whenever you do a command t for transform, by default it always goes in the middle of the object. But when you go to transform, you can set your transform location, which is what I call your anchor point, and that's the point where it's going to measure, transform, and rotate from. So in this case, if I wanted to make sure that my object was going to be a certain distance away, I could snap my object to that right here, put the anchor point on the left, and then go in and add anything to my x, which is my horizontal. And then I can keep it a further point away. So long story short, yes you can, but you have to go to a couple different places. If I'm dealing with a simple shape, then I can simply select that shape and my property's panel will come up here. When I'm dealing with a far more complex shape, then I have to go in and I have to use my transform in order to be able to get to that so I can specify where it is. So long and short, yes you can.
Class Materials
Bonus Materials with Purchase
Ratings and Reviews
Jacy
My knowledge of vectors was zero prior to this tutorial, so this class was quite helpful. But, most of all, I needed to know how to create a vector of my signature logo that I have designed and Jason kindly showed us each step of the process. I enjoyed Jason's teaching style and appreciated this class from the get go, but I am especially grateful for the personal help.
Shilps
Wonderful! Had no idea about vector and raster before this. No one ever covers this part in any Photoshop training. I watched it out of curiosity, and I am glad I did.
Tonya
I only have Photoshop and I needed to create a logo, so learning about vector images was super helpful.