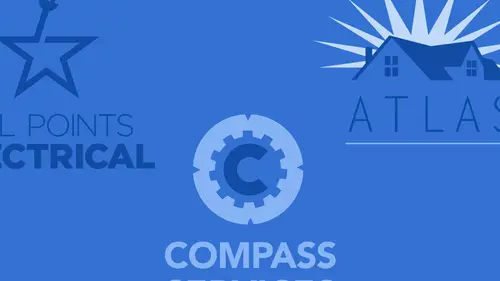
Lesson Info
16. Type in Illustrator for Logos
Lessons
Class Introduction
02:05 2Intro to Design in Photoshop
06:02 3Properties Panel to Edit Logos
09:08 4Direct Selection Tool to Edit Shapes
03:21 5Create Basic and Custom Logo Shapes
09:37 6Ways to Save Files for Export
08:10 7Add a Raster Effect to Logos
14:33 8Use Vector Masks to Edit Logos
07:17Lesson Info
Type in Illustrator for Logos
So, one of the things, and it just made me think of this is we touched on type a little bit, but people like to create type in Illustrator and do some fun stuff with type. And you can do lots of great stuff in Illustrator because you can take type and you can go ahead and figure out what font you'd like, like this. Let's see, let's go in, get the font, choose a character right here, go in, find something that's gonna look really good, there's my type, you can stretch it, scale it, there we go. Well, in Illustrator, I can then convert this to outlines just like I did in Photoshop when I actually converted the type to a shape, it's converting to outlines. Type, and then Create Outlines, and now this just becomes a vector shape. Completely editable, because all type, when you have it in Illustrator, once you convert it to a shape, it's completely editable. And you can see that these are just shapes and fills, that's it. So, if I wanted to do something really fun and crazy with this, you k...
now, maybe I want this to come all the way up here like that. And it's like, oh yeah, I wanna make it look, I can. I can simply convert that type to whatever I want, and change this, and change the attributes like that, and copy this because literally, it literally is just vector shapes, nothing else. But I could convert type to a shape layer in Photoshop and do the exact same thing with it. It's converting it from active type into the shape that actually makes type up. And so, this one's got this little center line in here. It doesn't matter what type I use, but I can create all sorts of wild and crazy things with this, and whatever I wanna do with typeface. I could do something more tasteful than this if I wanted to, and I could actually choose a font that looks a little bit better. And by the way, Illustrator now has this cool feature as well, I'm gonna move this over so you can see, where if I select and I use my drop down menu and I hover over the type and I run through it now, I don't have to click on each one, I can actually just hover over, and I can get to where I see what it is that I want, and there's my typeface, and I can edit that type if I convert it to outlines. Well, there it is. And then convert to outlines, change the shape, do any type of special effects that I want on this, and maybe take this. I don't know. Whatever you wanna do, mess with type. But that's just a shape. Fills, outlines, copy it, you got your shape, you can turn it into a custom shape into Photoshop, but you could edit this in Photoshop just as well. So, would you recommend for someone who uses Photoshop and doesn't use Illustrator, would you recommend, like, do you have one of your courses or anything that you'd recommend to take? All of them, all of them. So, that's a great question. We do have courses out there. I have one on the pen tool, solely on the pen tool so you can learn how to drive the pen tool, and it's like two or three hours of very specifically going and doing that. I also have a two day Illustrator class on building infographics, which is very much going along the lines and understanding the use of basic shapes, adding them together, subtracting them, very much like we did when we created the leaf, being able to go ahead and create that little beer mug and put it together. And that's a two day class as well. And what would you, so, besides, you know, logos, what is Illustrator best for? So, type manipulation, logos, and any type of basic construction. So, going, in and creating infographics like the example we had this morning, using this as a perfect example. This is one of the things that I had done. This was something I created when people always asked me what does InDesign do, what does Photoshop do. Being able to create graphics, infographics, manipulating type, fills, strokes, gradients, textures, patterns. Illustrator really isn't for creating booklets or much of anything else people use it for, like doing letterhead and business cards and such, small little printed things, but not for multiple page books or anything. It doesn't handle images very well. But Illustrator is definitely one of those things that, oh, look, logo, type, vector illustration, web graphics, motion graphics, business cards, and stationery. I did have another question come in from Doyane who says, "What color format do you work in "when you're creating your logos "in Photoshop and/or Illustrator?" So, what's really interesting, and that's a great question too, when you're working in here, do you work in RGB or CMYK mode? Well, we don't usually work in CMYK mode in Photoshop, and here's the reason why is because, given today's world with printers, and devices, and everything else, first of all, anything that's gonna be displayed on a phone, or a tablet, or a computer, or a light emanating device is always gonna be in RGB mode. When you go ahead and you print, of course, we have the exact opposite. It's gonna be cyan, magenta, yellow, and black, which is the exact opposite of visible spectrum of light because it's pigment-based. So, when I'm designing something like this, I would probably go in and create everything in Photoshop in RGB. Here's the reason why. When I go in and I save something in Photoshop as a Photoshop PDF, it's gonna embed the working profile of SRBG, so if anybody uses this to export these files for the web, I've got RBG dialed in, and there's gonna be minimal color shift, and it's gonna reproduce just fine. But when I go in and I save as a PDF here, one of the things I can do is, when I've got a PDF, I've got the ability to go into, when I save the PDF, to control how this is going to work. This is awesome, because I've built this all in RGB, but I also wanna use this for print, and so I'm saving this as a Photoshop PDF file, and inside the PDF, I can actually do color conversion inside the PDF without actually having to do it in the original file. And we use this all the time for print purposes, somebody has a print job with spot colors, we're gonna use it on the web, we don't wanna see the spot and everything, it's just lots of reasons. We can go into a whole class just on color. But anyway, I don't wanna create an RGB file in Photoshop and convert everything to CMYK and save all that. Not interested. But I can take my PDF, and under the output portion of the PDF while I'm saving this, I can go in and I can actually go in and I can convert to a destination profile. I can start it out as RGB, I can convert this to the destination profile, meaning that it's gonna convert this to cyan, magenta, yellow, and black. When I go and I give this PDF to somebody, they put it into Illustrator, they put it into InDesign, or they send it off to be printed directly from there, even though it started in RGB, just by going through and change these few things, it's converting it to CMYK. It actually does a better job doing this in Acrobat than you can converting on your screen and trying to adjust for the difference. I've done that for a long time. It doesn't work as good as the software does. So, this is a great way to go and about doing this, wonderful question, yes. Well, Jason, any final thoughts for people about encouragement, or to go out there and have the confidence to create their own logos? Like I said, don't create a logo in Photoshop. But if you do, learn all about vector graphics. There's definitely a learning curve with this as well, and I know there's a lot of convoluted things that go back and forth with this, but once you begin to practice this and see and understand, you'll see the benefits of doing this, because it really is pretty awesome how universal this really can be.
Class Materials
Bonus Materials with Purchase
Ratings and Reviews
Jacy
My knowledge of vectors was zero prior to this tutorial, so this class was quite helpful. But, most of all, I needed to know how to create a vector of my signature logo that I have designed and Jason kindly showed us each step of the process. I enjoyed Jason's teaching style and appreciated this class from the get go, but I am especially grateful for the personal help.
Shilps
Wonderful! Had no idea about vector and raster before this. No one ever covers this part in any Photoshop training. I watched it out of curiosity, and I am glad I did.
Tonya
I only have Photoshop and I needed to create a logo, so learning about vector images was super helpful.